Los temas clave del sistema de diseño de Smartsheet son la consistencia, la escalabilidad y la velocidad. Nuestro objetivo principal es facilitarle la búsqueda de los elementos de trabajo que necesita, con menos fricciones.
- Encuentre todo lo que necesita con la barra de navegación: Navegue rápidamente hacia su trabajo, acceda a la ayuda, responda a las notificaciones, configure su configuración personal y mucho más, todo desde la barra de navegación consolidada y siempre visible.
- El inicio le muestra las cosas que son más importantes para usted: Smartsheet Home muestra dinámicamente su trabajo más relevante y urgente en una sola ubicación para que pueda hacer más y tener un impacto más rápido.
Navegar al trabajo desde Inicio
Manténgase actualizado sobre las solicitudes recientes y los elementos recomendados de Smartsheet en su página Inicio personalizada.
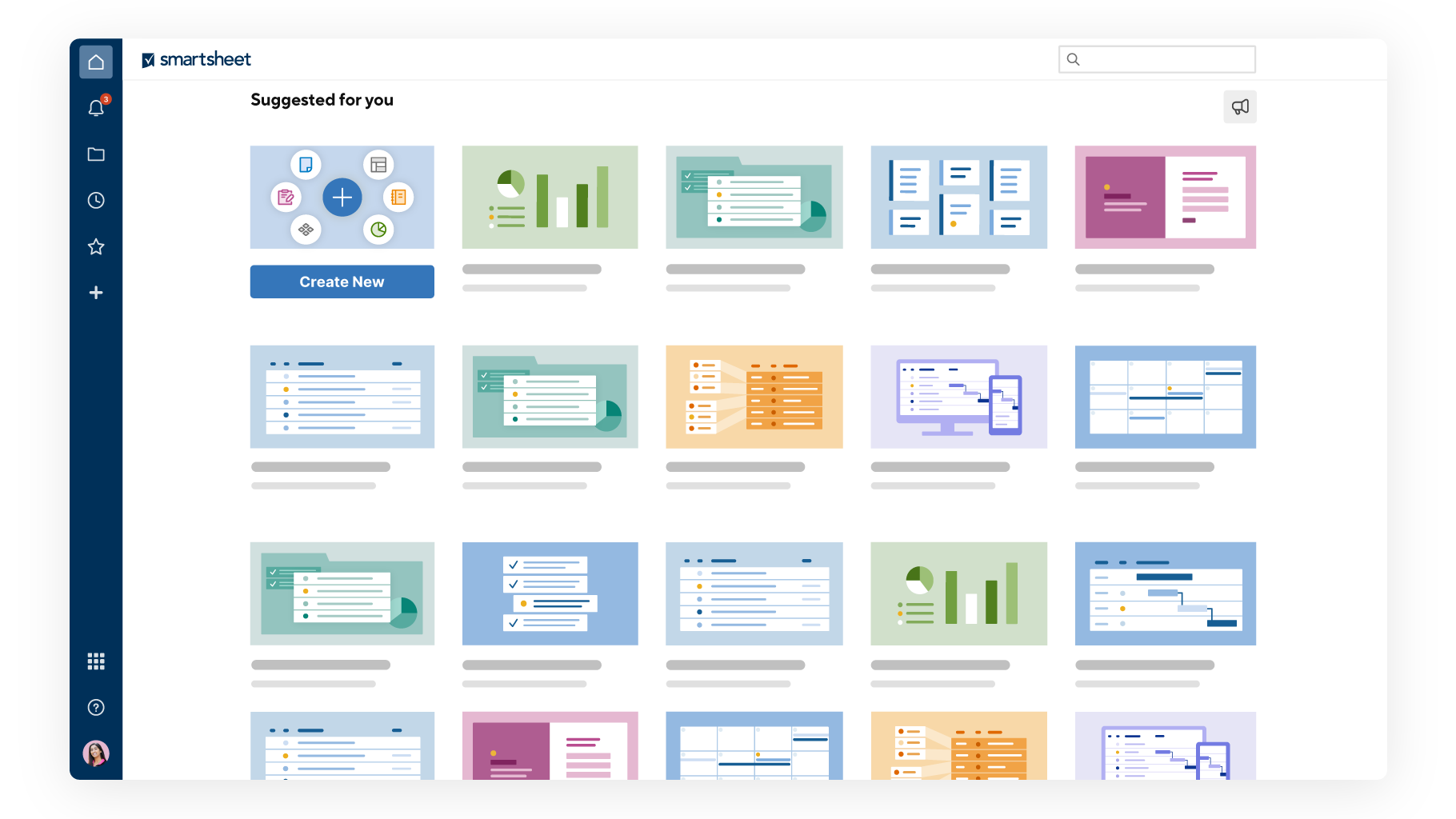
Desde Inicio, puede hacer lo siguiente:
- Acceder a los elementos recomendados.
- Crear nuevos elementos de Smartsheet a través del Centro de soluciones.
- Enviar comentarios sobre el Inicio a través del ícono del megáfono.
Sugerencias para usted
Inicio le recomienda hojas, informes y paneles en función de su actividad en Smartsheet.
Puede iniciar las siguientes acciones respecto de los elementos sugeridos:
- Abrir: se abre el elemento en una nueva ficha.
- Abrir en una nueva ficha: se abre el elemento en una nueva ficha.
- No sugerir esto: se elimina el elemento sugerido de la lista.
Acceda a su trabajo y organícelo
Coloque el cursor sobre un ícono en la barra de navegación para saber lo que significa; seleccione el ícono para ir allí.
Inicio
La pantalla de inicio incluye varias formas de comenzar a trabajar en Smartsheet de manera eficaz:
- Una barra de Búsqueda espaciosa para buscar rápidamente cualquier elemento
- Un botón para Iniciar un nuevo programa, proyecto o proceso si necesita crear algo nuevo
- Un módulo educativo para obtener más información sobre la plataforma, incluidos los próximos seminarios web educativos
- Una pestaña de contenido Sugerido que recomienda los elementos en función de su actividad en Smartsheet, junto con un nuevo diseño de tarjetas que incluye una vista previa del elemento
- Una pestaña Todos los espacios de trabajo que muestra todos los espacios de trabajo a los que tiene acceso, lo que elimina la necesidad de visitar Explorar para desplazarse a sus espacios de trabajo

Notificaciones
Realice acciones rápidamente en otros elementos (solicitudes de actualización, solicitudes de aprobación, notificaciones) mientras trabaja en Smartsheet.
Buscar
Busque elementos o contenido de Smartsheet dentro de esos elementos.
Explorar
Incluye todos los elementos de Smartsheet que se han compartido con usted, o de los cuales es propietario. Aquí, puede organizar sus elementos de Smartsheet en carpetas y espacios de trabajo, además de acceder a sus WorkApps.
Recientes
Vea los elementos de Smartsheet a los que ha accedido de forma más reciente. Esta lista puede contener hasta 20 elementos. Puede realizar las siguientes acciones en el panel de Abierto recientemente:
- Anclar: Coloque el cursor sobre un elemento y seleccione el ícono Anclar para mantenerlo en la parte superior del panel. Puede anclar hasta 20 elementos aquí. El orden en el que aparecen los elementos anclados se define en función del momento en que los ha anclado, es decir, los elementos anclados recientemente se muestran más cerca de la parte superior.
Dado que el panel de Abierto recientemente contiene solo 20 elementos, al anclar 20 elementos en Abierto recientemente impide que aparezcan otros elementos en el panel
- Desanclar: Desplácese sobre un elemento anclado y seleccione el ícono Desanclar junto a los elementos que ya se encuentran anclados para desanclarlos.
- Eliminar: Haga clic con el botón derecho del mouse en el elemento de la lista y seleccione Eliminar de recientes.
El hecho de eliminar o desanclar un elemento de Abiertos recientemente no lo quita ni se elimina su acceso al elemento. Siempre podrá acceder a los elementos de su propiedad o que se han compartido con usted desde Explorar.
Favoritos
Agregue los elementos a los que se accede con frecuencia a Favoritos para encontrarlos con rapidez.
Agregue hojas, informes o paneles a Favoritos
- Abra un elemento de Smartsheet.
- Seleccione el ícono de la estrella ubicado junto a su nombre.
Agregue espacios de trabajo a Favoritos
Hay dos formas de agregar o quitar un espacio de trabajo en Favoritos:
- Vaya a Explorar > Espacios de trabajo. Verá una lista de los espacios de trabajo.
- Seleccione el ícono de la estrella ubicado junto al nombre del espacio de trabajo.
O bien
- Abra un elemento del espacio de trabajo.
- Abra el panel del espacio de trabajo.
- En la parte superior del panel del espacio de trabajo, seleccione el ícono de la estrella ubicado junto al nombre del espacio de trabajo.
Agregar carpetas a Favoritos
Hay tres formas de agregar o quitar una carpeta de Favoritos:
- Vaya a Explorar > Hojas.
- Seleccione el ícono de la estrella ubicado junto al nombre de la carpeta.
Si la carpeta está en un espacio de trabajo:
- Vaya a Explorar > Espacio de trabajo.
- Seleccione el espacio de trabajo que contiene la carpeta.
- Seleccione el ícono de la estrella ubicado junto al nombre de la carpeta.
O bien
- Abra un elemento de la carpeta.
- Abra el panel del espacio de trabajo.
- En la parte superior del panel del espacio de trabajo, seleccione el ícono de la estrella ubicado junto al nombre de la carpeta.
El hecho de eliminar un elemento de Favoritos no lo quita ni elimina su acceso al elemento. Siempre podrá acceder a los elementos de su propiedad o que se han compartido con usted desde Explorar.
Crear
Seleccione el ícono Iniciar un nuevo proyecto, programa o proceso para plantillas para crear nuevas hojas, informes, paneles y más. También puede crear elementos en blanco para elaborar desde cero. Importar archivos de terceros a Smartsheet como hojas nuevas.