The Calendar View is a reflection of the dates contained in a sheet or report.
You must be a sheet or report Owner or Admin to select which tasks appear in Calendar View.
Any sheet or report containing at least one date column can display information as a calendar by selecting the Calendar View from the drop-down in the toolbar.

To add a date column, you can either insert a new column and set the column type to date or change an existing column to date.
You can change the format of dates by adjusting your settings to an appropriate Language (Country) in the Personal Settings window of your Smartsheet account.
Select dates to display
- Switch to Calendar View.
- Select the Settings icon on the right (gear icon below the Share button) to display the Calendar Settings form.
- From the form, you can make the following adjustments:
- Select a column from the Display only dates in this column drop-down list to group all tasks with a date listed in the column on a single date space in the calendar.
- Use the Display date ranges drop-down list to select two date columns in your sheet. In this case, each task with a date in both columns shows up in the calendar extended across the date range. This feature is most helpful when tracking a task from start to finish.
If you're working in a report, the Calendar View can reflect dates spread across multiple sheets. Make sure all your sheets contain column names that exactly match what you've selected in the Calendar Settings. Tasks from sheets that don't contain these columns don't appear in the calendar as expected.
If you have set up row hierarchy in your sheet, you can choose whether to Display Summary Tasks. Uncheck this option to hide the top-level parent row and only display sub-tasks in the Calendar View.
This removes the summary tasks from the Calendar View, but not from the version published to Google or iCal.
As row hierarchy doesn't appear in the Grid View of a report, the option to Display Summary Tasks isn't available in the Calendar View of a report.
- Select Display My Reminders to display a reminder icon (a bell) on each day in the calendar that a reminder is scheduled to be sent to you. All sheet collaborators have the option to display their own reminders.
You can't create reminders from a report, so Display My Reminders isn't available in the Calendar View of a report.
Each bar in the calendar displays the text from the primary column of the sheet or report. When you expand parent rows in a sheet, you can set bar colors for child rows by right-clicking (PC) or Ctrl+clicking (Mac) on the bar and selecting Color Settings.
If you don't want all tasks to appear in the calendar, create a new date column (i.e. Calendar Date) in Grid View. Only place dates in this column if you want the task to appear in the calendar. Switch back to Calendar View and select your new date column in the Calendar Settings form.
Keep in mind that you can't schedule a task to occur at a certain time, only at a certain date. Project sheet tasks with duration in partial days, hours, or minutes still span full days in the Calendar View and any published versions of the calendar.
Edit row information
You must be a sheet Owner, Admin, or Editor to edit dates.
You can change the date for a task by dragging the bar and dropping it on a new day. To extend the duration of tasks that span a start and end date, drag tasks from the left or right edge.
You can edit rows from the Calendar View by double-clicking the calendar bar. The Edit Row form appears for you to edit all cells in the row. Changes you make here appear in the Grid View.
The drag functionality isn't available in a report's Calendar View, or for parent rows (any row with sub-tasks indented underneath) in a sheet if dependencies are enabled.
Change the calendar timeframe
Use the right or left arrow at the top to select your desired units of time.
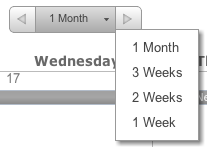
Print your calendar
Once you have configured your Calendar View, you can either Print the calendar to PDF, publish it to an external calendar program, or send it to a recipient via email by selecting File > Send as Attachment.
When you print a calendar, it always prints four weeks of calendar information per page, and you can't adjust the size of the boxes.