Spaltentypen helfen Ihnen dabei, eine bessere Kontrolle über die in Spalten zulässigen Daten zu erhalten. Verwenden Sie spezifische Arten, um eine konsistentere Dateneingabe zu gewährleisten. Sie können auch eine Spaltenbeschreibung hinzufügen, um mehr Informationen zu Ihrer Spalte zu bieten.
Weitere Informationen zu den verschiedenen Spaltentypen in Smartsheet finden Sie unter Referenz für den Spaltentyp.
Eine Spalte bearbeiten, um den Typ zu ändern
So ändern Sie einen bestehenden Spaltentyp über das Fenster Spalteneigenschaften: Klicken Sie auf den Dropdown-Pfeil unter der Spaltenüberschrift und wählen Sie Spalteneigenschaften bearbeiten aus.
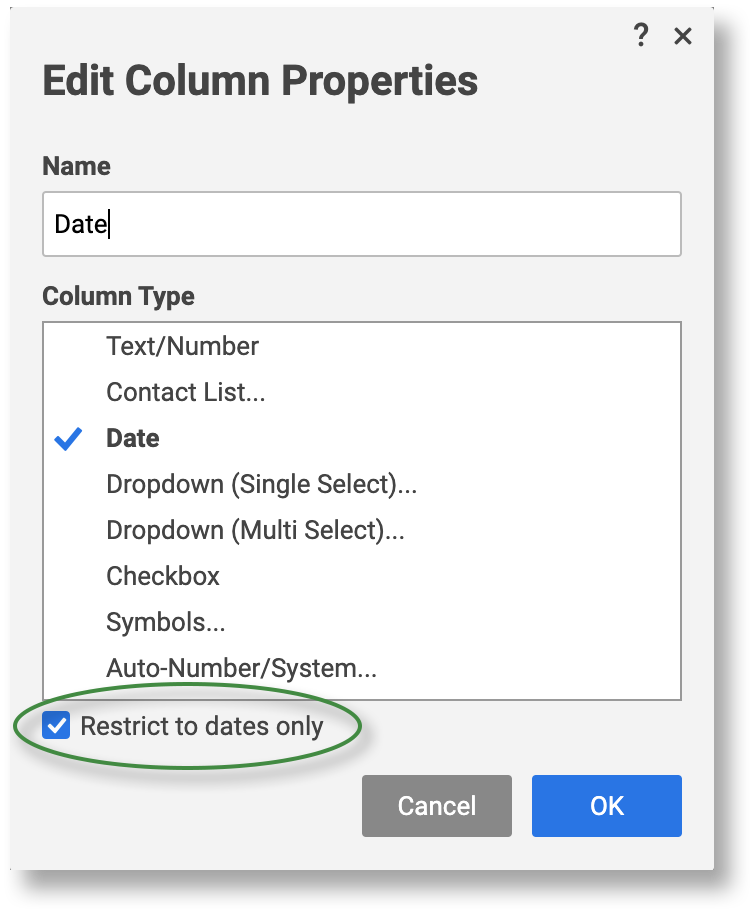
HINWEISE:
- Auch wenn eine Spalteneigenschaft festgelegt wird, ist es möglich, Text frei in eine Zelle einzugeben (eine Ausnahme sind schreibgeschützte Systemspalten).
- Wenn Sie der Blattinhaber sind oder das Blatt mit Administratorrechten für Sie freigegeben wurde, können Sie verhindern, dass andere Personen Freitext hinzufügen, indem Sie das Kontrollkästchen Begrenzen auf beim Bearbeiten der Spalteneigenschaften oder beim Erstellen einer neuen Spalte aktivieren. Weitere Informationen finden Sie unter Dateneingabe kontrollieren und nur spezielle Werte in einer Spalte zulassen.
- Wenn eine Spalte in den Projekteinstellungen eines Blatts aktiviert wurde, wird der Typ als Datum/Zeit, Dauer oder Vorgänger angezeigt und der Spaltentyp kann nicht bearbeitet werden.
Eine Spaltenbeschreibung einbeziehen
Erläutern Sie wichtige Informationen zu einer Spalte in einem benutzerdefinierten Tooltipp: Benutzer können auf die Informationen zugreifen, indem Sie den Mauszeiger über ein Informationssymbol unter der Spaltenüberschrift halten. Sie können eine Spaltenbeschreibung beispielsweise verwenden, um zu dokumentieren, wie eine bestimmte Spalte verwendet und welcher Datentyp in die Spalte eingegeben werden soll.
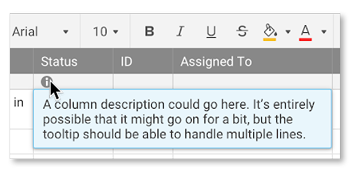
HINWEISE:
- Sie müssen der Blattinhaber sein oder über Administratorrechte verfügen, um eine Spaltenbeschreibung hinzufügen oder bearbeiten zu können.
- Die Spaltenbeschreibung ist auf 250 Zeichen begrenzt (diese Grenze kann je nach Sprache oder verwendetem Zeichentyp variieren).
- Spaltenbeschreibungen sind nur in Blättern sichtbar – sie können nicht in Berichten oder Dashboards angezeigt werden.
Eine Spaltenbeschreibung erstellen
- Klicken Sie mit der rechten Maustaste auf eine Spaltenüberschrift und wählen Sie Spaltenbeschreibung hinzufügen aus.
Das Fenster „Spaltenbeschreibung“ wird angezeigt.

- Geben Sie Ihre Spaltenbeschreibung in das Formular ein und klicken Sie auf die Schaltfläche OK, um die Beschreibung zu speichern.
Es wird ein Informationssymbol unter der Spaltenüberschrift angezeigt.
Das war's! Nun können alle Benutzer, für die das Blatt freigegeben ist, die Spaltenbeschreibung anzeigen, indem sie den Mauszeiger über das Informationssymbol halten.
Informationen der Spaltenbeschreibung bearbeiten
- Klicken Sie mit der rechten Maustaste auf die Spaltenüberschrift und wählen Sie Spaltenbeschreibung bearbeiten aus.
- Nehmen Sie im Fenster „Spaltenbeschreibung“ die gewünschten Änderungen vor und klicken Sie auf OK.