Find the information you need to prepare for your upcoming plan migration and effectively manage your Smartsheet environment in the User Subscription Model.
This article is intended to guide System Admins in migrating from the Legacy Collaborator Model to the User Subscription Model. If you're unsure about your model type, learn how to determine the model your plan is on.
System Admin best practices for migration to the User Subscription Model
To prepare for your renewal and a smooth migration, complete the tasks below. If this is the first you’re hearing of the User Subscription Model, start with the User Subscription Model overview article to learn more.
Before renewal
90-31 days before renewal
There’s no reason to wait to identify users who don’t need paid access to Smartsheet. We recommend you start the tasks you need to do 30 days before renewal as soon as you can.
- Prepare your environment for migration as soon as possible.
- If you actively manage your Smartsheet environment—regularly removing licenses from people who don’t need access, then you’re all set for migration. If that’s not part of your current process, then take time to do it now.
- Focus on Licensed Users before migration.
Only Licensed Users will automatically convert to Members. Other user types (provisional Members, Guests, and Viewers) are easier to manage after you transition through the User type and true-up page.
- Take a few minutes to review the definitions for terms we use in this document and Help articles about the User Subscription Model.
- Review the User Type mapping for migration table to understand how migration will affect the users in your Legacy Collaborator Model plan.
User Type mapping for migration
| Legacy Collaborator Model User Type | User Subscription Model User Type |
|---|---|
| Licensed User | Member |
| Internal user who is an Unlicensed User shared with Viewer permissions to at least one core item | Viewer |
| Internal user who is an Unlicensed User shared with Commenter or higher permissions to at least one core item | provisional Member |
| External user who is an Unlicensed User shared with Viewer permissions to at least one core item | Viewer |
| External user who is an Unlicensed User shared with Commenter or Editor permissions to at least one core item | Guest Note: Pro plans don’t support the Guest user type. These users will be provisional Members. |
| External user who is an Unlicensed User shared with Admin permissions to at least one core item | provisional Member |
| Internal user who is a Free Collaborator shared with Viewer permissions to at least one core item | Viewer |
| Internal user who is a Free Collaborator shared with Commenter or higher permissions to at least one core item | provisional Member |
| External user who is a Free Collaborator shared with Viewer permissions to at least one core item | Viewer |
| External user who is a Free Collaborator shared with Commenter or Editor permissions to at least one core item | Guest Note: Pro plans don’t support the Guest user type. These users will be provisional Members. |
| External user who is a Free Collaborator shared with Admin permissions to at least one core item | provisional Member |
| Unlicensed Users who are not shared to any core items | Not assigned a User Type in the User Subscription Model plan You can see these users in the User roles and reports page. The User types and true-up page only includes users with assigned User Types. |
See Definitions to understand terms that are new for the User Subscription Model.
30 days before renewal
- Make sure your plan’s Licensed Users list is up to date.
- Download and review the User Type report.
- Focus on the User type and Permissions sections of the report to understand which users will be counted as Members, provisional Members, Guests, and Viewers based on the User type mapping table. You can learn more in User type report details.
- Demote any Licensed Users who don’t need to be Members (paid users).
- Work with your Smartsheet account team (Customer Success Manager, Renewal Manager, Account Executive, and/or Partner) to determine the number of Members you need to purchase for your plan. If you don't have a dedicated account team, contact Finance.
The day before renewal
Generate reports as a reference point for access and User Types ahead of migration in case you need to manually restore a user’s permissions.
- Pull your Sheet Access Report.
- Pull an updated User Type Report.
There is no undo function after you change a user's permissions or User Type, so the reports will help if you need to restore a user's permissions.
Day of renewal
Sit back, relax, and we’ll migrate your plan. There will be no impact on productivity during this time.
After renewal
First week after renewal
- Go to the Admin Center.
- In the main menu, select User Types and True-up.
- Review the page. Explore the information available for you to manage users.
First 90 days
When users share sheets, reports, workspaces, and dashboards with colleagues, those colleagues automatically receive temporary Member status as provisional Members if they aren’t already Members on the plan. During scheduled reconciliation periods, you have an opportunity to review provisional Members and decide whether they become Members or have more restricted access.
You can review and manage users individually or in bulk. Learn more about managing users.
The first reconciliation period after renewal will include provisional Members who have had access for over 30 days and users who were migrated to provisional Members during renewal.
Complete your first reconciliation period
When you’re notified that a reconciliation period is starting—or you see the number of days left in the In reconciliation tile on the True-up tab of the User types and true-up page, do the following:
- Go to the Admin Center.
- In the main menu, select User Types and True-up.
- Select the True-up tab.
- Use the filters to refine the user list. For example, in the User type dropdown, select Provisional Members.
We freeze the list of users on the True-up tab during the reconciliation period, so you don't need to worry about users being added to the list after you’ve made changes.
See more in Manage users in the User Subscription Model article.
Best practice: Develop a general policy and schedule time to implement it during each reconciliation period.
For example, you can opt to demote users who haven’t used Smartsheet in the last 180 days (six months). Then, pick one day during the reconciliation period to manage any users that fit that criteria.
There is no undo function after you change a user's permissions or User Type. See the Best practices for demoting users section for more information.
Manage users in bulk
Any time you have a clearly defined set of users you want to take the same action on, you’ll save time with bulk actions.
- Log into your Smartsheet account and go to the Admin Center.
- In the Admin Center, navigate to the User types and true-up page and select the True-up tab. This page is specifically designed for managing true-ups and only shows Members and provisional Members. Note: We freeze the user list on the True-up tab during the reconciliation period, so you don't need to worry about users being added to the list after you’ve made changes.
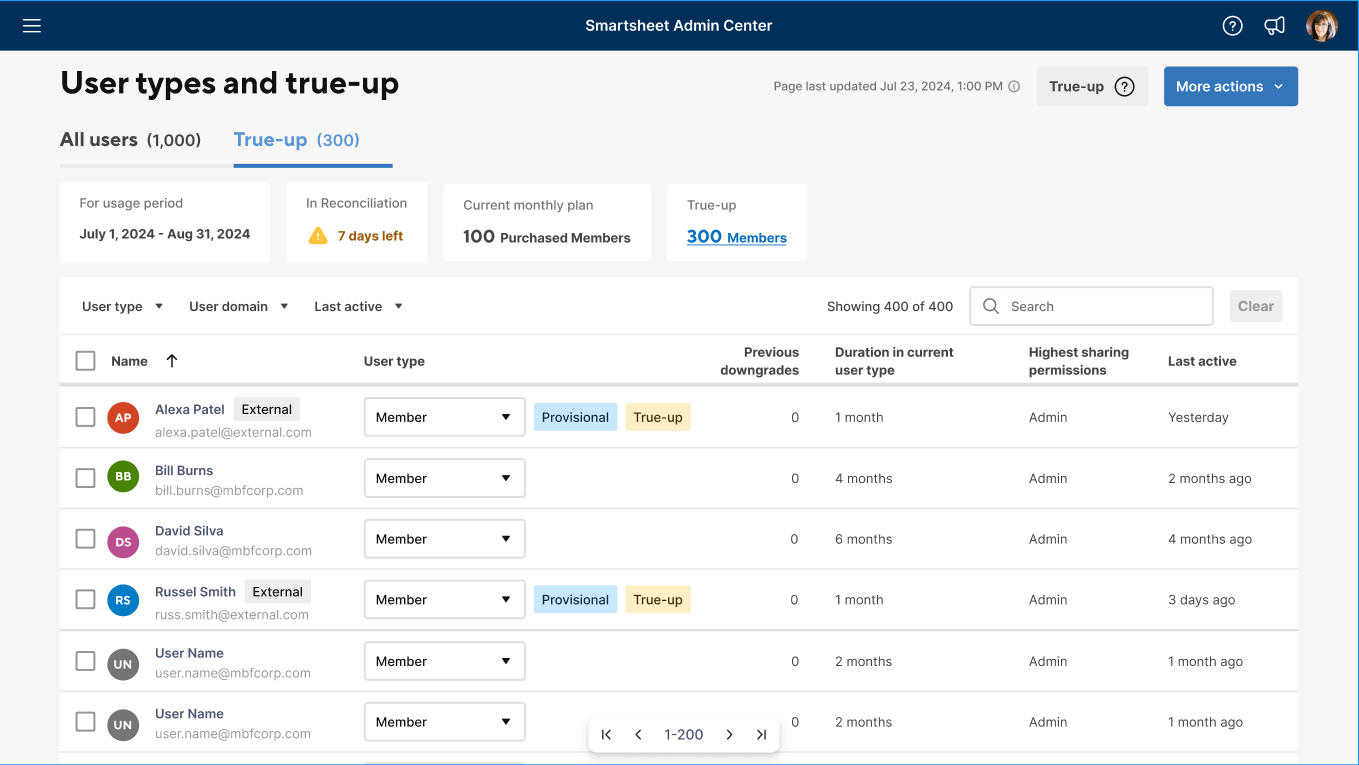
- Use filters to show only one set of users. For the six-month inactive example, use the Last active filter at the top of the user list to see only those who were active more than six months ago.
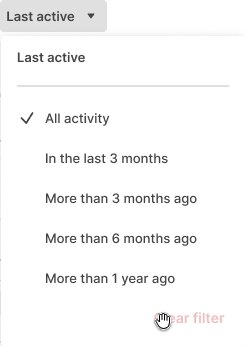
- Select the checkbox next to Name to select all of the users.
- Select Change user type, and then select Viewer.
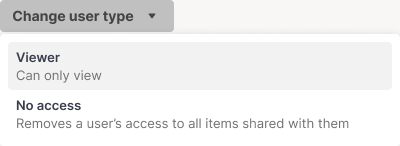
- Select the Change to Viewers button to confirm that you want to change all selected users to Viewers.
- Once confirmed, the User Type for all selected Members will change to Viewer. Additionally, all of the permissions on items they are shared will be changed to Viewer, and they will disappear from the user list. Note: You can only bulk update users visible on the page, up to 20 users. You may need to repeat these steps multiple times for each filtered list of users.
Best practices for demoting users
When you change a User Type to a lower level, it affects the user’s access to Smartsheet items and capabilities within the items. You can’t undo the change.
Automatic actions
| Action | Example | Reverse actions |
|---|---|---|
| User’s permissions update The user’s permissions on all items will be updated to comply with their new User Type. | If you change a user from a Member to a Viewer, the permission on all of the items they are shared to will be changed to Viewer. |
|
| User is removed from Groups with higher permissions The user will be removed from any group with permissions higher than the new User Type allows. |
|
|
| User is no longer Admin on items, and some items left with no Admin Items without Admins should continue to work. If an item has no Admin, then a Plan Asset Admin receives access requests. |
|
Note: It’s a best practice to always have more than one Admin on an item to avoid this and other scenarios (for example, an employee leaves the organization). |
| User no longer has Plan Asset Admin or Group Admin roles These two roles are reserved for Members, so a user with any other User Type will no longer have these roles. | If you change a user from Member to Viewer, then these roles will be revoked from the user. |
|
For all User Type changes (bulk or individual), we’ll always prompt you about these potential changes.
Definitions
- Internal user: A user whose email address domain matches a domain associated with the plan
- External user: A user whose email address domain doesn’t match a domain associated with the plan
- Provisional: Users who don’t have Member status when they’re shared to a core item at a level that requires it get temporary access for at least 30 days to collaborate in Smartsheet.
- Reconciliation period: Regularly scheduled time for you to review usage and enforce access rules for your company.
- Users who have been provisional Members for at least 30 days when the reconciliation period starts are included.
- During this time, you’ll work from a snapshot of the provisional Members and Members. You can restrict permissions to Viewer (or Guest for external users), remove all Smartsheet access, or do nothing for each provisional Member or Member. If you do nothing for a provisional Member, that user will automatically become a Member and incur a pro-rated charge for the rest of the plan’s contract term.
- True-up period: One true-up period contains a paired usage period and reconciliation period.
- Usage period: A set period of time that shows in the True-up tab on the User type and true-up page during the reconciliation period (see above).
- Each reconciliation period maps to a paired usage period.
- A new usage period starts at the same time the reconciliation period starts, so you’ll have accurate usage data for the next reconciliation period.
- Core item: Sheet, report, dashboard, or workspace
Learn more about these concepts in Help:
Frequently Asked Questions
How is my role changing in the User Subscription Model?
In the User Subscription model, a user's user type is determined by the sharing permissions they have on Smartsheet items. As a System Admin, you can see and change those User Types to keep your Smartsheet costs within your planned margins.
You can manage users’ access at any time, but you do have a responsibility to review provisional Members—generated based on permissions granted during sharing—during each regularly scheduled reconciliation period. After each reconciliation period, you’ll be billed for any provisional Members in excess of your plan’s assigned Member count. The billing for these provisional Members converting to fully paid Members will be prorated based on the time remaining in the current subscription term. Learn more about provisional Members and reconciliation periods in the Manage users in the User Subscription Model article.
When will my plan convert to the User Subscription Model?
Plans paid annually convert to the User Subscription Model at their next renewal on or after January 1, 2025.
Plans paid monthly convert to the User Subscription Model starting on February 1, 2025.
You’ll be notified at least 45 days before your plan’s conversion.
System Admins and/or billing contacts will receive an email including the date of the conversion.
Customers who work with Partners will hear directly from their Partner regarding their migration.
Where can I learn more about this model and what it means for me?
If you have an assigned Customer Success Manager, Account Executive, or Partner, please reach out to them. Otherwise, you can find more information in the Smartsheet User Subscription Model documentation.
My company has internal approval processes. How can I manage both my internal processes and the User Subscription Model true-up?
Some companies have internal processes for determining who should have access to Smartsheet and which departments should be charged for Smartsheet.
If you need your internal users to follow internal processes to gain access to Smartsheet, we suggest using a Custom Welcome Screen to ensure they’re aware of the policy. You can do this by taking the following steps:
- Ensure you have activated User Auto Provisioning (UAP) and/or Active Directory (AD) on your plan. For User Subscription Model plans, activating one of these features is critical to ensuring all the internal users for your plan see the Welcome Screen.
- Create the content you want your users to see when they first access Smartsheet. We recommend a Smartsheet dashboard that explains to users the terms of using Smartsheet and any links to forms they may need to fill out to request Smartsheet via the other internal processes.
- Set up a Custom Welcome Screen with details on the steps users need to take to access Smartsheet. Follow the instructions to create a custom welcome screen.
- Once the Custom Welcome Screen is set up, users logging in to Smartsheet for the first time are prompted to submit any additional requests required to keep access to Smartsheet.
- During the next reconciliation period, simply compare the list of users on the User type and true-up page with the list of users submitted and approved in your internal process flow. Take no action on the approved users on the list from your process. Demote the users that were rejected or didn’t submit a request per your direction. Depending on your organization's preference, you can change them to Viewer or No Access. Learn more about managing users.
I understand you recommend focusing on the Member count before the transition, but I want to manage provisional Members, too. How can I do that?
We recommend only focusing on Members prior to transitioning because the User types and true-up page (available after transition) makes user management much easier.
If it’s important for you to reduce the number of provisional Members at transition, you’ll need to work with item Admins to remove permission levels for the users you identify. There are five steps you need to follow.
Step 1: Identify the users whose permissions you want to limit.
- Log into Smartsheet and navigate to the Admin Center.
- On Admin Center Home, review the User’s card. You’ll see counts for user types that will be converted as follows:
- Licensed Users will be converted to Members
- Unlicensed Admins and Editors will be converted to provisional Members
- Guests will be Guests
- Viewers will be Viewers
- If you want more details for each of these user types, you can download the User Type report, which includes information on which users belong to each group and usage data.
- You can use the information on the report to begin targeting users for whom you may want to adjust permissions and work with item Admins to adjust them. To do this:
- Download the User Type report and open it in Smartsheet, Excel, or Google Sheets
- On the report, filter on Licensed Users.
- Then filter on the following usage columns:
- Number of asset comments (Last 180 days) = 0
- Number of asset edits (Last 180 days) = 0
- Number of created assets (Last 180 days) = 0.
- This gives you the list of users who have not commented upon, edited, or created items in the last 180 days. These users are candidates for having their Smartsheet permissions reduced.
Step 2: Use the Sheet Access Report to identify all the items those users are shared to at a level that will make them provisional Members.
Step 3: Notify the Admin owners for each item and request they remove or limit the users’ permission level.
Step 4: Check groups to ensure the user isn’t part of a group with higher-level permissions. If they are, then remove them from the group.
Step 5: Repeat step 2 to confirm that all permissions were removed.
My plan has already transitioned to the User Subscription Model. I have a lot of users to manage every true-up period and don't want to do it in the Admin Center. Is there another way?
You can downgrade users in sets of 20 at a time. See the Manage users in bulk procedure.
I pay with bill-to in-app (BTIA). When do I have to change to credit card payments?
You need to change the payment method for your plan before the transition to the User Subscription Model. You’ll see a prompt to update your payment details. Please add a credit card as soon as possible to avoid any breaks in service.
How can a provisional Member not have permissions to any Smartsheet items?
There are a couple of reasons a user can be a provisional Member without permissions to any Smartsheet items.
- They were granted permission to an item, which assigned the provisional Member User Type. At some point, the permission was removed. Removing permissions doesn’t downgrade or demote a provisional Member to a different User Type.
- They were added via User-Auto Provisioning or Directory Integration and haven’t been shared to any items.
How does my plan’s migration to the User Subscription Model impact our end users?
End users won’t need to change their behavior much in the new model and may not even notice a change. Users can still create and share Smartsheet solutions. They'll be able to collaborate faster with provisional use. For more details on how the User Subscription Model drives value through provisional use, check out the User Subscription Model overview.
Please refer to the following end-user guidance as your organization transitions to the User Subscription Model:
- Make sure your users are aware of any new or updated internal policies for Smartsheet usage at your organization.
- A non-Member user who is shared to a core item with a Commenter or higher permission level (for internal users) or Admin or higher permission level (for external users) will become a provisional Member. As always, users sharing core items should start with the lowest level of access needed to maintain security and avoid unnecessary provisional Members.
- When your plan converts to the User Subscription Model, end users will no longer see the Request License button or Account Discovery tool. These are no longer required since permissions now drive access.
