Learn about the areas in account settings that impact key project settings such as setting up default names for phases, categories, clients, and work status.
Импорт и обновление нескольких проектов
Просто загрузите шаблон, заполните поля и импортируйте данные обратно в Resource Management.
Подготовка данных
Добавление новых проектов
- Откройте меню Параметры > Параметры учётной записи > Импорт проекта.
- Выберите Скачать шаблон.
- Откройте полученную таблицу и добавьте информацию о новых проектах в пустые строки.
- Сохраните файл в формате CSV UTF-8.
Обновление существующих проектов
- Откройте меню Параметры > Параметры учётной записи > Импорт проекта.
- Выберите Экспортировать список проектов.
- Откройте полученную таблицу и измените атрибуты проектов, которые необходимо обновить.
- Сохраните файл в формате CSV UTF-8.
Советы
Следуйте этим рекомендациям при подготовке данных.
- При сохранении CSV-файлов обязательно используйте кодировку UTF-8, чтобы избежать возникновения ошибок в строках со специальными символами.
- Для каждого проекта необходимо указать название и тип. Все остальные поля являются необязательными.
- Даты начала и окончания проектов должны иметь формат ГГГГ-ММ-ДД.
- Можно создавать новых клиентов прямо в таблице.
- Значения настраиваемых полей, указанные в таблице, должны соответствовать параметрам, доступным в разделе "Параметры учётной записи" > "Настраиваемые поля проекта".
- Используйте точку с запятой, чтобы добавить несколько настраиваемых значений полей.
- При добавлении нескольких тегов проекта разделяйте их точкой с запятой.
- Если оставить поля пустыми, будут подставлены пустые значения.
- Чтобы сэкономить время, изменяйте существующие проекты и добавляйте новые в одной и той же таблице.
Загрузка обновлённого списка проектов
- Откройте меню Параметры > Параметры учётной записи > Импорт проекта.
- Выберите Выбрать файл, а затем выберите CSV-файл, содержащий обновлённые сведения о проектах.
- Нажмите Отправить.
Когда начнётся отправка файла, вы сможете перейти на другую страницу. Импорт будет выполняться в фоновом режиме. После завершения загрузки вы получите уведомление по электронной почте.
Если при импорте возникнут ошибки, в письме будет содержаться ссылка на страницу сведений о состоянии. Перейдите по ней, чтобы загрузить список ошибок с инструкциями по их устранению.
Содержимое столбцов и требования к формату
В этой таблице содержатся подробные сведения о каждом столбце таблицы.
| Поля | Обязательное поле | Описание | Требования к формату |
|---|---|---|---|
| project_id |
Да * (для изменения проектов) |
В поле "Идентификатор проекта" хранятся все атрибуты проекта. Экспортированный список проектов будет содержать идентификаторы всех существующих проектов. |
Это должен быть действительный идентификатор проекта вашей организации.
Чтобы создать новые проекты, оставьте столбец "Идентификатор проекта" пустым.
Если вы хотите изменить атрибуты существующих проектов, оставьте их идентификаторы без изменений. |
| project_name |
Да |
Название или заголовок проекта. |
Может содержать от 0 до 255 знаков. |
| client |
Необязательное |
Имя или название клиента. Если указанный клиент не существует, он будет создан. |
Может содержать от 0 до 255 знаков. |
| project_type |
Да |
Укажите тип проекта. |
Подтверждённый Предварительный Внутренний |
| start_date |
Необязательное |
Укажите дату начала проекта. Если дата не указана, в качестве даты начала будет установлено текущее число. |
Формат даты: ГГГГ-ММ-ДД |
| end_date |
Необязательное |
Укажите дату окончания проекта. Если дата окончания не указана, будет установлена дата спустя два месяца после даты начала. |
Формат даты: ГГГГ-ММ-ДД |
| project_code |
Необязательное |
Укажите внешний код для создания ссылки на проект в другом инструменте. |
Может содержать от 0 до 255 знаков. |
| project_tags |
Необязательное |
Добавьте теги, чтобы указать уникальные характеристики проекта. |
Может содержать от 0 до 255 знаков.
Записи следует разделять точкой с запятой. |
| time_entry_locking |
Необязательное |
Настройте блокировку потраченных часов. |
Выкл = отключено Вкл = включается Число = блокировка записей времени старше указанного числа |
| CF_## "name" (текстовое поле) |
Необязательное |
Добавьте текстовую строку к настраиваемому полю. |
Может содержать от 0 до 255 знаков. |
| CF_## "name" (раскрывающийся список) |
Необязательное |
Укажите существующее значение настраиваемого поля для проекта. |
Убедитесь в том, что значения, введённые в этом столбце, будут сохранены в качестве параметров этого поля на странице "Параметры учётной записи" > "Настраиваемые поля проекта". |
| CF_## "name" (раскрывающийся список со множественным выбором) |
Необязательное |
Укажите существующие значения настраиваемого поля для проекта. |
Убедитесь в том, что значения, введённые в этом столбце, будут сохранены в качестве параметров этого поля на странице "Параметры учётной записи" > "Настраиваемые поля проекта".
Записи следует разделять точкой с запятой. |
|
project_owner |
Необязательное | Укажите пользователя, которому принадлежит проект. |
Формат: [Идентификатор пользователя] [Полное имя] Можно оставить пустым. |
Работа с категориями расходов
Категории расходов упрощают отслеживание повторяющихся расходов; их можно настраивать при создании проектов. Для каждой категории также можно задать рекомендуемые суммы. Сотрудники будут использовать эти категории при отправке данных о расходах.
Создание категорий расходов для всей компании
- Перейдите в раздел Параметры > Параметры учётной записи.
- На левой боковой панели щёлкните Категории расходов и добавьте новую категорию.
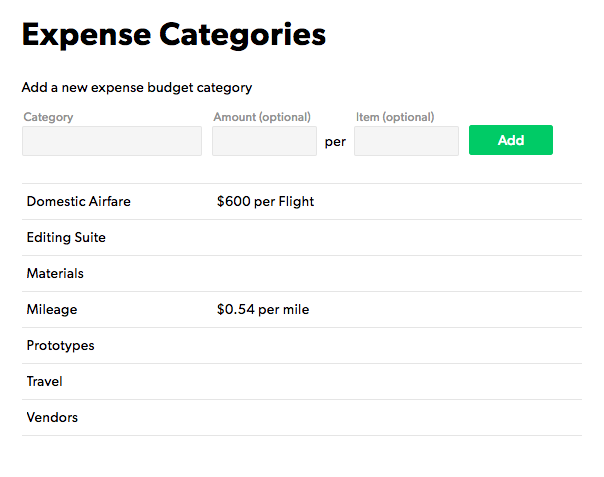
Создание категорий для конкретных проектов
- Перейдите в проект и откройте Параметры проекта.
- Прокрутите страницу вниз до пункта Бюджет на оплату (суммы).
- Выберите пункт Укажите один бюджет на оплату для всего проекта или Укажите бюджет на оплату для каждого этапа.
- Добавьте необходимые категории расходов. Категории, добавленные таким образом, будут применяться только к этому проекту.
Добавление категорий оплаты и времени
Категории времени и оплаты применяются для классификации внесённых часов. С помощью инструмента детализированного учёта времени сотрудники могут фиксировать фактически потраченные часы для каждой категории времени. Категории времени и оплаты могут включать командировки, совещания, исследования или производство. В качестве категорий рекомендуется использовать часто выполняемые, стандартные рабочие действия. Это поможет получить полезные данные при формировании отчётов.
В параметрах бюджета каждого проекта можно создавать дополнительные категории. Кроме того, в отчётах можно группировать данные, чтобы видеть, сколько времени тратится на каждую категорию.
Использование стандартизированных категорий означает, что все сотрудники используют одни и те же категории. Таким образом можно получить больше полезных данных.
Создание новых категорий
Добавить новые категории можно в любой момент.
Создание новой категории
- В верхней панели нажмите Параметры > Параметры учётной записи.
- На панели слева щёлкните Категории времени и оплаты.
- Введите имя новой категории и нажмите кнопку Добавить.
Создание категорий для конкретных проектов
- Перейдите к проекту и в правом верхнем углу выберите пункт Параметры проекта.
- В разделе "Бюджет на оплату (суммы)" укажите новую категорию для каждого вида деятельности, который вы хотите отслеживать.
- Введите имя новой категории и нажмите кнопку Добавить. Новая категория появится в отчётах по этому проекту.
Добавление тегов проекта или пользователей
Теги подойдут вам, если вы предъявляете только базовые требования к фильтрации; гораздо большей гибкости можно достичь, используя настраиваемые поля. С помощью настраиваемых полей можно присваивать пользователям и проектам значения по умолчанию, обеспечивать динамическую фильтрацию и настраивать интеграцию с расширенными функциями Smartsheet. Подробнее о настраиваемых полях.
Администраторы могут добавлять, изменять и удалять теги. Рекомендуется поддерживать тесную связь между администраторами и менеджерами проектов, чтобы все сотрудники использовали теги единообразно.
Создание тегов
- Войдите в систему по адресу rm.smartsheet.com.
- В правом верхнем углу выберите Параметры > Параметры учётной записи.
- На левой боковой панели выберите Теги пользователей или Теги проекта.
Теги проекта
Добавляйте теги проекта, чтобы создавать категории или характеристики проектов для их фильтрации на странице "Портфель проектов" и в отчётах.
При удалении или обновлении тега он удаляется или обновляется для всех связанных проектов.
Теги пользователей
Добавьте теги, чтобы указать навыки или другие уникальные характеристики пользователей. Поиск по тегам или навыкам можно выполнять в отчётах и на странице "Утверждения".
Используйте настраиваемые поля, чтобы сделать профили сотрудников более полными, а работу с ними — более удобной, указав сведения об аттестациях, менеджерах и организационной структуре.
Вот несколько примеров тегов пользователей:
- Java;
- наставник;
- владение французским языком;
- UX/UI;
- сторителлинг;
- иллюстрации.
Одному пользователю может быть присвоено несколько тегов.
При удалении или обновлении тега он удаляется или обновляется для всех связанных пользователей.
Добавление тегов пользователей или проекта в профиль или проект
- Выберите нужный профиль или проект.
- Пользователь: в правом верхнем углу выберите Изменить профиль. Проект: в правом верхнем углу выберите Параметры проекта.
- В нижней части экрана выберите Добавить теги.
Создание списка клиентов
Список клиентов можно создать в параметрах учётной записи. При создании проекта можно связать его с клиентом из этого списка. Имена клиентов могут понадобиться, если на каждого клиента приходится несколько проектов и вы хотите иметь возможность фильтровать проекты по конкретным клиентам.
Клиенты не имеют никаких параметров, кроме их имён. При удалении клиента он полностью удаляется из системы, и его привязка к проектам исчезает.
- В правом верхнем углу Resource Management выберите Параметры > Параметры учётной записи.
- В меню навигации слева выберите пункт Клиенты.
- Введите имя нового клиента и нажмите кнопку Добавить. Теперь вы можете привязывать проекты к клиентам.
Создание настраиваемых меток рабочих статусов
Участники команды могут изменять рабочие статусы в представлении "Сегодня" на личной странице.
Создание рабочего статуса
- Выберите Параметры > Параметры учётной записи.
- На левой боковой панели выберите Рабочий статус.
- В верхней части экрана выберите цвет, введите название и стадию статуса.
- Нажмите Добавить.
Советы по работе с метками статуса
- Каждый статус представляет собой подкатегорию одной из трёх основных категорий:
"Запланировано", "Выполняется" или "Завершено".
- Текстовые метки могут содержать не более 64 символов.
- Наведите указатель мыши на метку и используйте стрелки вверх и вниз, чтобы изменить порядок статусов.
- При изменении метки рабочего статуса изменения будут отображаться для всех элементов, использующих метку.
- Если вы удаляете метку, элементы, к которым она привязана, останутся без изменений. Удаляется только метка статуса.
Фильтрация по рабочему статусу
Чтобы найти назначения с определённым статусом, отфильтруйте либо список рабочих задач проекта, либо график.
Фильтрация списка рабочих задач
- Перейдите к нужному проекту и выберите Список рабочих задач.
- В правом верхнем углу над списком выберите Статус и отметьте флажками нужные статусы.
Фильтрация графика
- На левой боковой панели графика выберите Рабочий статус.
- Выберите элементы, которые нужно отфильтровать.
Оставайтесь в курсе событий с помощью уведомлений и ленты действий
Уведомления помогут вам:
- узнавать об изменении статуса ваших назначений и задач;
- узнавать об изменениях отслеживаемого проекта;
- получать сводку действий, выполненных за день.
Все эти изменения отображаются в хронологическом порядке в ленте действий, которая имеется на каждой странице проекта и на вашей личной странице.
Лента действий
Лента действий — это записи о ключевых изменениях проекта. В ней отображаются изменения пользователей, проектов и назначений. Каждое изменение отображается с меткой времени и даты.
Уведомления по электронной почте
Благодаря уведомлениям по электронной почте вы можете узнавать о важных изменениях ваших назначений и проектов. К уведомлениям применяется функция умной группировки. Если вы вносите несколько изменений подряд, информация о них будет отправлена в одном сообщении, чтобы не перегружать ваш почтовый ящик. Вы также можете получать ежедневный дайджест о действиях, выполненных в течение дня.
Изменение личных параметров уведомлений
Чтобы изменить время получения уведомлений, выполните следующие действия:
- В правом верхнем углу выберите пункт Параметры.
- В раскрывающемся списке выберите пункт Мои настройки.
- В разделе Настройки уведомлений выберите один из приведённых ниже вариантов.
- "Отключены": вы не будете получать уведомления по электронной почте. Однако вы будете видеть изменения в ленте действий.
- "Немедленно". Уведомления будут поступать по мере внесения изменений. Если несколько изменений будут произведены подряд, они будут сгруппированы, а информация о них будет отправлена в одном сообщении.
- "Ежедневно" (параметр по умолчанию). Каждое утро вы будете получать по электронной почте сообщение с подробным описанием изменений, внесённых за последние 24 часа.
Уведомления о проектах
По умолчанию уведомления включены для всех проектов.
Если вы занимаетесь распределением ресурсов или предварительным планированием проекта и не хотите, чтобы ваши коллеги отвлекались на лишние уведомления, администраторы ресурсов и редакторы портфеля могут отключить уведомления на странице Параметры проекта.
Отслеживание проекта
Вы можете отслеживать проекты, на которые не имеете назначений. Сведения о них будут отображаться в вашей личной ленте действий. При этом вы также будете получать уведомления об изменениях проекта по электронной почте.
Как настроить отслеживание проекта
- Перейдите на страницу Проекты и откройте нужный проект.
- Откройте вкладку Действия .
- В верхней части ленты действий активируйте переключатель Отслеживать.
Изменение параметров уведомлений для всей учётной записи
По умолчанию для пользователей учётной записи включены уведомления по электронной почте.
Администратор ресурсов может задать нужные параметры в разделе "Уведомления" на странице Параметры учётной записи. Изменять параметры уведомлений для всех активных пользователей могут только администраторы ресурсов.
Есть всего два параметра уведомлений для учётной записи в целом.
- Включить уведомления: уведомления отправляются всем пользователям вашей учётной записи. При этом каждый пользователь может настроить свои собственные параметры уведомлений по электронной почте на странице Мои настройки.
- "Отключить уведомления". Этот параметр отключает уведомления для всех пользователей вашей учётной записи и скрывает параметры уведомлений по электронной почте на странице Мои настройки.