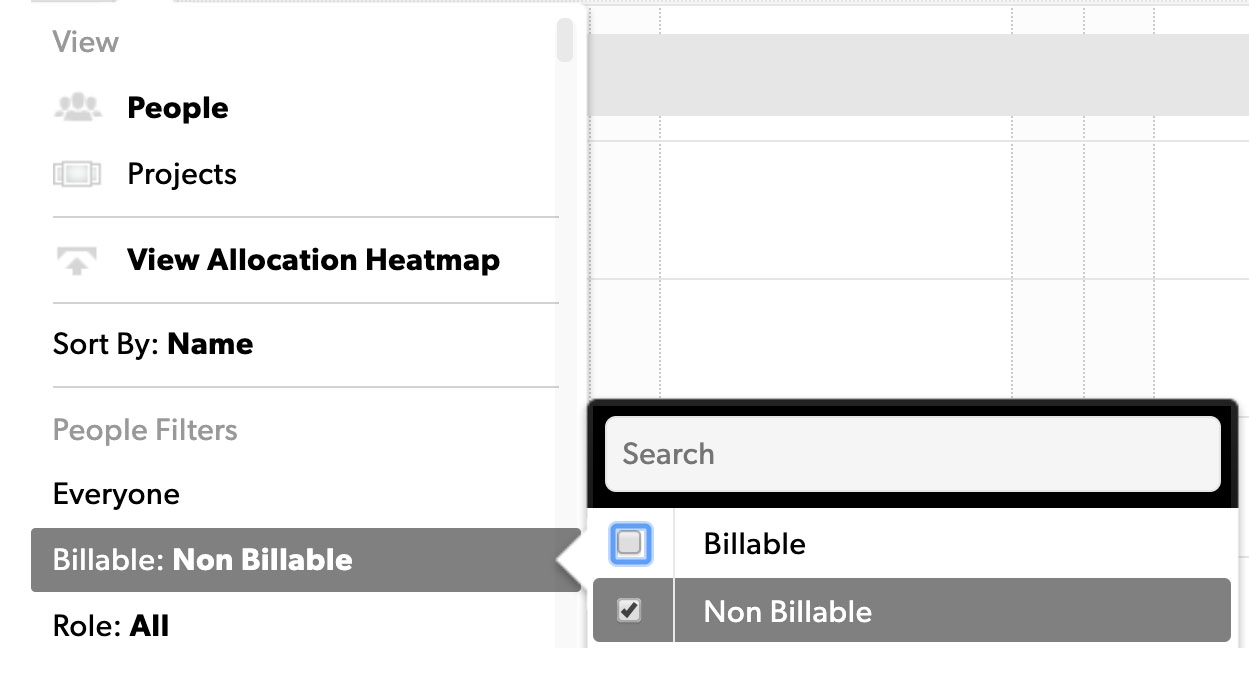Read about the different ways you can track time, how to choose what hours & fees are incurred, along with how certain account-wide settings (official holidays) can impact your organization’s availability.
Параметры отслеживания рабочего времени в Resource Management
Чтобы изменить параметры отслеживания времени, перейдите в раздел Параметры > Параметры учётной записи и обратитесь к разделу "Отслеживание времени".
Часы и минуты: точное, эффективное отслеживание времени
Отслеживание времени в режиме Часы и минуты позволяет пользователям указывать точное время, затраченное на каждый проект или этап проекта. Ваши сотрудники могут подтверждать предлагаемое время для дней, в которые они работают в соответствии с планом, или указывать другие пользовательские значения времени. В представлении дня имеется таймер, позволяющий точно фиксировать время.
Этот параметр позволяет вашей команде отслеживать время, фактически затраченное на каждый проект, и создавать соответствующие отчёты.
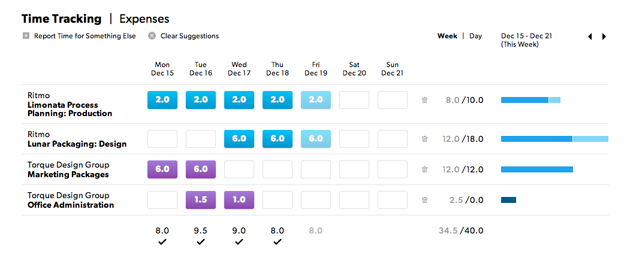
Полдня: быстрые, высокоуровневые значения времени
Режим Полдня лучше всего подходит для команд, график которых практически не меняется и сотрудники которых работают над одним или двумя проектами за раз. Время указывается отрезками по 4 часа. Кнопка Подтвердить предложения позволяет быстро указывать значения времени.
![]()
Режим "Полдня" менее точен по сравнению с другими, однако позволяет быстро и эффективно вести учёт рабочего времени.
Детализация по часам и минутам: дополнительные сведения и параметры отчётов
Режим "Детализация по часам и минутам" — самый подробный режим учёта рабочего времени. Он позволяет использовать категории и добавлять заметки. Менеджеры проектов могут распределять бюджет времени по категориям в рамках проекта, что позволяет создавать подробные отчёты.
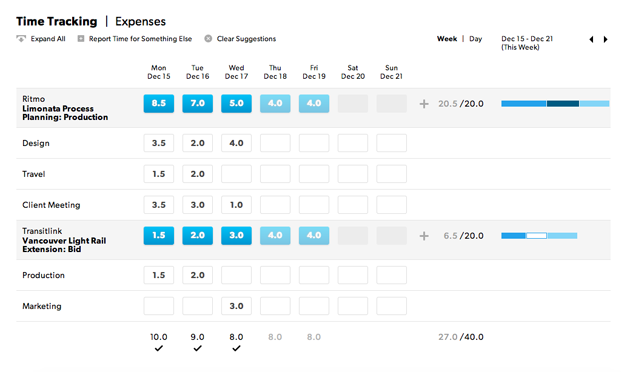
Используйте режим "Детализация по часам и минутам", чтобы отслеживать длительность конкретных мероприятий (встреч, поездок и т. д.).
Мероприятия можно настроить в разделе Параметры > Категории времени и оплаты. В представлении дня имеется таймер, позволяющий точно фиксировать время.
При настройке детализированного отслеживания времени можно выбрать пункт Требуется ввести категорию при внесении значения времени. Используйте этот параметр для выставления счетов клиентам или для других проектов, где требуется подробная информация о времени.
При этом отключается возможность пакетного подтверждения предложенных часов на данный день.
Другие параметры отслеживания рабочего времени
Также можно задать следующие параметры:
- минимальное и максимальное допустимое количество отслеживаемых часов в день;
- количество рабочих часов в день;
- количество рабочих дней в неделю;
- день начала рабочей недели.
Если пользователь указывает количество часов ниже минимального значения, он увидит предупреждение о необходимости сделать дополнительную запись. Если пользователь указывает количество часов, превышающее максимальное значение, он также увидит предупреждение.
Введённые часы считаются подтверждёнными, даже если они не соответствуют рекомендациям, установленным в параметрах учётной записи.
Рабочий процесс утверждения
Включите рабочий процесс утверждений (включая пакетное утверждение) в разделе "Параметры учётной записи".
Отслеживание хода выполнения проекта
Вы можете видеть ход выполнения проекта по времени (дням или часам) или суммам в выбранной валюте (оплата и расходы). Эта информация появится на странице проекта в разделе "Статус".
Доступность и распределение
В разделе "Параметры учётной записи" выберите процентное значение (%) или количество часов в день. Этот параметр определяет, как будет отображаться доступность сотрудника в графике проекта. Это метод по умолчанию, который позволяет распределять сотрудников при выполнении проектов.
Информация о доступности и распределении отображается в графике под названиями проектов в виде количества часов в день.
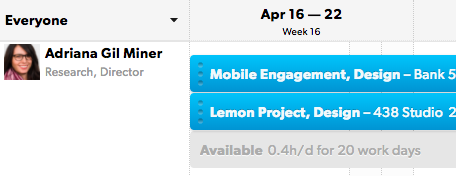
Выбор метода отслеживания времени по умолчанию
Настройка отслеживания времени для учётной записи
- Перейдите в раздел Параметры > Параметры учётной записи.
- Найдите на странице раздел Потрачено часов и сумм.
Вы можете использовать разные режимы отслеживания времени; сейчас вы просто выбираете режим по умолчанию для своих проектов. При этом вы можете попросить сотрудников заполнять табели учёта рабочего времени в соответствии с требованиями проекта.
Отслеживание подтверждённых часов и часов, неподтверждённых в графике за прошедшее время
При отслеживании подтверждённых и неподтверждённых часов основное внимание уделяется времени, выделенному на выполнение работы. Рекомендуемые часы будут отображаться в табелях учёта рабочего времени, и сотрудники могут заполнять их, чтобы вы отслеживали, как они используют своё время. Но это не обязательное условие отслеживания проекта.
Основным источником информации остаётся график, который вы можете обновлять по мере работы над проектом.
Чтобы воспользоваться этим способом, в разделе "Параметры учётной записи" выберите опцию "Подтверждённые часы и неподтверждённые в графике за прошедшее время часы". Затраченное время будет включать в себя как подтверждённые, так и неподтверждённые часы из табелей учёта рабочего времени.

Если вы отслеживаете как подтверждённые, так и неподтверждённые часы, рекомендуется настроить параметр "Отчётный период" так, чтобы он включал только прошедшие дни. Таким образом показатели "Потраченное время" и "Понесённые затраты" будут включать только данные за прошлые периоды.
Отслеживание подтверждённых часов

При отслеживании подтверждённых часов сотрудники сообщают обо всех отработанных часах и регулярно заполняют табели учёта рабочего времени.
Часы, указанные в табеле, учитываются как потраченные; вы можете использовать эти данные, чтобы рассчитывать, соблюдается ли бюджет времени.
Часы, назначенные в графике, отображаются в табелях учёта рабочего времени как рекомендуемые; при отправке табеля пользователь может подтвердить рекомендованное значение или изменить его. Подтверждённые часы отображаются как потраченное время или понесённые затраты в разделе "Статус проекта".
Информация о количестве часов, полученная из табелей учёта рабочего времени, отображается на странице "Статус проекта".

Если вы отслеживаете подтверждённые часы, для параметра "Отчётный период" рекомендуется выбрать значение "Предыдущие дни и сегодня". Это позволяет получать самую актуальную информацию о затраченном времени и понесённых затратах.
Отслеживание только утверждённых часов
При выборе режима "Только утверждённые часы" затраченными будут считаться только те часы, которые были утверждены. Для отображения утверждённых часов администраторам ресурсов необходимо включить рабочие процессы утверждения.
Используйте режим "Только утверждённые часы", если вы выставляете счета клиентам почасово или вашей организации необходимо соответствовать аудиторским требованиям.
Будущие часы не учитываются при подсчёте затраченных часов, даже если они были одобрены. В отчётах отображаются только отработанные часы.
Настройка праздников и выходных дней
По умолчанию рабочая неделя в Resource Management составляет пять дней. Рабочая неделя начинается с понедельника, а суббота и воскресенье являются нерабочими днями.
Вы можете настроить четырёхдневную рабочую неделю с выходными с пятницы по воскресенье. Кроме того, некоторые сотрудники могут работать каждый день. В некоторых компаниях нерабочими днями считаются пятница и суббота, а рабочая неделя начинается с воскресенья. Продолжительность рабочей недели можно настраивать в соответствии с вашими потребностями.
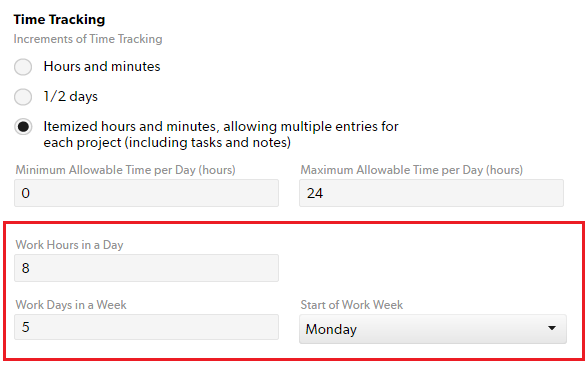
Настройка рабочей недели
- Выберите пункт Параметры.
- Выберите Параметры учётной записи.
- На странице Параметры учётной записи найдите раздел Отслеживание времени.
- Введите сведения о рабочей неделе в следующих полях:
- Рабочих часов в день;
- Рабочих дней в неделю;
- Начало рабочей недели.
- В нижней части страницы Параметры учётной записи выберите Сохранить.
На странице Расписание нерабочие дни отмечены светло-серыми вертикальными полосами. При расчёте доступности в Resource Management не учитываются нерабочие дни (государственные праздники и выходные дни).
Настройка праздничных дней
Государственные праздники
Официальные праздники применяются ко всем местоположениям и отображаются как нерабочие дни.
Добавление официальных праздников
Перед началом работы
Неполный рабочий день имеет приоритет по сравнению с государственными праздниками. Например, если один из ваших сотрудников работает неполный рабочий день и его график включает государственные праздники, в праздничные дни сотрудник будет отмечен как доступный.
Чтобы сотрудник, работающий неполный рабочий день, был недоступен в праздничные дни, удалите график его неполной доступности в эти дни.
- Выберите пункт Параметры.
- Выберите Параметры учётной записи.
- В меню слева выберите Государственные праздники.
- Введите сведения о празднике.
- Нажмите Добавить.
Региональные праздники
Для событий, которые относятся только к некоторым местоположениям, создайте тип отпуска (например, региональный праздник) и создайте соответствующие назначения.
Создание регионального праздника или типа отпуска
- Выберите пункт Параметры.
- Выберите Параметры учётной записи.
- В меню слева выберите Тип отпуска.
- Введите сведения о празднике или типе отпуска.
- Нажмите Добавить. После добавления нового типа отпуска он появляется в параметрах назначений.
Рабочие дни с отпусками не вычитаются автоматически из бюджета. Любое время, отведённое на отпуск, считается доступным временем.
Как удалить назначения на проект, совпадающие с региональными праздниками
Отменить удаление пересекающихся назначений невозможно. Тщательно проверьте график проекта, прежде чем вносить такие изменения.
- Выберите назначение, а затем — пункт Распределение.
- Выберите Удалить пересекающиеся назначения.
Настройка типов отпусков и государственных праздников
Типы отпусков

Назначения на отпуска создаются так же, как и назначения на проекты.
Нерабочие дни и государственные праздники
В этом списке указаны дни года, в которые не работает вся организация. Нерабочие дни (государственные праздники и выходные дни) по умолчанию исключаются из бюджета проекта. В нерабочие дни в табелях учёта рабочего времени не отображаются рекомендуемые часы.
Нерабочие дни отображаются на графике в виде вертикальных полос светло-серого цвета, которые накладываются на расписание проекта.
Чтобы добавить государственные праздники, перейдите в раздел График > Параметры > Параметры учётной записи > Государственные праздники.
Создание неоплачиваемых пользователей
- Перейдите на страницу профиля неоплачиваемого пользователя и нажмите Изменить профиль.
- В поле Целевой показатель использования (%)введите "0".

На графике, в разделе Фильтры пользователей, можно фильтровать пользователей по возможности или невозможности оплаты.