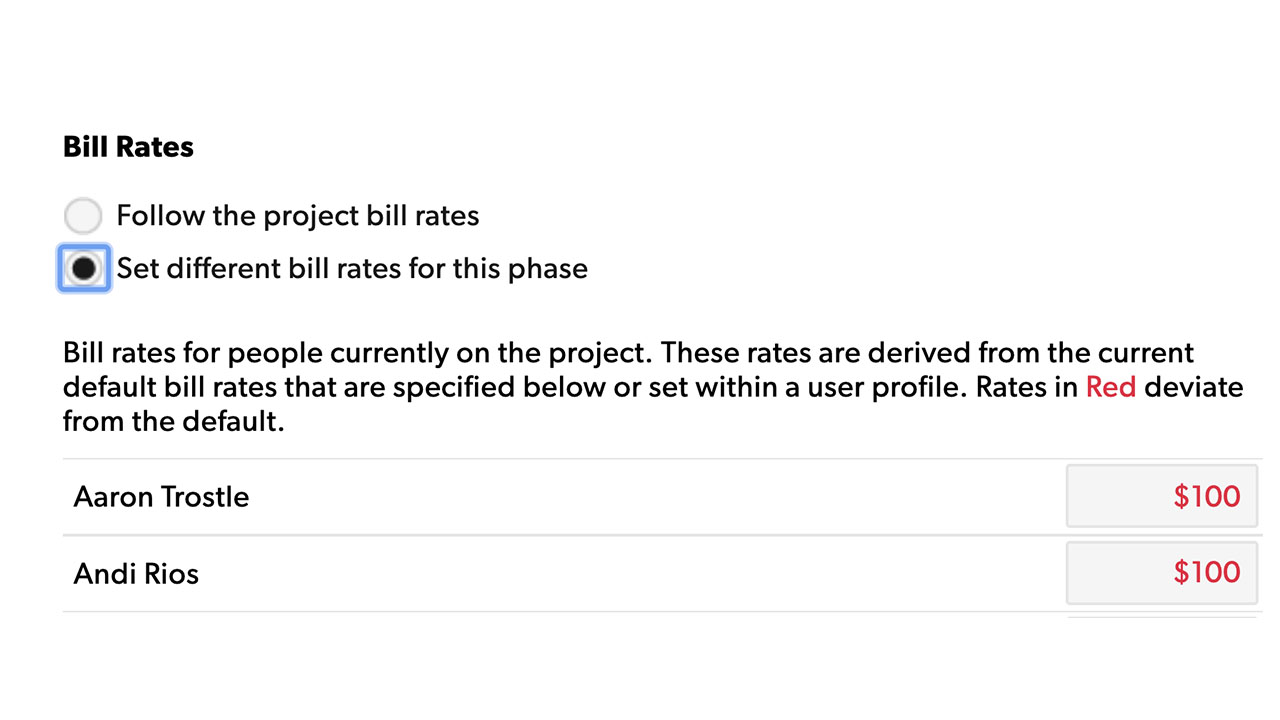Learn about the areas in account settings that impact key settings for your people such as setting up default roles and disciplines, a bill rates matrix for your organization, and locations.
When Resourcing Administrators create a person’s profile, they have the ability to edit and set key information.
Настройка уровней разрешений пользователей
Назначать уровни разрешений пользователей могут только администраторы ресурсов. По умолчанию все новые пользователи имеют уровень разрешений "Наблюдатель портфеля".
Изменение уровня разрешений
- Войдите в систему по адресу rm.smartsheet.com.
- В правом верхнем углу выберите Параметры > Параметры учётной записи.
- В меню слева выберите пункт Пользователи.
- Выберите столбец ролей, а затем в раскрывающемся списке выберите новую роль пользователя.
- Выберите Сохранить.
Участники проекта
Участникам проекта необходим доступ к конкретным проектам. У них нет назначений, но, имея разрешения уровня "Редактор", они могут запускать отчёты, планировать работу пользователей и менять параметры проекта. Когда вы делаете кого-то участником проекта, проект появляется в портфеле этого пользователя.
Когда наблюдатель портфеля, создатель отчёта по портфелю или график пользователей становится участником проекта, такой пользователь получает права редактора для такого проекта.
Подрядчики не могут быть участниками проекта.
Роли Resource Management
Администратор ресурсов
Пользователи с правами администратора ресурсов (ранее называвшиеся администраторами) могут настраивать параметры учётной записи компании, изменять график проектов и ставки, добавлять и удалять пользователей и проекты, сбрасывать пароли и подтверждать значения времени других пользователей.
Редактор портфеля
Пользователи, имеющие разрешения уровня "Редактор портфеля" (ранее — "Менеджер проекта"), могут изменять существующие проекты и создавать новые. Кроме того, они могут настраивать графики любого проекта и назначать на проекты любых пользователей.
График пользователей
Роль "График пользователей" предназначена для пользователей, которые ежедневно вносят изменения в график проекта, но не должны иметь доступа к параметрам проекта. Они имеют те же разрешения, что и редакторы портфеля, за исключением возможности создавать и изменять проекты, добавлять и приглашать пользователей, изменять параметры учётной записи, редактировать профили пользователей и подтверждать значения времени других пользователей.
Создатель отчёта по портфелю
Уровень разрешений "Создатель отчёта по портфелю" (ранее — "Участник команды") позволяет пользователю просматривать информацию обо всех проектах и сотрудниках организации, включая бюджеты и другие финансовые данные. Однако этот уровень не позволяет изменять проекты или назначения.
Наблюдатель портфеля
Пользователи с уровнем разрешений "Наблюдатель портфеля" (ранее — Restricted Team Member, "Участник команды с ограниченным доступом") имеют те же разрешения, что и создатели отчёта по портфелю, за исключением того, что они не могут просматривать финансовые данные и аналитику.
Редактор проекта
Пользователи с разрешениями редактора проектов могут создавать проекты и управлять ими, но не могут получать доступ к конфиденциальным данным о проектах, принадлежащих другим пользователям, и изменять их. Они могут назначать пользователей на свои проекты, но не могут изменять назначения в проектах, принадлежащих другим пользователям. Редакторы проектов, назначенные на проект другого пользователя, получают тот же уровень доступа, что и наблюдатели портфеля.
Подрядчик
Эти пользователи могут просматривать только собственную страницу для отслеживания рабочего времени, а также свои проекты. Подрядчики могут вести учёт времени только для проектов, на которые они были назначены администратором ресурсов или редактором портфеля.
Уровни разрешений и возможности
В таблице ниже перечислены возможности, доступные пользователям с различными уровнями разрешений.
|
Администратор ресурсов |
Редактор портфеля |
График пользователей |
Создатель отчёта по портфелю |
Наблюдатель портфеля |
Редактор проекта |
Подрядчик |
|
|
Изменение параметров учётной записи |
Да |
Нет |
Нет |
Нет |
Нет |
Нет |
Нет |
|
Добавление и приглашение пользователей |
Да |
Нет |
Нет |
Нет |
Нет |
Нет |
Нет |
|
Создание новых проектов |
Да |
Да |
Нет |
Нет |
Нет |
Да ** |
Нет |
|
Утверждение времени и расходов |
Да |
Да |
Да * |
Да * |
Да * |
Да * |
Да * |
|
Изменение проектов |
Да |
Да |
Нет |
Нет |
Нет |
Да ** |
Нет |
|
Создание назначений |
Да |
Да |
Да |
Нет |
Нет |
Да ** |
Нет |
|
Изменение графика |
Да |
Да |
Да |
Нет |
Нет |
Да ** |
Нет |
|
Доступ к аналитике и отчётам |
Да |
Да |
Да |
Да |
Нет |
Да ** |
Нет |
|
Просмотр финансовых показателей |
Да |
Да |
Да |
Да |
Нет |
Да ** |
Нет |
|
Просмотр всех проектов |
Да |
Да |
Да |
Да |
Да |
Нет |
Нет |
|
Просмотр графика |
Да |
Да |
Да |
Да |
Да |
Да |
Нет |
|
Просмотр назначенных проектов |
Да |
Да |
Да |
Да |
Да |
Да |
Да |
|
Отслеживание времени |
Да |
Да |
Да |
Да |
Да |
Да |
Да |
|
Внесение сведений о расходах |
Да |
Да |
Да |
Да |
Да |
Да |
Да |
|
Добавление задач |
Да |
Да |
Да |
Да |
Да |
Да |
Да |
|
Обновление статуса |
Да |
Да |
Да |
Да |
Да |
Да |
Да |
* При сопоставлении с ответственным за утверждение другого пользователя
** Только проекты, принадлежащие пользователю
Для каждой учётной записи есть один владелец учётной записи. У этого пользователя есть разрешения администратора ресурсов. Они регистрируют бесплатную пробную подписку или подписывают договор с платной учётной записью. Узнайте, как сменить владельца учётной записи.
Назначение ролей и видов деятельности
Хотя у отдельных сотрудников могут быть разные роли или виды деятельности на проектах, каждому пользователю можно назначить только одну основную роль и вид деятельности.
Создание ролей и видов деятельности
- Перейдите в раздел Параметры > Параметры учётной записи.
- В меню слева выберите пункт Роли или Виды деятельности, а затем добавьте новую роль или вид деятельности.
Примеры ролей
Роль обозначает уровень или должность сотрудника в организации.
Вот некоторые примеры:
- младший специалист;
- старший специалист;
- директор;
- заместитель.
Примеры видов деятельности
Вид деятельности указывает на тип работы, выполняемой сотрудником в организации, как правило, отдел, к которому принадлежит сотрудник.
Вот некоторые примеры:
- проектирование;
- стратегия;
- исследования;
- разработка;
- работа с клиентами.
Настройка ставок
В разделе "Параметры учётной записи" создайте роли и виды деятельности. Затем настройте таблицу ставок. Это действие необходимо выполнять для каждого нового проекта. Ставки устанавливаются при создании проекта. Все изменения ставок должны вноситься на уровне проекта.
Когда вы назначаете пользователя на проект, Resource Management устанавливает его ставку в соответствии с таблицей ставок. В зависимости от установленных вами правил будет использоваться ставка, указанная в параметрах проекта, в настройках профиля пользователя или в настройках роли / вида деятельности.
Создание таблицы ставок по умолчанию
Ставка по умолчанию будет применяться ко всем сотрудникам организации. Вы можете указать исключения для конкретных ролей или видов деятельности. Для ролей и видов деятельности без заданной ставки будет использоваться ставка по умолчанию.
| По умолчанию | Роль 1 | Роль 2 | |
|---|---|---|---|
| По умолчанию | Ставка | ||
| Вид деятельности 1 | |||
| Вид деятельности 2 |
Чтобы указать ставку для роли и вида деятельности, введите желаемое значение на пересечении нужной строки и столбца. Когда пользователю назначаются вид деятельности и роль, соответствующая ставка применяется автоматически.
| По умолчанию | Роль 1 | Роль 2 | |
|---|---|---|---|
| По умолчанию | |||
| Вид деятельности 1 | Ставка | ||
| Вид деятельности 2 |
Если для всех сотрудников, имеющих один и тот же вид деятельности, или для группы ролей используется одна и та же ставка, вы можете указать это, создав только одну строку или столбец.
| По умолчанию | Роль 1 | Роль 2 | |
|---|---|---|---|
| По умолчанию | |||
Ставки, указанные в таблице ставок, имеют меньший приоритет, чем ставка, указанная в профиле пользователя.
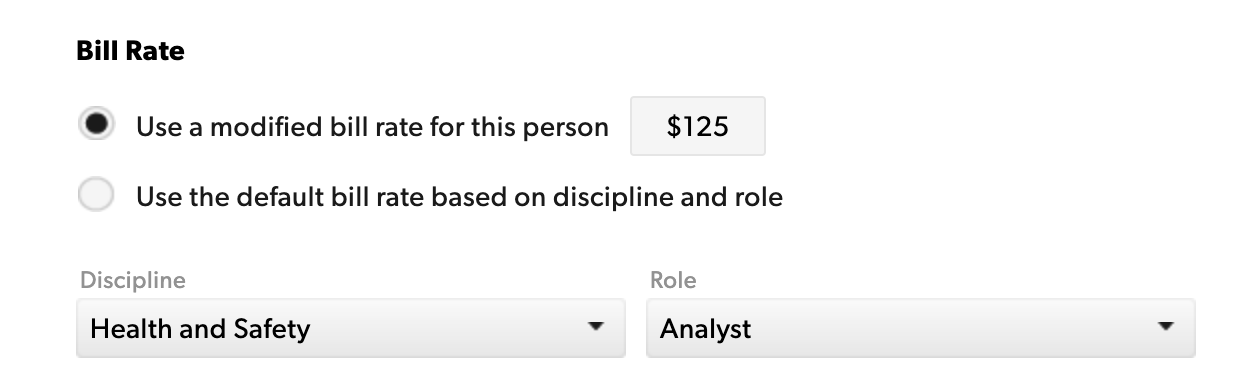
Изменение ставок
При изменении роли или ставки пользователя необходимо изменить параметры его профиля. При этом новая ставка будет применяться ко всем новым проектам; существующие проекты останутся без изменений.
Чтобы изменить ставки на существующих проектах, измените ставку в разделе Параметры проекта. Вы можете применить повышенные ставки ко всему проекту или к отдельным этапам.
Например, ставка Алексея увеличилась с 75 руб./час до 100 руб./час. Вы можете изменить его ставку на 100 руб./час для проектов, на которые он назначен в настоящий момент, и она будет применяться ко всем часам работы по проекту. Вы можете добавить эту новую ставку в размере 100 руб./час только к этапам после февраля, так что счета за первую часть проекта будут выставляться по ставке 75 руб./час, а за вторую — по ставке 100 руб./час.
Поскольку ставки, как правило, привязаны к договорам, они не обновляются автоматически для существующих проектов, когда сотрудник получает повышение. Предполагается, что работа таких сотрудников будет оплачиваться по старой ставке до окончания проекта.
Импорт и обновление нескольких пользователей
Подготовка данных
Добавление новых пользователей
- Откройте меню Параметры > Параметры учётной записи > Пользователи.
- Выберите Добавить или обновить пользователей.
- Выберите Скачать шаблон.
- Откройте таблицу и добавьте информацию о новых пользователях в пустые строки.
- Сохраните файл в формате CSV UTF-8.
Обновление данных существующих пользователей Resource Management
- Откройте меню Параметры > Параметры учётной записи > Пользователи.
- Выберите Добавить или обновить пользователей.
- Выберите Экспортировать список пользователей.
- Откройте полученную таблицу и измените атрибуты пользователей, которые необходимо обновить. Обязательно заполните настраиваемые поля пользователей там, где это применимо.
- Сохраните файл в формате CSV UTF-8.
Советы
- При сохранении CSV-файлов обязательно используйте кодировку UTF-8, чтобы избежать возникновения ошибок в строках со специальными символами.
- Для каждого пользователя необходимо указать имя или адрес электронной почты, уровень разрешений и тип лицензии. Все остальные поля являются необязательными.
- Даты первого и последнего рабочих дней должны быть в формате ГГГГ-ММ-ДД.
- Уровень разрешений и тип лицензии должны точно соответствовать параметрам, указанным в приложении Resource Management.
- В полученной таблице можно создавать новые роли, виды деятельности и местоположения.
- Значения настраиваемых полей должны соответствовать параметрам, доступным в разделе "Параметры учётной записи" > "Настраиваемые поля пользователей".
- Чтобы сэкономить время, добавляйте новых пользователей и обновляйте параметры существующих в одном и том же файле.
- Убедитесь, что в региональных параметрах устройства в качестве разделителей списков по умолчанию используются запятые.
Загрузка списка
- Откройте меню Параметры > Параметры учётной записи > Пользователи.
- Выберите Добавить или обновить пользователей.
- На странице Добавить или обновить пользователей в разделе Параметры учётной записи нажмите Выбрать файл, а затем выберите обновлённый CSV-файл.
- Установите соответствующий флажок, чтобы отправить приглашение всем добавленным и обновлённым лицензированным пользователям.
- Нажмите Отправить.
Когда начнётся загрузка файла, вы сможете перейти на другую страницу (импорт будет выполняться в фоновом режиме). После завершения загрузки вы получите уведомление по электронной почте.
Если при импорте возникнут ошибки, в письме будет содержаться ссылка на страницу сведений о состоянии. Перейдите по ней, чтобы загрузить список ошибок с инструкциями по их устранению.
Содержимое столбцов и требования к формату
В этой таблице содержатся подробные сведения о каждом столбце таблицы.
|
Поля |
Обязательное поле |
Описание |
Требования к формату |
|---|---|---|---|
|
user_id |
Да* (для изменения пользователей) |
В поле "Идентификатор пользователя" хранятся все назначенные пользователю атрибуты. При экспорте список пользователей будет содержать идентификаторы существующих пользователей. |
Это должен быть действительный идентификатор пользователя, принадлежащего к вашей организации.
Чтобы создать новых пользователей, оставьте столбец "Идентификатор пользователя" пустым.
Если вы хотите изменить атрибуты существующих пользователей, оставьте их идентификаторы без изменений. |
|
first_name |
Да |
Укажите имя пользователя. |
Может содержать от 0 до 255 знаков. |
|
last_name |
Необязательное |
Укажите фамилию пользователя. |
Может содержать от 0 до 255 знаков. |
|
|
Да |
Укажите адрес электронной почты пользователя. Обратите внимание, что адрес электронной почты для профиля пользователя отличается от адреса электронной почты, который используется для входа в систему. Инструкции по изменению адресов электронной почты, используемых для входа в систему, см. в статье Изменение адреса электронной почты для входа в систему. |
user@domain.com |
|
permission_type |
Да |
Задайте уровень разрешений пользователя. Обратите внимание, что пользователи могут изменять тип разрешений с помощью импорта. |
Администратор ресурсов Редактор портфеля Создатель графика пользователей Создатель отчёта по портфелю Наблюдатель портфеля Редактор проекта Подрядчик |
|
license_type |
Да |
Укажите тип лицензии пользователя. Обратите внимание, что пользователи могут изменять тип лицензий с помощью импорта. |
licensed managed_resource |
|
discipline |
Необязательное |
Укажите команду/группу, к которой принадлежит пользователь. Если указанный вами вид деятельности не существует, он будет создан. |
Может содержать от 0 до 255 знаков. |
|
role |
Необязательное |
Укажите тип работы пользователя. Если указанная вами роль не существует, она будет создана. |
Может содержать от 0 до 255 знаков. |
|
location |
Необязательное |
Укажите местоположение пользователя. Если указанное вами местоположение не существует, оно будет создано. |
Может содержать от 0 до 255 знаков. |
|
first_day_of_work |
Необязательное |
Укажите дату первого рабочего дня пользователя. Это значение влияет на время начала доступности пользователя. |
Формат даты: ГГГГ-ММ-ДД |
|
last_day_of_work |
Необязательное |
Укажите дату последнего рабочего дня пользователя. Это значение влияет на время окончания доступности пользователя. |
Формат даты: ГГГГ-ММ-ДД |
|
mobile_phone |
Необязательное |
Укажите номер мобильного телефона пользователя. Это значение отображается на странице профиля пользователя. |
Может содержать от 0 до 255 знаков. |
|
office_phone |
Необязательное |
Укажите номер рабочего телефона пользователя. Это значение отображается на странице профиля пользователя. |
Может содержать от 0 до 255 знаков. |
|
employee_number |
Необязательное |
Укажите внутренний идентификационный номер сотрудника. Это значение отображается в экспортируемых отчётах. |
Может содержать от 0 до 255 знаков. |
|
utilization_target |
Необязательное |
Укажите фиксированное число для целевого использования пользователя. Целевой показатель отображается только в отчётах об использовании и не влияет на доступность пользователя. |
Это поле может содержать только числовые значения.
Если оставить его пустым, будет подставлено значение "100". |
|
billrate |
Необязательное |
Укажите ставку пользователя или используйте ставку по умолчанию в соответствии с его ролью и видом деятельности. |
Если вы хотите указать конкретную ставку, введите необходимое число.
Чтобы применить ставку по умолчанию на основании вида деятельности и роли пользователя, введите значение [default].
Если оставить это поле пустым, будет применено значение [default]. |
|
people_tags |
Необязательное |
Добавьте теги, чтобы указать навыки или другие уникальные характеристики пользователей. |
Может содержать от 0 до 255 знаков.
Записи следует разделять точкой с запятой. |
|
approvers |
Необязательное |
Если владельцы проектов могут выступать в качестве ответственных за утверждение, их не нужно включать в этот список.
|
Это должен быть действительный идентификатор пользователя, принадлежащего к вашей организации. Записи следует разделять точкой с запятой. |
|
CF_## "name" (текстовое поле) |
Необязательное |
Добавьте текстовую строку к настраиваемому полю. |
Может содержать от 0 до 255 знаков. |
|
CF_## "name" (раскрывающийся список) |
Необязательное |
Укажите существующее значение настраиваемого поля для пользователя. |
Убедитесь в том, что значения, введённые в этом столбце, будут сохранены в качестве параметров этого поля на странице "Параметры учётной записи" > "Настраиваемые поля пользователей". |
|
CF_## "name" (раскрывающийся список со множественным выбором) |
Необязательное |
Укажите существующие значения настраиваемого поля для пользователя. |
Убедитесь в том, что значения, введённые в этом столбце, будут сохранены в качестве параметров этого поля на странице "Параметры учётной записи" > "Настраиваемые поля пользователей".
Записи следует разделять точкой с запятой. |
Использование заполнителей в проектах
С помощью заполнителей можно выполнять следующие процессы:
- Бюджет проекта. Создавайте назначения для выбранных ролей и дисциплин, не влияя на фактический график работы сотрудников. Заполнитель может иметь любую ставку. Это поможет вам повысить точность составления бюджета.
- Рабочий процесс менеджера ресурсов. Менеджеры могут использовать заполнители, чтобы создать запрос на участника команды у менеджера ресурсов. Благодаря назначению заполнителя менеджер ресурсов может узнать, что на этот проект требуется назначить сотрудника.
- Планирование кадровых потребностей. Используйте заполнители при создании графика будущих проектов. Когда графики будут готовы, изучите отчёты об использовании, чтобы понять, для каких видов деятельности имеется достаточно ресурсов, а где может потребоваться помощь. Кроме того, вы сможете оценить, как найм новых сотрудников повлияет на прогнозы. Когда в команде появятся новые люди, вы сможете без труда переназначить им уже созданные задания.
Создание заполнителей
Чтобы создать заполнитель, выполните следующие действия:
-
В меню Параметры > Параметры учётной записи выберите пункт Заполнители > Заполнители.
-
Нажмите Добавить.
-
Настройте заполнитель, включая Вид деятельности, Роль, Название заполнителя, Сокращение и Цвет. Параметры Вид деятельности и Роль не являются обязательными, однако рекомендуем использовать их для фильтрации и создания назначений.
-
Нажмите Показать ещё, чтобы просмотреть дополнительные параметры ставки, местоположение, а также настраиваемые поля: "Язык", "Командировки", "Навыки" и "Управление проектами".
-
Завершив настройку параметров, нажмите кнопку Сохранить.
Готово! Вы создали заполнитель.
Для заполнителей автоматически создаётся изображение на основе указанного сокращения и выбранного цвета. Изображение, сокращение и цвет можно изменить в параметрах учётной записи.
Добавление заполнителей на странице проекта
Добавить заполнитель можно как используя график проекта, так и из списка рабочих задач.
Как добавить заполнитель, используя график проекта
- Щёлкните этап или любое свободное пространство в графике проекта.
- Выберите Добавить участника команды, чтобы применить фильтры или найти название нужного заполнителя.
Как добавить заполнитель, используя список рабочих задач
- Наведите указатель мыши на название проекта или этапа либо щёлкните нужное название.
- Нажмите Добавить участника команды.
- Найдите имя нужного заполнителя.
Добавление и фильтрация заполнителей в графике проекта
Вы можете создать назначение для заполнителя в графике проекта точно так же, как и для любого реального пользователя.
Чтобы создать новое назначение, щёлкните пустое пространство в графике проекта и выберите пункт Новое назначение.
С помощью фильтров найдите нужные заполнители и пользователей. Назначения заполнителей будут полупрозрачными, чтобы вы не спутали их с назначениями реальных пользователей.
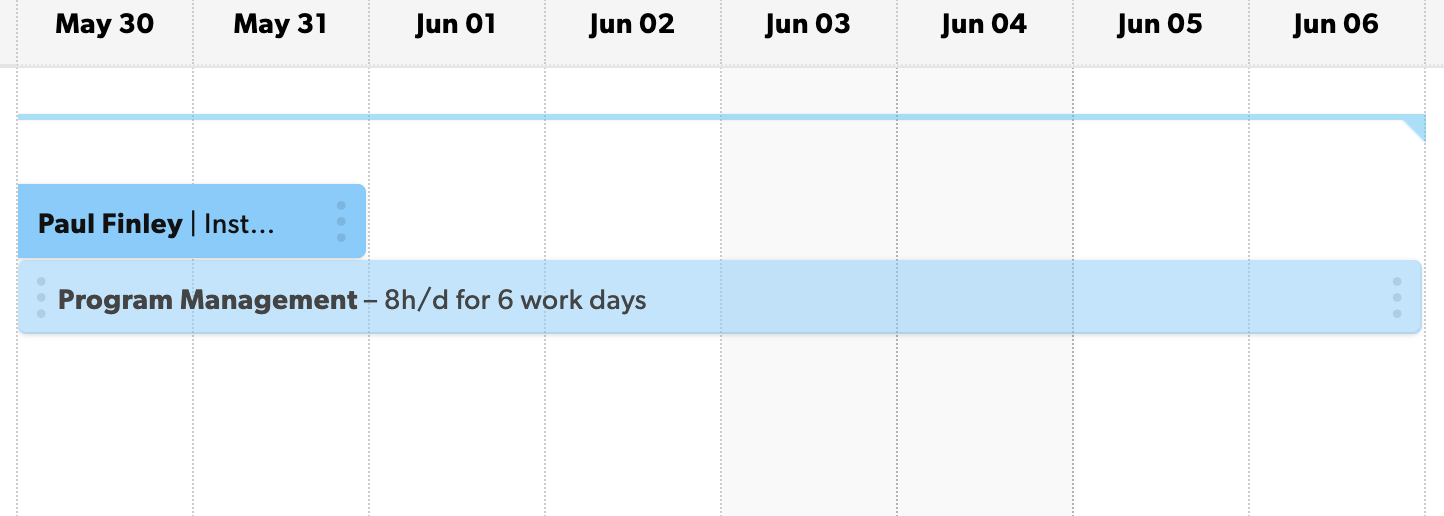
С помощью фильтра "Статус назначения" можно просмотреть назначения сотрудников и заполнителей. Подтверждённые назначения привязаны к пользователям учётной записи, а назначения заполнителей так и будут относиться к заполнителям.
Поиск заполнителей в отчётах
- Группируйте отчёты по категориям сотрудников, чтобы отделить назначения заполнителей от подтверждённых назначений участников команды.
- Настраивайте критерии фильтрации, чтобы найти нужные заполнители, пользователей и проекты.
Настройка параметров профиля
Основные сведения профиля
- Изображение профиля. Приятно не только знать имена ваших коллег, но и видеть их лица. Кроме того, изображения профиля будут отображаться на странице организации и на графике. Оптимальный формат изображения: 200 x 200 пикселей, максимальный размер файла — 300K.
- Имя и фамилия. Укажите имя и фамилию пользователя.
- Адрес электронной почты. По этому адресу пользователь будет получать маркетинговые сообщения от Resource Management.
- Мобильный и рабочий телефон. Укажите эту информацию, чтобы коллеги знали, как связаться с этим человеком. Эта информация отображается на странице профиля и доступна всей вашей команде.
- Расположение. Укажите местонахождение пользователя.
- Номер сотрудника. Укажите это значение, если у пользователей имеются внутренние идентификаторы и вы хотите, чтобы эта информация содержалась в экспортируемых отчётах.
- Настраиваемые поля пользователей. Дополнительная информация, которая добавляет бизнес-логику в учётную запись вашей организации.
Поля администратора
-
Доступность. Укажите первый и последний день работы пользователя. Если сотрудники работают в часы, которые отличаются от обычных рабочих дней и часов, заданных в параметрах учётной записи, укажите для них неполный рабочий день в параметрах доступности. Это влияет на доступность пользователя на графике.
-
Использование. Это фиксированное число, которое позволяет сравнить фактический и целевой показатели использования для данного пользователя. Целевой показатель использования, показанный в этом столбце, отображается только в отчётах об использовании и не влияет на доступность пользователя.
-
Ставка. Укажите ставку пользователя или используйте ставку по умолчанию в соответствии с его ролью и видом деятельности. Эта ставка поступает из таблицы ставок, созданной в настройках учётной записи. Введите "0", если хотите, чтобы этот сотрудник значился как неоплачиваемый пользователь.
-
Вид деятельности и роль. Это команда или группа (вид деятельности), к которой относится сотрудник, и его тип работы (роль) в организации.
-
Рабочий процесс утверждения. Укажите, кто будет утверждать время и/или расходы этого пользователя.
-
Если этот параметр включён, владельцы проектов также смогут утверждать время и расходы, связанные с принадлежащими им проектами.
- Теги пользователей. Добавьте теги, указанные в параметрах учётной записи, или создайте новые теги пользователей.
Подрядчики не могут изменять профили.
Настройка доступности отдельного пользователя
Стандартная рабочая неделя вашей организации устанавливается в разделе "Параметры учётной записи". Эта информация используется для настройки целевого показателя "% распределения" на графике, чтобы можно было распланировать всё доступное рабочее время подчинённых. Например, 40 часов в неделю — это 100 % распределения.
Настройка доступности отдельного пользователя
- Откройте меню Параметры > Параметры учётной записи > Пользователи.
- Щёлкните имя пользователя и внесите изменения в разделе Доступность.
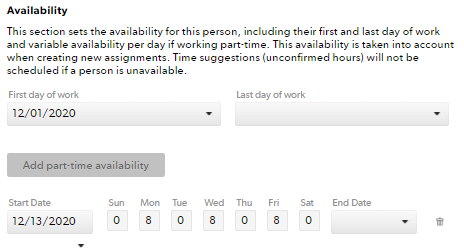
Изменение параметра доступности влияет только на назначения, созданные или изменённые после выбора неполного рабочего дня. Вам может потребоваться изменить существующие назначения так, чтобы они соответствовали обновлённым параметрам доступности. В предыдущих назначениях по-прежнему будет отображаться полная доступность.
Если доступность пользователя в тот или иной день составляет ноль часов, то этот день считается нерабочим днём. Назначения, совпадающие с нерабочим днём, удаляются из табелей учёта рабочего времени и не учитываются в бюджете проекта в отчётах.
Рекомендуемые значения времени (неподтверждённые часы) не будут запланированы, если человек недоступен.
Установка первых и последних дней работы
Пользователи считаются недоступными до первого рабочего дня и после последнего рабочего дня.
Как задать первый и последний день работы
- Перейдите на страницу Пользователи и выберите Изменить профиль.
- В разделе Доступность укажите первый и последний день работы пользователя.
Установка постоянной доступности в режиме неполного рабочего дня
Для пользователей, доступность которых отличается от параметров по умолчанию
- Откройте профиль пользователя, доступность которого требуется изменить: перейдите в раздел Параметры учётной записи > Пользователи.
- В профиле пользователя нажмите кнопку Add part-time availability (Добавить неполный рабочий день).
- В полях Дата начала и Дата окончания установите даты: введите даты начала и окончания периода, когда продолжительность работы будет отличаться от продолжительности рабочей недели по умолчанию.
Если сотрудник будет работать неполный рабочий день в течение неопределенного периода времени, оставьте поле Дата окончания пустым.
Настройка временной доступности в режиме неполного рабочего дня
Если пользователь будет временно недоступен в течение точно известного периода времени, установите продолжительность неполной доступности в его профиле.
- Откройте раздел Параметры учётной записи > Пользователи.
- В профиле пользователя нажмите кнопку Add part-time availability (Добавить неполный рабочий день).
- В поле Дата начала выберите первый день, в который пользователь должен отображаться как недоступный, а в поле Дата окончания выберите дату последнего дня, когда он будет недоступен.
- В полях "Понедельник" — "Воскресенье" для этого периода неполной доступности введите 0.
Этот пользователь будет отображаться в Resource Management как недоступный.
Создание расположений и управление ими
Параметр "Расположения" можно использовать для сортировки или фильтрации пользователей на странице организации, а также в качестве критерия поиска при переназначении элементов на графике.
Управление расположениями
- Перейдите в раздел Параметры > Параметры учётной записи.
- В левой части щёлкните Расположения.
Здесь вы можете изменить существующее расположение, выбрав его название и изменив его или удалив, нажав на красный значок корзины. Вы также можете добавить расположение, введя его название в текстовом поле и выбрав Добавить.
Управление ставками нескольких видов деятельности и ролей
Каждый пользователь Resource Management может иметь только один вид деятельности и одну роль. Эти параметры задаются в личном профиле.
Однако вы можете изменить ставки пользователя, используя этапы проекта.
Например, Алексей может работать на этапе контроля качества проекта с одной ставкой, а затем выступать техническим советником на другом этапе проекта с другой ставкой.
Чтобы использовать различные ставки, отредактируйте этапы проекта и измените ставки.
- В параметрах проекта щёлкните этап, который хотите изменить.
- В разделе "Ставки" выберите Задайте для этого этапа другие ставки.
- Введите новые ставки и нажмите кнопку Сохранить в нижней части страницы.