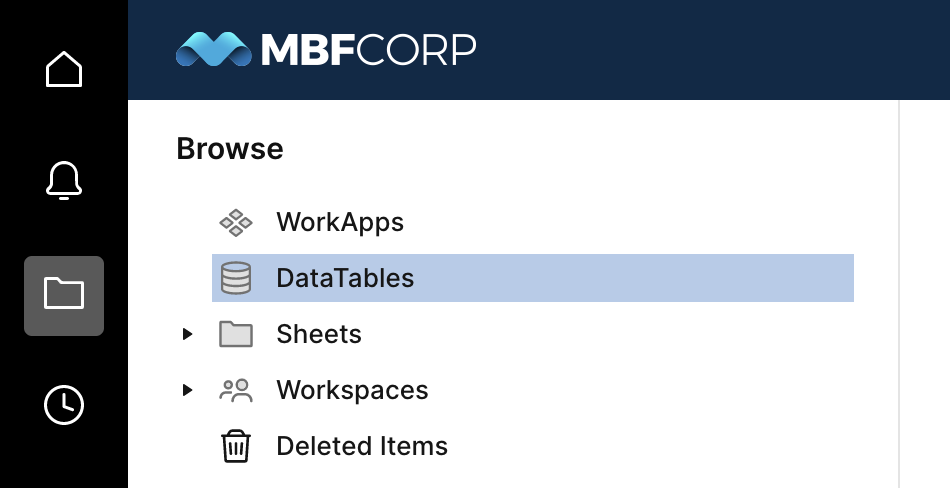Siga as instruções passo a passo para criar um DataTable.
O DataTable permite visualizar e colaborar em grandes conjuntos de dados no Smartsheet por meio da conexão e da combinação de dados isolados de ERPs, CRMs e bancos de dados. Com seus dados no Smartsheet, você pode gerenciar o compartilhamento e o acesso, acionar ações automatizadas, exibir métricas e resumos em painéis e tomar decisões baseadas em dados que melhoram a forma de trabalhar, tudo isso sem habilidades técnicas especializadas.
Começar a usar o DataTable
O DataTable do Smartsheet permite que você use os recursos do Smartsheet para trabalhar com grandes armazenamentos de dados ou exibições personalizadas exclusivas, fórmulas aplicadas, fluxos de trabalho e muito mais sobre esses dados. Com ele, seus dados estão sempre consistentes e atualizados.
O DataTable está disponível como uma oferta premium. Para obter informações sobre preços, entre em contato com a nossa equipe de vendas.
Acesse o DataTable
Para usar o DataTable, o administrador da sua conta do Smartsheet deve conceder a você a função DataTable no Centro de administração. Para criar uma conexão entre um DataTable e uma planilha, você também precisa ser Administrador ou Proprietário da planilha.
Na barra de navegação à esquerda, selecione Procurar e, em seguida, DataTables.
Pré-requisitos
Para usar o DataTable, é preciso:
- ter permissão de proprietário ou administrador em qualquer planilha conectada do DataTable;
- ter permissões do DataTable habilitadas no Gerenciamento de usuários pelo administrador de sistema do Smartsheet.
Começar a usar o DataTable
Você pode criar um DataTable do zero, mas a maneira mais fácil é carregando os dados por meio do Data Shuttle.
Conecte um fluxo de trabalho do Data Shuttle ao DataTable para importar mais dados para ele.
Configure conexões para levar registros do DataTable para uma planilha.
Dicas e melhores práticas do DataTable
Lembre-se destas dicas ao trabalhar com o DataTable:
- Seu conjunto de dados pode não conter mais de 2 milhões de linhas e 200 campos por coluna.
- Se você realizar pesquisas e atualizações em seus dados ou mesclar novas linhas, esses dados deverão conter uma coluna com um identificador exclusivo para cada ponto de dados.
- O identificador exclusivo mantém seus dados consistentes.
- Ao criar vários fluxos de trabalho em um DataTable, use o mesmo campo em cada fluxo de trabalho para o identificador exclusivo a fim de evitar que haja campos vazios ou linhas duplicadas.
- Você pode conectar até 1.000 planilhas ao DataTable.
- Ao conectar um DataTable a uma planilha via Data Shuttle, as limitações do Smartsheet ainda se aplicam.
- Os dados devem fluir de sua fonte original para o DataTable. Você não pode usar o DataTable para sincronizar os dados de sua planilha. Use o Data Shuttle para descarregar as alterações da planilha de volta em sua fonte original, se necessário.
- O ID da conexão será uma informação útil se você precisar de suporte. Para encontrar o ID, acesse a tela Resumo da conexão e selecione o ícone de seta entre o DataTable e os nomes das planilhas.
- Os fluxos de trabalho do Data Shuttle em um DataTable têm opções diferentes daquelas disponíveis em uma planilha. Os fluxos de trabalho do Data Shuttle:
- não podem agendar fluxos de trabalho para execução com base no anexo em uma planilha;
- não adicionam opções avançadas de formato de data,
- não substituem todos os dados por um novo arquivo de importação;
- não excluem linhas que não correspondem aos critérios de filtro.
Criar e preencher um DataTable
Você pode adicionar, editar ou remover campos depois de criar o DataTable. O DataTable aceita campos de texto, número, data e caixa de seleção. O tipo de campo é importante em pesquisas e uso de filtros. Por exemplo, se você deseja pesquisar ou filtrar com base em datas, o campo precisa ser o tipo de data associado.
Criar um DataTable
Há duas formas de criar um DataTable: criando uma tabela de dados vazia e inserindo os dados depois, ou usando um fluxo de dados do Data Shuttle.
Opção 1: criar um DataTable vazio
Usando esse método, você cria um DataTable vazio e usa um fluxo de trabalho do Data Shuttle para preencher os dados. Criando um DataTable primeiro, você tem mais opções de formatação de dados na configuração.
Na barra de navegação à esquerda, selecione Explorar > DataTables.
No canto superior direito da tela do DataTables, selecione Criar e, em seguida, selecione Criar um DataTable em branco.
Siga as instruções na tela.
Você pode editar o esquema do DataTable na página Configuração. Saiba que qualquer alteração pode afetar as conexões da planilha e os fluxos de trabalho do Data Shuttle.
Opção 2: crie um DataTable e um fluxo de trabalho do Data Shuttle
O assistente de importação detecta automaticamente o cabeçalho da coluna do arquivo de origem e relaciona os cabeçalhos ao esquema do DataTable.
Esse método não oferece opções avançadas de formato de data. A opção de fluxo de trabalho do Data Shuttle só detecta o formato ISO padrão AAAA-MM-DD HH:MM:SS. Se o arquivo de origem contiver um formato de data diferente, use a primeira opção acima.
Na barra de navegação à esquerda, selecione Explorar > DataTables.
No canto superior direito da tela do DataTables, selecione Criar e, depois, escolha uma das seguintes opções:
OneDrive
Google Drive
Box
Anexo do Smartsheet
Siga as instruções na tela.
Importar dados para um DataTable
Depois de criar o DataTable, você pode criar fluxos de trabalho do Data Shuttle para preencher o DataTable com dados adicionais.
Você pode criar vários fluxos de trabalho para um mesmo DataTable. Você deve usar o mesmo identificador exclusivo para evitar a adição de campos duplicados e vazios em execuções subsequentes do fluxo de trabalho. Saiba mais sobre o Data Shuttle.
Os recursos do DataShuttle para DataTable variam um pouco, e ainda não permitimos excluir os dados na importação.
- Faça login em datashuttle.smartsheet.com.
- Selecione o ícone de mais na barra de navegação à esquerda.
- Selecione Carregar dados e siga as instruções na tela.
- Em Destino (etapa dois), selecione DataTable e prossiga para a configuração.
Verifique se você selecionou o tipo de campo Número para dados numéricos. O DataTable não interpreta caracteres especiais (símbolos de moeda, vírgulas, sinais de porcentagem etc.) como valores numéricos. Não inclua símbolos de porcentagem ou de moeda nem vírgulas. Insira valores percentuais no formato decimal (por exemplo: 0,5 em vez de 50%).
Os assinantes da Smartsheet University podem saber mais sobre o processo no curso Criar e conectar um DataTable.
Siga as instruções passo a passo para carregar um DataTable.
Siga as instruções passo a passo para conectar uma planilha a um DataTable.
Conectar uma planilha a um DataTable
Métodos de conexão
Há duas formas de conectar uma planilha a um DataTable:
Modo de adição e atualização: envia subconjuntos de dados para uma planilha a partir de um DataTable. Você pode usar critérios de filtro para restringir dados, relacionar às colunas da planilha e controlar como as alterações no DataTable se aplicam à planilha. Use as opções de adicionar, atualizar e remover para garantir que a planilha corresponda aos critérios de filtro definidos na conexão.
Modo de pesquisa: mescla dados de um DataTable em uma planilha com base em um identificador exclusivo, semelhante à função VLOOKUP. Você seleciona um identificador exclusivo para pesquisar valores no DataTable e escolhe quais colunas da planilha deseja relacionar ao DataTable. O modo de pesquisa permite usar o DataTable como referência para processos em execução em uma planilha.
No modo de pesquisa, a conexão substitui as alterações feitas na planilha pelos dados do DataTable. Por isso, a conexão bloqueará as colunas mapeadas para que ninguém possa editar os dados.
As alterações feitas na planilha não são sincronizadas de volta com o DataTable.
Lembre-se de que você pode conectar até 1.000 planilhas ao DataTable.
Adicionar e atualizar modo
Etapa 1: selecione a tabela
- Acesse a planilha que deseja conectar a um DataTable e selecione o menu Conexões.
- Selecione Conectar a um DataTable.
- Selecione Modo de adição e atualização.
- Selecione o DataTable que você deseja usar.
Etapa 2: filtre os dados
Filtre os dados que você sincronizará entre o DataTable e a planilha. O limite da sua planilha é de 500 mil células de dados e 20 mil linhas, ao passo que o DataTable pode ter mais dados.
É preciso ter ao menos um critério de filtro. Você pode adicionar até 10 critérios à conexão. Você pode filtrar seus dados usando vários critérios dependendo do tipo de campo.
Selecione todos em Sincronizar registros que atendam a todas as condições para alternar entre exigir que todos os filtros e que ao menos uma condição seja atendida. Selecione +Adicionar nova condição se quiser adicionar mais condições.
Configure os filtros e selecione Próximo.
Etapa 3: relacione os dados do DataTable à planilha
Ative os campos que você quer mapear e selecione a coluna da planilha para a qual as informações serão transportadas. Os nomes em seu DataTable e planilha não precisam ser iguais.
A conexão adiciona uma nova coluna chamada ID do registro do DataTable à sua planilha. O ID rastreia as linhas adicionadas do DataTable. Essa coluna é bloqueada e oculta por padrão. Se você alterar os valores da coluna, a linha correspondente não receberá mais atualizações.
- Selecione Avançar.
Etapa 4: defina comportamentos de conexão
- Combine os comportamentos que quiser:
Adicionar linhas conforme são adicionadas ao DataTable
Atualizar linhas conforme são alteradas no DataTable
Remover linhas que não correspondem mais às condições de filtro - Depois de ativar os comportamentos desejados, selecione Próximo.
Etapa 5: revise a conexão
Um resumo da conexão que você criou será exibido. Para revisar as configurações de conexão, selecione Anterior.
Selecione Criar quando terminar. Os dados que corresponderem aos critérios de filtro serão adicionados automaticamente à planilha. Isso pode levar alguns minutos, e talvez seja necessário atualizar a planilha.
Modo de pesquisa
Etapa 1: configure a conexão
- Acesse a planilha que deseja conectar a um DataTable, selecione o menu Conexões e selecione Conectar a um DataTable.
- Selecione Modo de pesquisa.
- Selecione o DataTable que você deseja usar.
Etapa 2: selecione um identificador exclusivo
- Selecione um identificador exclusivo para fazer a correspondência entre as linhas da sua planilha e os registros no DataTable. Certifique-se de selecionar um campo do DataTable que contenha valores exclusivos. Esse valor normalmente é uma cadeia de caracteres de números e letras do conjunto de dados, como um código de armazenamento ou ID de registro do banco de dados. Se o DataTable tiver registros com valores de identificador exclusivo correspondentes, a conexão usa os dados do primeiro registro que encontrar. Normalmente, é o ID de registro do DataTable mais baixo.
- Depois de mapear o identificador exclusivo, selecione Próximo.
Etapa 3: faça a correspondência dos campos
- Ative os campos que você deseja mapear e selecione a coluna da planilha para a qual deseja que as informações sejam transferidas. Selecione ao menos um campo. Os nomes no DataTable e na planilha não precisam ser iguais.
- Selecione Avançar.
Etapa 4: revise a conexão
Um resumo da conexão que você criou será exibido. Para revisar as configurações de conexão, selecione Anterior.
Selecione Criar para finalizar a conexão. A conexão é executada automaticamente e adiciona valores de pesquisa para qualquer identificador exclusivo com uma correspondência no DataTable. O processo pode levar alguns minutos, e talvez seja necessário atualizar a planilha.