Depois de configurar uma planilha, você pode descobrir que algumas das informações — células, linhas ou colunas — precisam ser movidas ou reorganizadas. Veja um resumo do que você pode mover e de que maneiras.
Antes de começar
Antes de mover ou copiar uma linha para outra planilha, verifique se a planilha de destino contém nomes e tipos de coluna idênticos. Caso contrário, os dados da linha que você copiou ou moveu serão inseridos em novas colunas, à direita das colunas existentes. Se isso ocorrer, você precisará rolar totalmente para a direita para localizar os dados, copiá-los e colá-los nas colunas desejadas.
Você vai receber a mensagem de erro "Esta ação não pode ser concluída..." se os dados que você está tentando mover fizerem com que a planilha de destino exceda os limites máximos de tamanho de uma planilha. Saiba mais sobre os requisitos do sistema e diretrizes para usar o Smartsheet.
Você pode mover linhas automaticamente com um fluxo de trabalho de movimentação automática de linhas.
Mover conteúdo dentro de uma planilha
Para mover uma única linha
- Clique no número da linha e arraste para cima ou para baixo na planilha.
Uma linha horizontal escura será exibida indicando o local para o qual a linha será movida no momento em que você liberar o clique.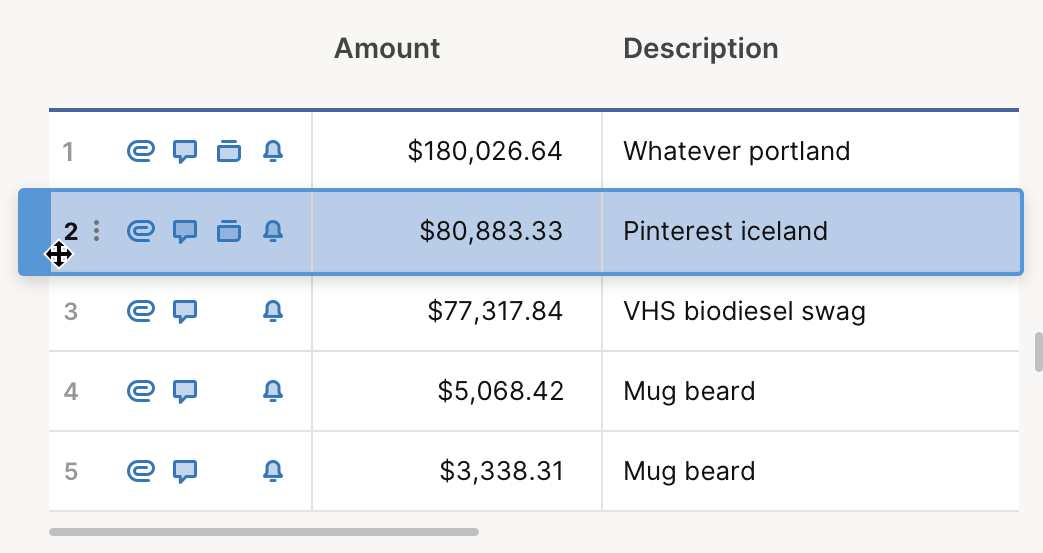
Solte o cursor para mover a linha.
Também é possível cortar e colar a linha para movê-la na planilha. Clique no número da linha e pressione Ctrl+X (Windows) ou Cmd+X (Mac) para copiá-la. Em seguida, clique no número da linha para a qual deseja mover a linha e pressione Ctrl+V (Windows) ou Cmd +V (Mac) para colá-la.
Para mover várias linhas consecutivas
- Clique no número da linha que se encontra mais acima na coleção que deseja mover.
- Role a tela para baixo até a linha que se encontra mais abaixo na coleção que deseja mover.
- Com a tecla Shift pressionada, clique sobre o número da linha mais abaixo a fim de realçar todas as linhas intermediárias.
- Clique sobre o número da linha de uma das células realçadas e arraste para mover o bloco todo de uma só vez para um novo local.
Para mover várias linhas não consecutivas
- Mantenha pressionada a tecla Ctrl (Windows)/Cmd (Mac) e clique nos números das linhas que deseja mover para destacá-las.
- Clique no número de uma das linhas destacadas e arraste para movê-las para um novo local.
Caso um filtro tenha sido aplicado à planilha, então as linhas podem não ser consecutivas.
Para mover células
Para mover uma ou mais células, posicione o cursor na borda da célula (a imagem do cursor deverá mudar para uma seta quádrupla ) e, em seguida, clique e arraste as células para movê-las para o local desejado.
As células movidas substituirão as células anteriormente no local. Pressione Ctrl+Z (Windows)/Cmd+Z (Mac) para desfazer a ação mover.
Para mover uma coluna
- Clique no cabeçalho da coluna e arraste para a esquerda ou para a direita dentro da planilha.
DICA: uma linha vertical escura será exibida para indicar onde a coluna será colocada quando você liberar o clique. Observe o cursor enquanto arrasta a coluna - se o ícone se transformar em um círculo vermelho, o novo posicionamento da coluna não é válido e a coluna não será movida.
- Solte o mouse quando o novo posicionamento for válido para mover com sucesso a coluna para um novo local.
- Você precisa ser o proprietário da planilha ou um colaborador licenciado com acesso de administrador à planilha para mover uma coluna.
- Colunas não podem ser movidas para outras planilhas.
- Você pode mover várias colunas ao mesmo tempo mantendo a tecla Shift ou Ctrl do teclado pressionada e clicando nos cabeçalhos das colunas que deseja mover. Em seguida, você pode clicar e arrastar o cabeçalho de qualquer uma das colunas realçadas para mover todas elas para um novo local.
Mover uma linha para outra planilha
- Passe o mouse sobre o número da linha e clique em Mais
 para acessar o menu da linha.
para acessar o menu da linha.
DICA: você pode mover várias linhas ao mesmo tempo utilizando as instruções fornecidas acima para destacá-las primeiro. Você poderá então clicar na seta de menu suspenso à direita de qualquer linha destacada e selecionar Mover para outra planilha. - Selecione a planilha de destino na lista ou digite parte do nome da planilha para localizá-la, selecione-a e clique em OK.
A linha será colocada no final da planilha de destino e poderá ser arrastada para um local diferente para cima ou para baixo. Todos os anexos ou comentários da linha serão movidos automaticamente para a planilha de destino. O histórico das células na linha movida estará disponível (clique com o botão direito em uma célula e clique em Exibir histórico da célula; você verá um item "A linha foi movida de outra planilha").
- Os lembretes associados à linha na planilha original não serão incluídos na planilha de destino
- Se a planilha de origem contiver colunas que não existem na planilha de destino, essas colunas serão criadas na planilha de destino quando a linha for movida. Você deve ter permissões de compartilhamento de administrador sobre a planilha de destino para mover as linhas que criarão colunas.
Dicas de soluções de problemas
Se você não quiser perder as informações da planilha de origem, copie as informações em vez de movê-las. Saiba como copiar linhas para outra planilha.
Quando você move linhas, as fórmulas e os predecessores não são preservados, mas você pode copiá-los e colá-los entre as duas planilhas. Saiba mais sobre como usar o recurso Copiar e colar.
Se a planilha de origem e a planilha de destino contiverem colunas com o mesmo nome e se apenas uma das planilhas usar uma dessas colunas como uma Coluna de Sistema, você verá o seguinte erro: "Não foi possível mover/copiar esta linha Certifique-se de que a planilha de destino possua as mesmas colunas de sistema contidas em sua planilha de origem..."
Para resolver isso, você pode renomear a coluna ou alterar seu tipo para que ambas as planilhas usem o nome e o tipo da coluna da mesma maneira.