Aplica-se a
- Business
- Enterprise
Recursos
Quem pode usar esse recurso?
- Proprietário
- Administrador
- Editor
- Comentarista
- Visualizador
Monitoramento da carga de trabalho no Smartsheet
Use o mapa de calor e o cronograma de carga de trabalho diretamente nas planilhas para exibir as pessoas disponíveis e para lidar com as alocações excessivas de recursos.
Quem pode usar isso?
Planos:
- Smartsheet
- Business
- Enterprise
Permissões:
- Proprietário
- Administrador
- Editor
- Comentarista
- Visualizador
Descubra se essa capacidade está incluída em Smartsheet Regions ou Smartsheet Gov.
O monitoramento da carga de trabalho está disponível para usuários com um plano Executivo ou Empresa do Smartsheet. Você precisa ser um usuário licenciado (Modelo de colaborador legado) ou membro (Modelo de assinatura de usuário). Proprietários e administradores da planilha podem ativar o monitoramento da carga de trabalho. Proprietários, administradores e editores da planilha podem exibir o mapa de calor da carga de trabalho e editar o respectivo cronograma. Comentaristas e visualizadores da planilha podem exibir o mapa de calor da carga de trabalho e o cronograma.
Se você vir um botão de login no painel do RM, deverá ativar a autenticação do Smartsheet para a conta do Resource Management para usar os recursos de monitoramento da carga de trabalho.
Se você tem um plano do Resource Management e usa o monitoramento da carga de trabalho, os dados do projeto ficam visíveis no Resource Management para administradores e outros usuários com acesso integral ao plano.
Nas planilhas, você pode ativar o monitoramento da carga de trabalho, que calculará a disponibilidade dos recursos designados para trabalhar no projeto. Você pode calcular a disponibilidade de todas as atribuições nas planilhas em que o monitoramento de carga de trabalho está ativado. É recomendável ativar o monitoramento de carga de trabalho para todo o trabalho comprometido de modo que os gerentes de projeto possam ter a imagem mais precisa da disponibilidade de uma pessoa. Existe uma coluna de % de alocação em cada planilha. Essa coluna pode especificar quanto do tempo de uma pessoa pode ser alocado para a atribuição do projeto.
A opção para monitorar a carga de trabalho da equipe aparece quando:
- se começar com uma planilha em branco, você adiciona duas colunas de tipo de data e uma coluna de tipo de contato.
- Se começar na exibição de Gantt, um modelo de planilha de projeto ou um modelo de assistente de projetos, imediatamente ao abrir a planilha.
- Se você abrir uma planilha existente com dados que incluem duas colunas de tipo de data e uma coluna de tipo de contato.
Uma coluna de % de alocação aparece em cada planilha com o monitoramento da carga de trabalho ativado. Essa coluna especifica quanto do tempo de uma pessoa (ou de um recurso temporário) pode ser alocado para a atribuição do projeto. A coluna de alocação tem como padrão 100% nas linhas que apresentam data de início, data de término e atribuída a um contato. Você pode atualizar a alocação conforme necessário na planilha ou no cronograma de carga de trabalho.
- A alocação pode variar de 0% a mais de 100%.
- As linhas pai não têm alocação padrão aplicada, mas você ainda pode preencher a alocação.
- Se você excluir o valor da alocação, a tarefa não será exibida no mapa de calor nem no cronograma da carga de trabalho.
A alocação padrão não é aplicada a linhas que têm uma fórmula de coluna na coluna de alocação.
Se você selecionar Experimentar na caixa de sugestão, o painel do Resource Management será aberto para iniciar o monitoramento da carga de trabalho. Selecione Ignorar na caixa de sugestão para fechá-la e não mostrá-la novamente nas planilhas por três dias. Marque a caixa Não me mostrar novamente e, em seguida, selecione Descartar para remover permanentemente a caixa de sugestão de todas as planilhas.
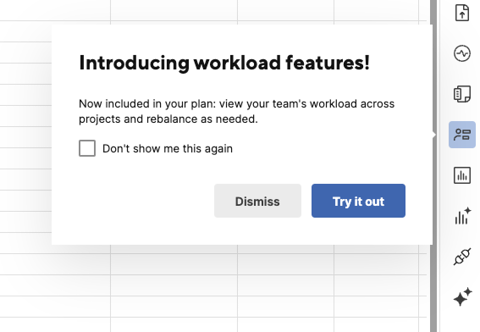
Uma planilha de projeto normalmente tem as seguintes colunas: data de início, data de término, duração, porcentagem concluída e predecessores. No entanto, o Smartsheet configurará automaticamente as colunas adicionais necessárias para criar uma planilha de projeto usando o Resource Management em segundo plano se você concordar em configurar o monitoramento da carga de trabalho.
Mapa de calor da carga de trabalho
Depois de ativar o monitoramento da carga de trabalho do seu projeto no painel do Resource Management, o painel exibirá um mapa de calor da carga de trabalho que destaca a superalocação. O mapa de calor da carga de trabalho permite que você identifique problemas de pessoal. Uma barra vermelha indica quando os recursos estão superalocados, solicitando que você tome medidas para resolver quaisquer problemas de pessoal.

Cores do mapa de calor da carga de trabalho
| Cor | Significado |
|---|---|
Vermelho | Superalocado |
Cinza-escuro | Totalmente alocado (100%) |
Cinza-médio | Parcialmente alocado (1–99%) |
Cinza-claro | Disponível, 0% alocado |
Azul | Tarefas relacionadas à planilha de projeto atual |
Cronograma da carga de trabalho
Você pode expandir o mapa de calor da carga de trabalho em um cronograma em tela inteira para ver as condições de superalocação em detalhes. Aqui, você verá quais outros projetos estão contribuindo para a superalocação e pode modificar a atribuição a fim de resolver o problema ou colaborar com outros proprietários para alterar as atribuições dos respectivos projetos. Só é possível editar atribuições no cronograma de carga de trabalho que se apliquem à planilha que você abriu. Você pode usar o botão expandir/recolher ao lado do nome de cada recurso para exibir o mapa de calor de alocação de recursos.
Salve a planilha para que as alterações de atribuição na grade sejam refletidas no cronograma de carga de trabalho. Quando você altera a atribuição no cronograma de carga de trabalho, essas alterações são sincronizadas automaticamente com a grade, sem necessidade de salvar.
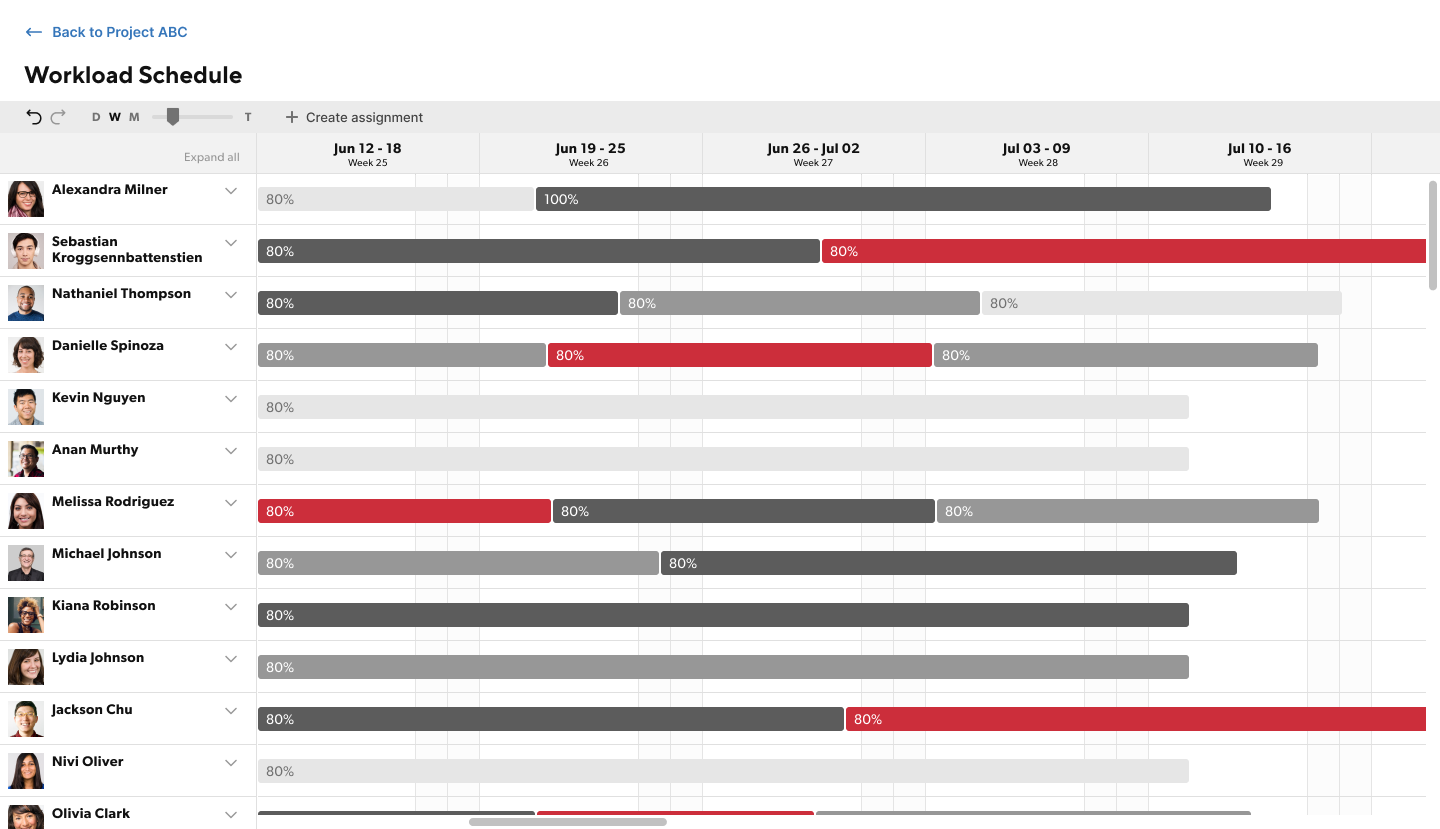
Use o ícone de acento circunflexo para expandir os detalhes da tarefa a uma pessoa específica ou use Expandir tudo para ver detalhes adicionais da tarefa para todos.
A exibição do cronograma de carga de trabalho consolida as atribuições em todas as planilhas nas quais o monitoramento da carga de trabalho está habilitado, e os recursos atribuídos na planilha também têm atribuições em outras planilhas.
Cores do cronograma de carga de trabalho
| Cor | Significado |
|---|---|
Vermelho | Superalocado |
Cinza-médio | Tarefas relacionadas a outros projetos |
Cinza-claro | Disponível |
Azul | Tarefas relacionadas à planilha de projeto atual |
Configurar o mapa de calor e o cronograma de carga de trabalho
- Abra a planilha.
- Selecione o ícone de painel do Resource Management
- Habilite o monitoramento da carga de trabalho na planilha.
- Revise o mapa de calor da carga de trabalho para ver as pessoas designadas a trabalharem no plano do projeto e para garantir que ninguém esteja superalocado.
Os indicadores de superalocação têm maior probabilidade de aparecer quando o monitoramento da carga de trabalho está ativado para outros projetos em que os recursos estão trabalhando. Outros gerentes de projeto devem ativar o monitoramento da carga de trabalho para seus projetos. Dessa forma, a visibilidade de todo o trabalho disponível aos recursos é melhor.
- Expanda o mapa de calor da carga de trabalho no cronograma de carga de trabalho em tela cheia para ver quais outros projetos estão ocupando tempo e contribuindo para a superalocação.
- Ajuste as atribuições de projeto no cronograma de carga de trabalho ou na planilha de projeto para resolver a superalocação. Trabalhe com outros gerentes de projeto para ajustar as atribuições nos projetos quando necessário.
- Revise rotineiramente o mapa de calor da carga de trabalho quanto a outros problemas de pessoal durante todo o ciclo de vida do projeto.
Você só pode monitorar a carga de trabalho de usuários que estão no seu plano.
Se você alterar o nome da planilha no Smartsheet, o nome do projeto conectado no Resource Management será atualizado automaticamente para corresponder.
Desativar o monitoramento de carga de trabalho
No painel do Resource Management, selecione o menu de reticências e, em seguida, selecione Desativar o monitoramento da carga de trabalho. Os dados de monitoramento da carga de trabalho serão arquivados e não estarão mais visíveis.
Os projetos arquivados estão ocultos do cronograma da carga de trabalho. Se você tiver uma conta do Resource Management, faça login nela para exibir os projetos arquivados no cronograma do Resource Management.
Excluir uma planilha com monitoramento de carga de trabalho
Quando você exclui uma planilha no Smartsheet conectada a um projeto do Resource Management, o projeto no Resource Management é excluído ou arquivado.
- Se não houver entradas de tempo associadas, o projeto será excluído.
- Se houver entradas de tempo associadas, o projeto será arquivado.
Se você excluir o projeto no Resource Management, nenhuma alteração ocorrerá na planilha.
Alternar contas do Resource Management
Se você tem várias contas do Resource Management, pode alternar o projeto para uma conta diferente se necessário.
- Selecione o menu de reticências. Selecione Desativar o monitoramento da carga de trabalho.
- No painel do Resource Management, selecione Monitorar carga de trabalho.
- Selecione a conta que deseja usar para o projeto.
Exibir o projeto no Resource Management
Aplicável a usuários com uma conta do Resource Management. Confira abaixo as informações sobre como atualizar a conta para incluir o Resource Management.
Os usuários com os quais a planilha foi compartilhada e que têm uma licença do Resource Management podem exibir o projeto nele. No mapa de calor da carga de trabalho, selecione o nome do projeto para abri-lo no Resource Management. Você pode consultar informações adicionais sobre orçamentos, linha do tempo, localização e muito mais.
O nível de permissão no Resource Management determina a quantidade de informações que ele exibe sobre o projeto. Saiba mais sobre o que os usuários podem fazer e ver com os níveis de permissão.
Atualizar para ter acesso aos recursos do Resource Management
Os recursos do Resource Management do Smartsheet fornecem perfis aprimorados e expandidos para capturar as habilidades, a função, a disciplina e a disponibilidade de meio período de uma pessoa e muito mais. Essas informações permitem que o Resource Management apresente recomendações de pessoal baseadas em habilidades, planeje os cronogramas das pessoas e muito mais.
Para saber mais informações sobre como adquirir o Resource Management by Smartsheet, entre em contato com a equipe de conta ou com o suporte.
O Resource Management cria automaticamente perfis de usuário (recursos não gerenciados) quando eles são atribuídos a um projeto que utiliza o monitoramento da carga de trabalho. O Resource Management funciona em segundo plano, possibilitando o monitoramento da carga de trabalho. Se você atualizar o plano para ter acesso aos recursos do Resource Management, também terá acesso a esses dados. Saiba mais sobre Perfis de recursos não gerenciados.
Se você já usa o Resource Management by Smartsheet, os dados do monitoramento da carga de trabalho serão sincronizados automaticamente com a instância do Resource Management.
Ativar o monitoramento da carga de trabalho durante o teste gratuito do Smartsheet
Se você não tiver uma conta Smartsheet, mas desejar conhecer o monitoramento da carga de trabalho, inicie um teste gratuito do Smartsheet. Para ativar o monitoramento da carga de trabalho assim que o teste começar:
Selecione o ícone do perfil e, em seguida, selecione Gerenciamento de usuários (modelo de colaborador legado)/Funções e relatórios de usuários (modelo de assinatura de usuário).
A opção Gerenciamento de usuários só está disponível para a pessoa que iniciou o teste gratuito.
- Selecione Adicionar usuário.
- Na janela Configuração da conta, preencha o nome da conta.
- Salve as alterações.
- Agora, o ícone do Resource Management aparece no local certo. Selecione o ícone para iniciar o monitoramento da carga de trabalho.
Se você não tiver certeza sobre o tipo de modelo, saiba como determinar o modelo em que o plano está.
