Display and act on critical portfolio data in real time with easy-to-configure, widget-based views that automatically include data from newly created projects.
Smartsheet Control Center: Set up a blueprint summary sheet
In a blueprint summary sheet, you can also track:
- Total number of projects in a particular phase
- Total budget for all the projects
- Health and forecast completion date for each project
This feature helps you create (optional) overviews of all your projects—in one place.
Create a blueprint summary sheet
Create a blueprint summary sheet before you run the blueprint builder.
As you set up a blueprint summary sheet, you must create a column for each profile data element you want to include.
Here are some things to keep in mind:
- The column name must match the profile data element in your source templates.
- For each column, select a column type that matches that profile data element type (Text/Number, Contact List, Date, Dropdown list, Checkbox, Symbol, Auto-Number/System).
- Don't enable the Restrict to certain values only option in the sheet column properties for dropdowns, contact lists, or symbols. This can cause errors.
The blueprint summary sheet can include columns that don’t exist in your profile data. This can be useful if you want to create metrics that use multiple data elements or to include column formulas. However, you shouldn’t use column formulas on profile data fields.
Organize the blueprint summary
Place the blueprint summary sheet in your Admin workspace, not in the blueprint source folder.
Keep these notes in mind:
- If you’ve placed the blueprint summary in the blueprint source folder, the system automatically creates a new copy every time you provision a new project.
- A Primary Lead must own the blueprint summary sheet. Provide Viewer-level permissions to share it with other stakeholders who need to see it.
Select the profile data elements you want
You may not want all the profile data elements from your source templates in the blueprint summary sheet.
Include an element in your blueprint summary sheet if it is used to calculate metrics or shows important project data.
Edit a blueprint summary sheet
How you edit the blueprint summary sheet depends on what you want to do:
- To add profile data columns, run the blueprint builder.
- To add columns that aren't related to profile data, add those directly to the blueprint summary sheet.
- To delete or rename a column, edit the blueprint summary sheet.
If you change the name of a profile data element in the blueprint source template, you must also change it manually in the summary sheet and update the blueprint in the blueprint builder accordingly. Profile data fields also shouldn’t match template names.
Add a project to the blueprint summary sheet
Create a new project. Each project you create is automatically added to the associated blueprint summary. Profile data values from your project sheets are cell-linked to matching columns in the blueprint summary sheet.
Organize projects in a hierarchy
You can create a hierarchy in the summary sheet and configure the blueprint in Control Center to add new projects under the selected heading.
To do this, add parent rows to your summary sheet. You can add this parent profile data element in the Hierarchy section of the blueprint builder.
Parent rows can include formulas to calculate metrics for the child projects. Profile data field columns can’t include column formulas or formulas.
Work with multiple summary sheets
You can connect the blueprint to more than one summary sheet and have more than one summary sheet with different profile data columns. Each sheet might serve different audiences.
Multiple summary sheets can help you manage sheet limitations, which is useful when you're creating large numbers of projects.
Repair a summary sheet
If a cell-link or row is accidentally deleted from the summary sheet, you can repair the cell-links connecting the project to the summary sheet.
To repair a summary sheet:
- In Control Center, open the program containing the project.
- Select the project that needs repair.
- Select the pencil icon to the right of the project.
If you don’t see the icon immediately, try hovering over the project name.
- Select Edit Project Information > Update.
- A message appears saying you haven’t applied any changes. Select Yes.
- After the system confirms the update, select Update Reporting at the bottom of the screen.
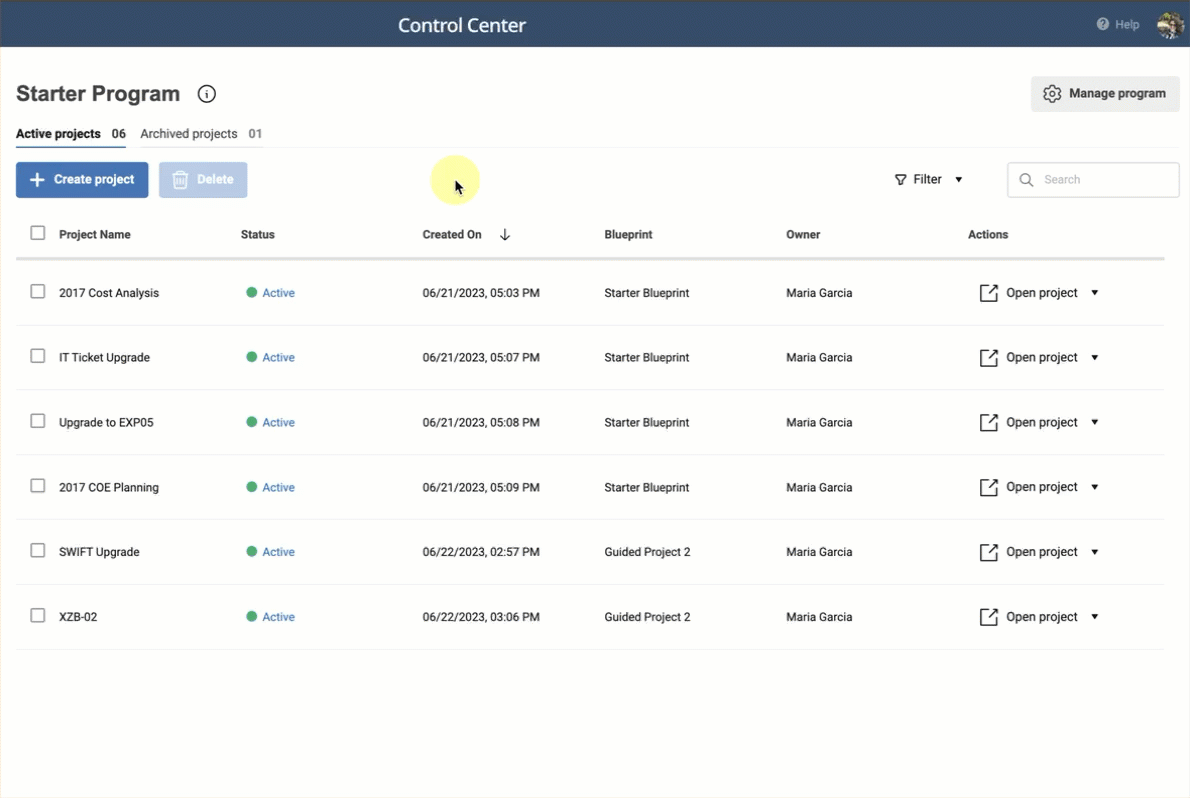
- A confirmation message appears when the update is complete.
Display high-level data on a dashboard
Blueprint summary sheets contain raw data about all the projects using the specific blueprint. For a more high-level view:
- Create a second sheet for portfolio metrics and use cross-sheet formulas to calculate metrics about your projects.
- Use a metric widget to add data from your blueprint summary and portfolio metrics to a dashboard to provide important information about your program.



