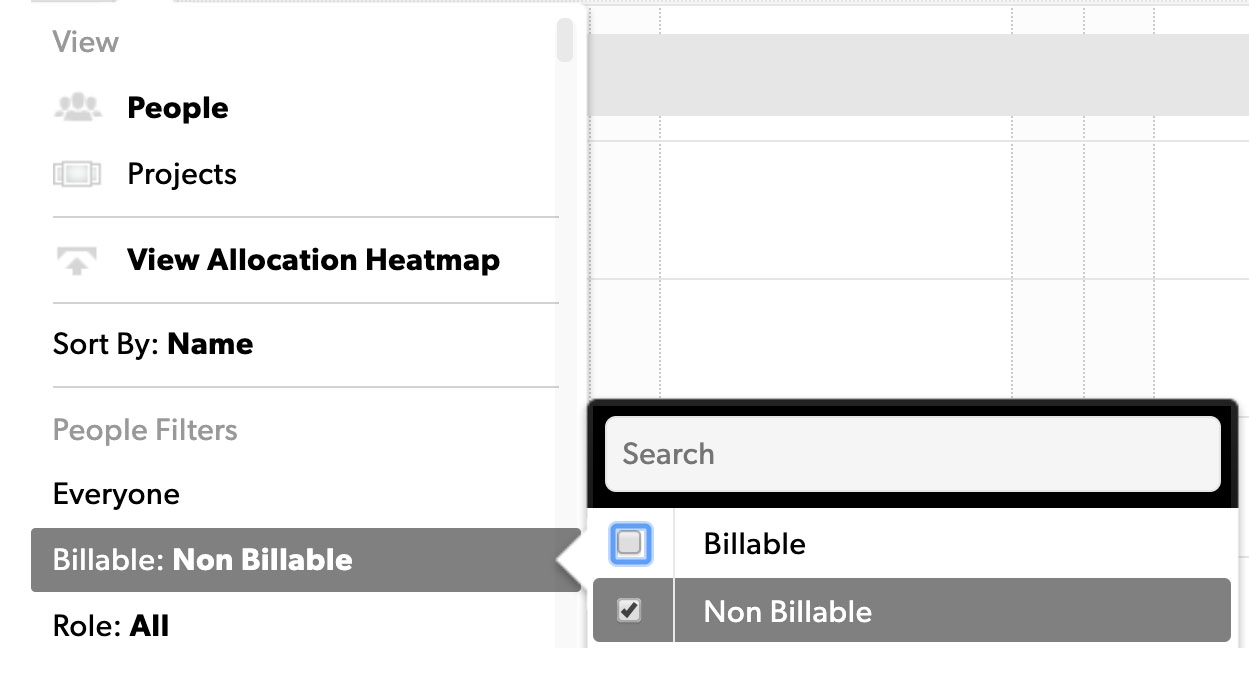Read about the different ways you can track time, how to choose what hours & fees are incurred, along with how certain account-wide settings (official holidays) can impact your organization’s availability.
Resource Management における時間追跡設定
時間追跡設定を変更するには、[設定] > [アカウント設定] に進み、[時間追跡] セクションを確認します。
時間と分: 正確かつ効率的な追跡
時間と分の時間追跡では、ユーザーが各プロジェクトやフェーズに費やした正確な時間を入力できます。 ユーザーは 、計画に従って作業する日に提案されている時間を確認したり、自身のスケジュールを入力したりできます。日ビューには、より正確な時間エントリのためのタイマーが含まれています。
この設定により、チームはプロジェクトごとに実際に費やされた時間を追跡し、報告できます。
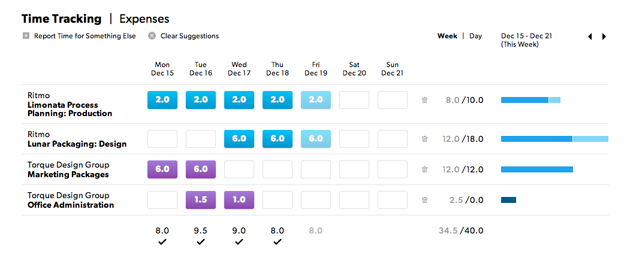
半日: 高速でハイレベルな時間エントリ
半日の時間追跡は、ユーザーが一度に 1 つまたは 2 つのプロジェクトに取り組んでいる場合など、日々の活動における変化が少ないチームに最適です。時間を 4 時間刻みで入力します。[提案を確定] ボタンを使用すると、1 回のクリックで簡単に時間を入力できます。
![]()
半日の時間追跡は他の時間追跡設定で得られるほどの精度はありませんが、時間の入力を可能な限り効率的に維持したい場合は、半日がうまく機能します。
項目別の時間と分: その他の詳細とレポート オプション
項目別の時間エントリは、 最も詳細な時間エントリを提供します。ユーザーは自分の時間を分類し、メモを追加できます。プロジェクト マネージャーはプロジェクト内のカテゴリ別に予算を立て、分析のレポートで層を増やせます。
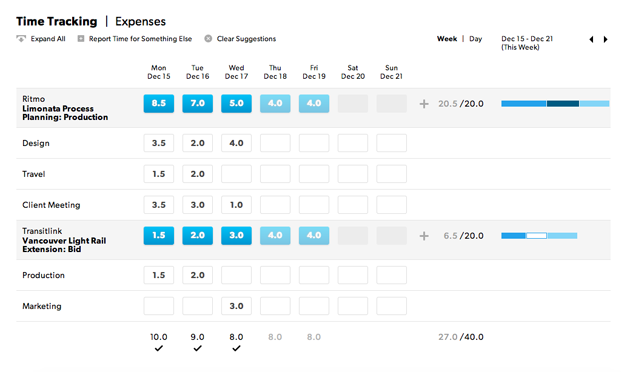
項目別の時間追跡を使用して、時間を特定の活動 (会議、出張など) に分割します。
[設定] > [時間と料金カテゴリ] でアクティビティをカスタマイズします。 日ビューには、より正確な時間エントリのためのタイマーが含まれています。
項目別の時間追跡を設定する場合、[設定時にカテゴリの入力が必要] を選択します。この設定は、請求クライアントや、詳細な時間エントリ情報を必要とするその他のプロジェクトに使用します。
各時間エントリでカテゴリを必須にすると、特定の日に提案された時間を一括で確定するオプションが非アクティブになります。
その他の時間追跡設定
以下の設定も可能です。
- 1 日の追跡に許容される最短時間と最長時間
- 1 日の稼働時間
- 週の稼働日
- 仕事の週が始まる曜日
ユーザーが 1 日の最短時間よりも短い時間を入力すると、エントリが不完全であることを示す警告が表示されます。ユーザーが 1 日の最長時間を超える時間を入力すると、最長時間を超えたことが通知されます。
入力された時間は、アカウント設定で設定されたガイドラインに従っていない場合でも、確定済みとみなされます。
承認ワークフロー
[アカウント設定] で承認ワークフロー (一括承認を含む) を有効にします。
プロジェクトの進捗状況を追跡する
プロジェクトの進捗を時間 (日数または時間) または金額 (料金と経費) で確認できます。この情報は、プロジェクト ページの [ステータス] に表示されます。
空き状況と割り当て
[アカウント設定] で、割合 (%) または 1 日あたりの時間を選択します。この設定により、スケジュールに空き状況がどのように表示されるかが決まります。これは、プロジェクトに割り当てられたときに人々がどのように割り当てられるかを示す既定の方法です。
空き状況と割り当ては、プロジェクトの下のスケジュールに 1 日の時間として表示されます。
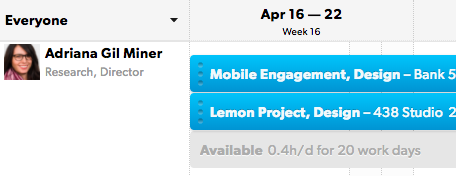
既定の時間追跡方法を選択する
アカウントの時間追跡方法を設定するには:
- [設定] > [アカウント設定] を選択します。
- [かかった時間と金額] までスクロール ダウンします。
時間追跡方法を混在させることも可能です。各プロジェクトの既定の設定を選択するだけです。プロジェクトの要件によっては、チームにタイムシートの送信を引き続き求めることも可能です。
確定した時間と過去にスケジュールされた未確定の時間を追跡する
確定した時間と未確定の時間を追跡する際は、作業に割り当てられた時間に焦点を当てます。この場合も時間はタイムシート上に候補として示され、チームがタイムシートを送信することで、時間の使い方の追跡が可能になります。ただしプロジェクトを追跡するうえで、こうした作業は必要ありません。
プロジェクトの進捗に合わせて更新できるスケジュールが情報源となります。
この方法を使用するには、[アカウント設定] で [確定した時間と過去にスケジュールされた未確定の時間] を選択します。かかった時間には、タイムシートから得られた確定した時間と未確定の時間の両方が含まれます。

確定した時間と未確定の時間を追跡する場合は、かかった期間に過去の日付のみを含めるように設定することが推奨されます。これにより、かかった時間と料金には過去のデータのみが含まれます。
確定した時間を追跡する

確定した時間を追跡する場合、チームはすべての稼働時間を報告し、タイムシートを定期的に送信する必要があります。
報告される時間はかかった時間であり、これらの時間を使用して消費した予算を計算できます。
スケジュールに割り当てられた時間は、ユーザーのタイムシート上に時間エントリの候補として表示されます。各ユーザーは、タイムシートの送信時に時間を確定または変更できます。確定した時間は、[プロジェクト ステータス] の下に、かかった時間または料金として表示されます。
タイムシートから得られた時間は、[プロジェクト ステータス] に示されます。

確定した時間を追跡する場合は、かかった期間に過去の日付と今日を含めるように設定することが推奨されます。これにより、かかった時間と料金に関する最新情報が表示されます。
承認された時間のみを追跡する
承認された時間は、承認プロセスを経て、かかったことが承認された時間のみを扱います。承認された時間を表示するためには、リソース管理者が承認ワークフローを有効にする必要があります。
時間単位でクライアントに請求する場合、または監査コンプライアンス要件を満たす必要がある場合は、承認された時間を使用してください。
かかった時間には、たとえ承認されていたとしても、将来の時間は含まれません。レポートには稼働した時間のみが示されます。
休日と週末を設定する
既定では、Resource Management における稼働日数は 5 日です。稼働週は月曜日から始まり、土曜日と日曜日は非稼働日になります。
金曜日から日曜日まで勤務しないチームメンバーについては、稼働日数を 4 日にできます。また、一部のチーム メンバーが毎日勤務するよう設定することも可能です。金曜日と土曜日を非稼働日とし、日曜日を稼働週の始まりにする企業もあります。ニーズに応じて稼働週の長さを調整できます。
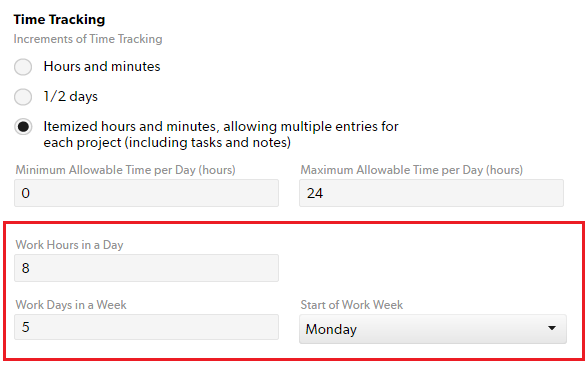
稼働週を設定するには
- [設定] を選択します。
- [アカウント設定] を選択します。
- [アカウント設定] ページで、[時間追跡] までスクロール ダウンします。
- 以下のフィールドに、稼働週の詳細を入力します。
- 1 日の稼働時間
- 週の稼働日
- 稼働週の開始
- [アカウント設定] ページの一番下にある [保存] を選択します。
[スケジュール] ページでは、非稼働日は薄い灰色の縦方向の帯で表示されます。Resource Management では、非稼働日 (祝日または週末) は空き状況の計算から除外されます。
休日を管理する
祝日
祝日はすべての場所で発生し、非稼働日として表示されます。
祝日を追加するには
はじめる前に
パートタイムの空き時間は、祝日よりも優先されます。たとえば、祝日と勤務スケジュールが重なるパートタイム従業員がいる場合、その従業員は休日に勤務するように表示されます。
パートタイム従業員が祝日に作業不能と表示されるようにするには、その日のパートタイム従業員のスケジュールを削除してください。
- [設定] を選択します。
- [アカウント設定] を選択します。
- 左側のメニューで [祝日] を選択します。
- 祝日の詳細を入力します。
- [追加] を選択します。
地域の休日
特定の場所にのみ影響を与えるイベントの場合は、不在タイプ (例: 地域の休日) を作成し、必要に応じて割り当てます。
地域の休日または不在タイプを作成するには
- [設定] を選択します。
- [アカウント設定] を選択します。
- 左側のメニューで [不在タイプ] を選択します。
- 休日/不在タイプの詳細を入力します。
- [追加] を選択します。追加した新しい不在タイプは、[割り当て] オプションとして表示されます。
不在と設定された稼働日は、予算から自動的に差し引かれるわけではありません。不在の時間も作業可能時間と見なされます。
地域の休日と重なるプロジェクト割り当てを削除するには
休日と重なる割り当ての削除を元に戻すことはできません。この変更を行う前に、スケジュールを再確認してください。
- 目的の割り当てを選択し、[割り当て] を選択します。
- [重複する割り当てを削除する] を選択します。
不在タイプと祝日を構成する
請求不可能なユーザーの作成
- 請求不可能なユーザーのプロファイル ページに移動し、[プロファイルの編集] をクリックします。
- [利用状況目標 %] に 0 と入力します。

[ユーザー フィルター] の [スケジュール] で、[請求可能] を [請求不可能] に設定して絞り込むことができます。