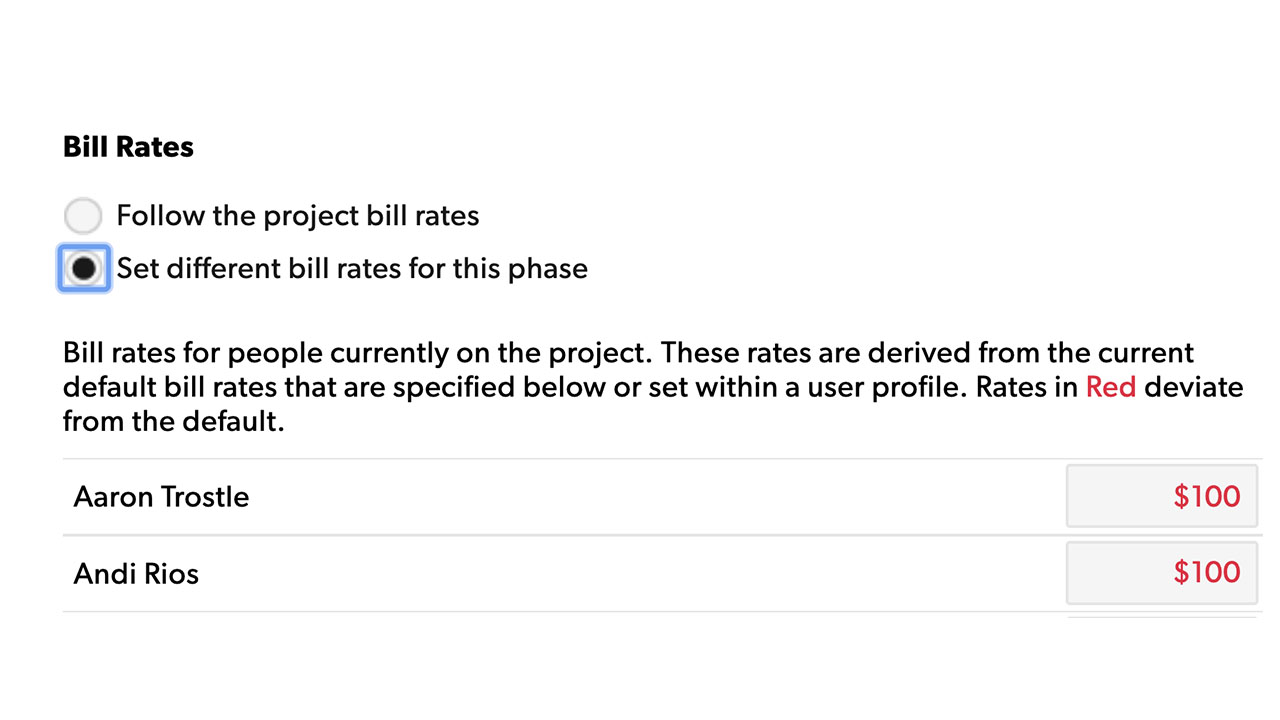Learn about the areas in account settings that impact key settings for your people such as setting up default roles and disciplines, a bill rates matrix for your organization, and locations.
When Resourcing Administrators create a person’s profile, they have the ability to edit and set key information.
ユーザーの権限レベルを設定する
リソース管理者のみがユーザーの権限レベルを設定できます。既定では、新しいユーザーはポートフォリオ閲覧者の権限を持ちます。
権限レベルを変更する
- rm.smartsheet.com にログインします。
- 右上で[設定] > [アカウント設定] を選択します。
- 左のメニュー オプションから [ ユーザー] を選択します。
- 役割の列を選択し、ドロップダウンからそのユーザーの新しい役割を選択します。
- [保存] を選択します。
プロジェクトのメンバー
プロジェクトのメンバーは特定のプロジェクトにアクセスする必要があります。割り当てはありませんが、編集者権限を持つユーザーは、レポートの実行、ユーザーのスケジュール設定、プロジェクト設定の更新を実行できます。誰かをプロジェクト メンバーにすると、プロジェクトがポートフォリオに表示されます。
プロジェクトでポートフォリオ閲覧者、ポートフォリオのレポート作成者、またはユーザー スケジューラーのプロジェクト メンバーを作成すると、それらのユーザーはプロジェクトの編集者となります。
請負業者はプロジェクト メンバーになれません。
Resource Management の役割
リソース管理者
リソース管理者レベル (以前の「管理者」) アクセス権限を持つユーザーは、会社のアカウント設定の変更、スケジュールの変更、請求レートの調整、ユーザーとプロジェクトの追加/削除、パスワードのリセット、他のユーザーの時間の確定ができます。
ポートフォリオ編集者
ポートフォリオ編集者レベル (以前の「プロジェクト マネージャー」) のユーザーは、新しいプロジェクトを作成したり、システム内の既存のプロジェクトを変更したりできます。また、あらゆるプロジェクトのスケジュールを調整し、すべてのユーザーを異なるプロジェクトに割り当てることができます。
ユーザー スケジューラー
ユーザー スケジューラーの権限レベル (以前の「スケジューラー」) は、スケジュールを日々変更するが、プロジェクトの設定にアクセスできないユーザーを対象としています。プロジェクトの作成/編集、ユーザーの追加/招待、アカウント設定の編集、ユーザーのプロファイルの編集、他のユーザーの時間の確定を除き、ポートフォリオ編集者の持つすべての権限を保有します。
ポートフォリオのレポート作成者
ポートフォリオのレポート作成者の権限レベル (以前の「チーム メンバー」) を持つユーザーは、予算やその他の財務情報など、組織内のすべてのプロジェクトと人員に関する情報を表示できます。ただし、ポートフォリオのレポート作成者はプロジェクトや割り当てを編集できません。
ポートフォリオ閲覧者
ポートフォリオ閲覧者の権限レベル (以前の「制限付きチーム メンバー」) を持つユーザーは、ポートフォリオのレポート作成者と同じアクセス権を持ちますが、財務の詳細や分析は表示できません。
プロジェクト編集者
プロジェクト編集者の権限レベルを持つユーザーは、プロジェクトを作成および管理できますが、他の人が所有するプロジェクトの機密性の高い詳細にアクセスしたり変更したりすることはできません。ユーザーをプロジェクトに割り当てることができますが、他のユーザーが所有するプロジェクトの割り当てを編集することはできません。他のユーザーのプロジェクトに割り当てられると、プロジェクト編集者はそのプロジェクトに対してポートフォリオ閲覧者と同じアクセス権を持ちます。
請負業者
これらのユーザーは、時間の追跡とプロジェクトのページのみを表示できます。請負業者は、リソース管理者またはポートフォリオ編集者によって割り当てられたプロジェクトでのみ時間を計上できます。
権限レベルと機能
次の表に、各権限タイプでユーザーがアクセスできる機能を示します。
|
リソース管理者 |
ポートフォリオ編集者 |
ユーザー スケジューラー |
ポートフォリオのレポート作成者 |
ポートフォリオ閲覧者 |
プロジェクト編集者 |
請負業者 |
|
|
アカウント設定の編集 |
可 |
不可 |
不可 |
不可 |
不可 |
不可 |
不可 |
|
ユーザーの追加と招待 |
可 |
不可 |
不可 |
不可 |
不可 |
不可 |
不可 |
|
新しいプロジェクトの作成 |
可 |
可 |
不可 |
不可 |
不可 |
可** |
不可 |
|
時間と経費の承認 |
可 |
可 |
可* |
可* |
可* |
可* |
可* |
|
プロジェクトの編集 |
可 |
可 |
不可 |
不可 |
不可 |
可** |
不可 |
|
割り当ての作成 |
可 |
可 |
可 |
不可 |
不可 |
可** |
不可 |
|
スケジュールの編集 |
可 |
可 |
可 |
不可 |
不可 |
可** |
不可 |
|
分析とレポート |
可 |
可 |
可 |
可 |
不可 |
可** |
不可 |
|
財務状況の表示 |
可 |
可 |
可 |
可 |
不可 |
可** |
不可 |
|
すべてのプロジェクトの表示 |
可 |
可 |
可 |
可 |
可 |
不可 |
不可 |
|
スケジュールの表示 |
可 |
可 |
可 |
可 |
可 |
可 |
不可 |
|
割り当てられたプロジェクトの表示 |
可 |
可 |
可 |
可 |
可 |
可 |
可 |
|
時間の追跡 |
可 |
可 |
可 |
可 |
可 |
可 |
可 |
|
経費の入力 |
可 |
可 |
可 |
可 |
可 |
可 |
可 |
|
タスクの追加 |
可 |
可 |
可 |
可 |
可 |
可 |
可 |
|
ステータスの更新 |
可 |
可 |
可 |
可 |
可 |
可 |
可 |
*別のユーザーの承認者としてマッピングされた場合
**そのユーザーが所有するプロジェクトのみ
アカウントごとにアカウント所有者が 1 人います。このユーザーは Resource Management の管理者権限を持ちます。アカウント所有者は、無料お試しに登録したり、有料アカウントの契約に署名したりするユーザーです。アカウント所有者を変更する方法をご覧ください。
役割と分野を割り当てる
あるユーザーの役割や分野がプロジェクトによって異なる場合もありますが、主な役割と分野は 1 人につき 1 つだけ割り当てられます。
役割または分野を作成する
- [設定] > [アカウント設定] を選択します。
- 左メニューで [役割] または [分野] を選択し、新しい役割または分野を入力します。
役割の例
役割は、組織内での地位や肩書きを指します。
例は次のとおりです。
- ジュニア
- シニア
- ディレクター
- アソシエイト
分野の例
分野は、組織内でその人がどのような種類の仕事を行っているかを示します。通常はその人が所属する部署です。
例は次のとおりです。
- 設計
- 戦略
- リサーチ
- 開発
- アカウント管理
請求レートを設定する
[アカウント設定] で、役割と分野を作成します。次に、新しいプロジェクトが作成される都度使用される請求レート マトリクスをセットアップします。請求レートは、プロジェクトの作成時に設定されます。請求レートの変更は、プロジェクト レベルで行う必要があります。
誰かをプロジェクトに割り当てると、Resource Management により、請求レート マトリクスに従ってそのユーザーの請求レートが設定されます。設定したルールに応じて、請求レートは、プロジェクト設定、そのユーザーのプロファイル設定、または該当する役割や分野のレートから取得されます。
既定の請求レート マトリクスを作成する
既定の請求レートは、組織内のすべてのユーザーに適用されます。特定の役割または分野のための例外を追加することも可能です。請求レートが設定されていない役割や分野については、既定のレートが使用されます。
| 既定 | 役割 1 | 役割 2 | |
|---|---|---|---|
| 既定 | 請求レート | ||
| 分野 1 | |||
| 分野 2 |
役割と分野の請求レートを定義するには、2 つの要素が交差するフィールドに請求レートを入力します。分野と役割がユーザーに割り当てられると、対応する請求レートが自動的に適用されます。
| 既定 | 役割 1 | 役割 2 | |
|---|---|---|---|
| 既定 | |||
| 分野 1 | 請求レート | ||
| 分野 2 |
分野全体または役割のグループで同じレートを使用する場合は、1 つの行または列のみを作成することで指定できます。
| 既定 | 役割 1 | 役割 2 | |
|---|---|---|---|
| 既定 | |||
請求レート マトリクスに設定されたレートは、個人のプロファイルに指定されたレートで上書きできます。
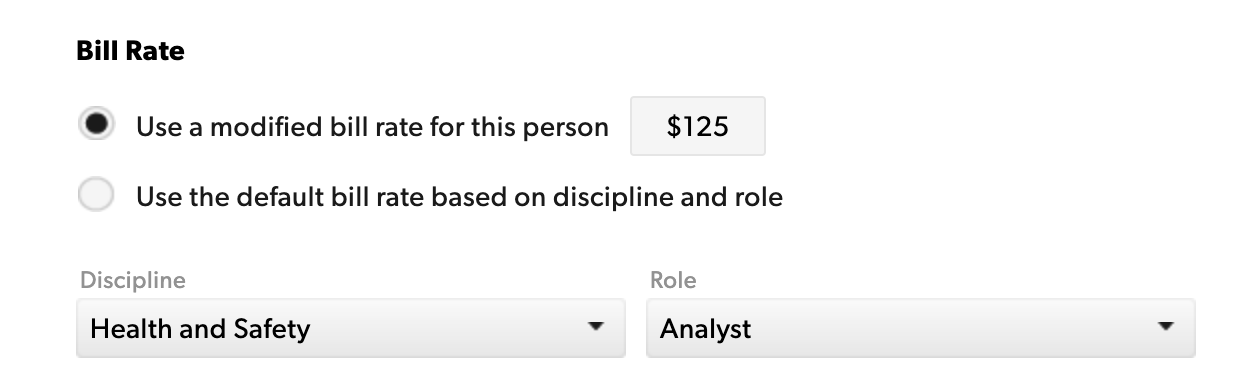
請求レートの変更を管理する
ユーザーの役割や請求レートが変わった場合は、その人のプロファイル設定を変更します。変更されたレートは、すべての新しいプロジェクトに適用されますが、既存のプロジェクトはそのままです。
既存のプロジェクトの請求レートを変更するには、[プロジェクト設定] で請求レートを変更します。プロジェクト全体または特定のフェーズに対して、上昇したレートを適用できます。
たとえば、ジョーの請求レートが 1 時間につき 75 ドルから 100 ドルに上昇したとします。ジョーが現在割り当てられているプロジェクトで、レートを 1 時間につき 100 ドルに変更すると、そのプロジェクトのすべての時間に新しいレートが適用されます。この新しい 100 ドルのレートを 2 月以降のフェーズにのみ追加して、プロジェクトの最初の方は 1 時間につき 75 ドル、2 月以降は 1 時間につき 100 ドルに設定することも可能です。
請求レートは通常契約に関連付けられているため、誰かが昇進しても、既存のプロジェクトのレートは自動的には更新されません。Resource Management では、プロジェクトの残りの期間も古いレートで請求するものと想定されます。
一度に複数のユーザーをインポートまたは更新する
データを準備する
新しいユーザーを追加するには
- [設定] > [アカウント設定] > [ユーザー] に進みます。
- [ユーザーを追加/更新する] を選択します。
- [テンプレートのダウンロード] を選択します。
- スプレッドシート プログラムを使用して、情報を空白の行に入力して新しいユーザーを追加します。
- ファイルを CSV UTF-8 として保存します。
Resource Management に既に参加しているユーザーを更新するには
- [設定] > [アカウント設定] > [ユーザー] に進みます。
- [ユーザーを追加/更新する] を選択します。
- [ユーザー リストをエクスポートする] を選択します。
- スプレッドシート プログラムを使用して、更新するユーザー属性を変更します。 該当する場合は、必ずユーザーのカスタム フィールドに入力してください。
- ファイルを CSV UTF-8 として保存します。
ヒントやコツ
- CSV ファイルを UTF-8 でエンコードして、特殊文字を含む行のエラーを防ぐようにします。
- 各ユーザーには、名またはメール アドレス、権限レベル、ライセンス タイプが必要です。その他のフィールドはすべて任意です。
- 作業日の最初と最後の日は、YYYY-MM-DD 形式にする必要があります。
- 権限レベルとライセンス タイプは、Resource Management の設定と完全に一致している必要があります。
- このスプレッドシートでは、新しい役割、分野、場所を作成できます。
- このシートのカスタム フィールド値は、[アカウント設定] > [ユーザー カスタム フィールド] で使用できるオプションと一致する必要があります。
- 時間を節約するには、新しいユーザーとプロファイルの更新を同じファイルに結合します。
- デバイスの地域設定で、リストの既定の区切り記号としてコンマを使用していることを確認します。
リストをアップロードする
- [設定] > [アカウント設定] > [ユーザー] に進みます。
- [ユーザーを追加/更新する] を選択します。
- [アカウント設定] の [ユーザーを追加/更新する] ページでファイルを選択 して、更新した CSV ファイルを選択します。
- 新しく追加または更新されたすべてのライセンス ユーザーに招待を送信するには、チェックボックスをオンにします。
- [アップロード] をクリックします。
アップロードが開始されたらページから移動できます (インポートはバックグラウンドで実行されます)。完了時に電子メールが送信されます。
インポート中にエラーが発生した場合、電子メールにはステータス ページへの リンクが含まれます。リンクをクリックして、修正手順を含むエラーのリストをダウンロードします。
列の入力と書式設定
この表は、スプレッドシート内の各列の詳細を示しています。
|
フィールド |
必須フィールド |
説明 |
書式設定の要件 |
|---|---|---|---|
|
ユーザー_ID |
はい* (編集ユーザーの場合) |
ユーザー ID には、割り当てられたすべてのユーザー属性が格納されます。ユーザー リストをエクスポートすると、既存ユーザーのユーザー ID が含まれます。 |
組織内の有効なユーザー ID である必要があります。
新しいユーザーを作成するには、「ユーザー ID」列を空白のままにします。
既存のユーザーの属性を更新するには、ユーザー ID をそのままにします。 |
|
名 |
可 |
ユーザーの名を追加します。 |
0 ~ 255 文字 |
|
姓 |
任意 |
ユーザーの姓を追加します。 |
0 ~ 255 文字 |
|
電子メール |
可 |
ユーザーのメール アドレスを追加します。 ユーザーのプロファイル用メール アドレスはログイン用メール アドレスとは異なります。ログイン用メール アドレスの編集方法については、「ログイン用メール アドレスの更新」をご覧ください。 |
user@domain.com |
|
権限_タイプ |
可 |
ユーザーの権限レベルを設定します。ユーザーはインポート機能を使用して権限タイプを変更できます。 |
リソース管理者 ポートフォリオ編集者 ユーザー スケジューラー ポートフォリオのレポート作成者 ポートフォリオ閲覧者 プロジェクト編集者 請負業者 |
|
ライセンス_タイプ |
可 |
ユーザーのライセンス タイプを設定します。ユーザーはインポート機能を使用してライセンス タイプを変更できます。 |
ライセンスあり マネージド_リソース |
|
分野 |
任意 |
ユーザーのチーム/グループを追加します。分野がまだ存在しない場合は、新しい分野が作成されます。 |
0 ~ 255 文字 |
|
役割 |
任意 |
ユーザーの作業タイプを追加します。役割がまだ存在しない場合は、新しい役割が作成されます。 |
0 ~ 255 文字 |
|
場所 |
任意 |
ユーザーの拠点となる場所を追加します。場所がまだ存在しない場合は、新しい場所が作成されます。 |
0 ~ 255 文字 |
|
作_業_初_日 |
任意 |
ユーザーの作業の初日を追加します。この値は、ユーザーの作業開始時の空き状況に影響します。 |
日付形式: YYYY-MM-DD |
|
作_業_最終_日 |
任意 |
ユーザーの作業の最終日を追加します。この値は、ユーザーの作業終了時の空き状況に影響します。 |
日付形式: YYYY-MM-DD |
|
携帯_電話 |
任意 |
ユーザーの携帯電話番号を追加します。この値は、ユーザーのプロファイル ページに表示されます。 |
0 ~ 255 文字 |
|
職場の_電話番号 |
任意 |
ユーザーの職場の電話番号を追加します。この値は、ユーザーのプロファイル ページに表示されます。 |
0 ~ 255 文字 |
|
従業員_番号 |
任意 |
社内の従業員識別番号を追加します。この値はレポートをエクスポートするときに表示されます。 |
0 ~ 255 文字 |
|
利用状況_目標 |
任意 |
ユーザーの利用状況目標の固定番号を追加します。目標値は利用状況レポートで表示され、ユーザーの空き状況に影響することはありません。 |
数値にする必要があります
この値が空白の場合、100 が適用されます |
|
請求レート |
任意 |
ユーザーに対して変更された請求レートを追加するか、またはユーザーの分野と役割に基づいて既定の請求レートを使用します。 |
変更された請求レートは数値にする必要があります。
[既定] は、分野と役割に基づき、既定の請求レートを適用します
このフィールドが空白の場合、[既定] が適用されます |
|
ユーザー_タグ |
任意 |
タグを追加して、スキルやその他の特徴の識別を行います。 |
0 ~ 255 文字
複数入力する場合は、セミコロンで区切ってください。 |
|
承認者 |
任意 |
プロジェクト所有者が承認者として有効になっている場合、このリストに含める必要はありません。
|
組織内の有効なユーザー ID である必要があります。 複数入力する場合は、セミコロンで区切ってください。 |
|
CF_## "名前" (テキスト フィールド) |
任意 |
カスタム フィールドに文字列を追加します。 |
0 ~ 255 文字 |
|
CF_## "名前" (ドロップダウン) |
任意 |
ユーザーに対して既存のカスタム フィールド値を設定します。 |
この列に入力した値が、[アカウント設定] > [ユーザーカスタム フィールド] ページで、このフィールドのオプションとして保存されていることを確認します。 |
|
CF_## "名前" (複数選択ドロップダウン) |
任意 |
ユーザーに対して既存のカスタム フィールド値を設定します。 |
この列に入力した値が、[アカウント設定] > [ユーザーカスタム フィールド] ページで、このフィールドのオプションとして保存されていることを確認します。
複数入力する場合は、セミコロンで区切ってください。 |
プロジェクトでプレースホルダーを使用する
プレースホルダーを使用すると、次のことができます。
- プロジェクトを予算化する: 誰の実際のスケジュールや使用状況に影響を与えることなく、特定の役割や分野の割り当てを作成します。プレースホルダーには、予算編成の精度を高めるために選択した請求レートを設定できます。
- リソース マネージャーのワークフロー: マネージャーは、プレースホルダーを使用してリソース マネージャーにチーム メンバーをリクエストできます。プレースホルダーの割り当てにより、リソース マネージャーはそのプロジェクトに誰かを割り当てる必要があることを知ることができます。
- 人員配置のニーズを予測する: プレースホルダーを使用して今後のプロジェクトをスケジュールします。スケジュールが設定されると、利用状況レポートには、どの分野がワークロードを処理できるか、どこでサポートを割り当てる必要があるかが示されます。将来の採用が見積もりにどのような影響を与えるかを見積もることができます。採用時に、これらの割り当てをチームの新しい担当者に再割り当てできます。
プレースホルダーを作成する
プレースホルダーを作成するには:
-
[設定] > [アカウント設定] メニュー > [プレースホルダー] から [プレースホルダー] に進みます。
-
[追加] を選択します。
-
分野、役割、プレースホルダー タイトル、 略語、色を含む項目に関し、プレースホルダーを設定します。フィルターと割り当てには分野と役割が推奨されますが、必須ではありません。
-
[さらに表示] を選択すると、言語、出張場所、スキル、プロジェクト管理の請求レート、場所、その他のカスタム フィールドの追加設定を確認できます。
-
設定が完了したら、[保存] を選択します。
これで完了です。プレースホルダーが作成されました。
プレースホルダーには、略語と色に基づいて自動生成された画像があります。画像、略語、色は [アカウント設定] で変更できます。
プロジェクト ページにプレースホルダーを追加する
プロジェクト スケジュールまたはプロジェクト ワークリストからプレースホルダーの割り当てを追加します。
スケジュールで:
- フェーズまたはスケジュールの空白をクリックします。
- フィルターを適用したり、適切なプレースホルダーの名前を検索したりするには、[チーム メンバーを追加する] を選択します。
ワークリストで:
- プロジェクトまたはフェーズの名前にカーソルを合わせるか、クリックします。
- [チーム メンバーを追加する] を選択します。
- 適切なプレースホルダーの名前を検索します。
スケジュールでプレースホルダーを追加、フィルターする
プレースホルダーの割り当ては、あらゆるユーザーへの割り当てと同様にスケジュールに追加できます。
新しい割り当てを作成するには、[スケジュール] の空白をクリックし、[新しい割り当て] を選択します。
フィルターを使用して、探しているプレースホルダーとユーザーを見つけます。プレースホルダーの割り当ては半不透明で表示され、それらの割り当てがプレースホルダーに属していることを示します。
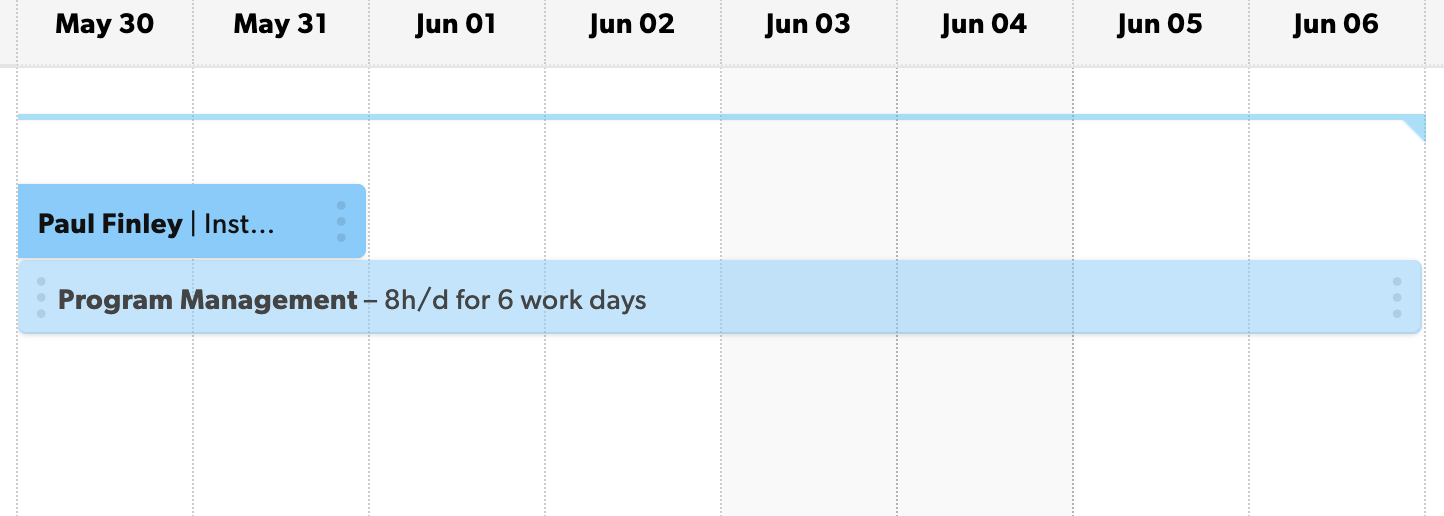
[割り当てのステータス] フィルターを使用して、スタッフまたはプレースホルダーの割り当てを表示します。 確定済みの割り当てはアカウント内のユーザーに配置されます。プレースホルダーの割り当てはプレースホルダー チーム メンバー専用です。
レポートでプレースホルダーを検索する
- レポートをチーム メンバー タイプ別にグループ化して、プレースホルダーの割り当てを確定済みのチーム メンバーの割り当てと分けます。
- フィルター条件を変更して、探しているプレースホルダー、ユーザー、プロジェクトを見つけます。
プロファイル設定の構成
基本的なプロファイルの詳細
- プロファイル画像: チーム メンバーの顔を見るのは素晴らしいことです。組織のページとスケジュールにもプロファイル画像が表示されます。200 x 200 ピクセルのトリミング(最大 300K) が最適です。
- 名前と苗字: ユーザーの名前と苗字を入力します。
- 電子メール: ユーザーが Resource Management からのマーケティング メールを受け取るアドレスです。
- 携帯電話とオフィスの電話: 必要に応じてこれらの詳細を追加することで、チームはこのユーザーと連絡を取る方法を知ることができます。この情報は、プロファイル ページでチーム全体に表示されます。
- 場所: ユーザーの拠点を選択します。
- 従業員番号: ユーザーの内部識別子があり、レポートのエクスポートにこの情報を表示する場合はこのフィールドに入力します。
- ユーザーのカスタム フィールド: 組織のアカウントにビジネス ロジックを追加する追加情報です。
管理者フィールド
-
空き状況: ユーザーの最初の作業日と最後の作業日などの詳細を入力します。ユーザーの作業時間がアカウント設定で設定した通常の勤務日および勤務時間と異なる場合は、そのユーザーのパートタイムの空き状況を作成します。これは、ユーザーのスケジュールの空き状況に反映されます。
-
利用状況: このユーザーの実際の利用状況と目標値を比較するために使用される固定された数値です。利用状況の目標は利用状況レポートの専用の列に表示され、ユーザーの空き状況には影響しません。
-
請求レート: このユーザーに対して変更された請求レートを使用することも、部署と役割に基づいた既定の請求レートを使用することもできます。この請求レートは、アカウント設定で作成した 請求レート マトリクスから得られます。このユーザーを請求不可として表示する場合は、「$0」と入力します。
-
部署 + 役割: これは、チーム/グループ (部署) と、このユーザーが組織で行う作業の種類 (役割) です。
-
承認ワークフロー: このユーザーの時間および/または経費を承認するユーザーを選択します。
-
有効にした場合、プロジェクト所有者は自分が所有するプロジェクトに関連する時間と経費を承認することもできます。
- ユーザータグ: アカウント設定で作成したタグをここに入力するか、ユーザーに新しいタグを作成します。
請負業者はプロファイルを編集できません。
個人の空き状況の構成
組織/団体の既定の稼働週は、[アカウント設定] で設定されています。この既定の稼働週は、スケジュールの割り当て率目標を示すため、チームに利用可能な時間の 100% をスケジュールできます。たとえば、週 40 時間は 100% の割り当て率になります。
特定のユーザーの空き状況を設定する
- [設定] > [アカウント設定] に進み、[ユーザー] をクリックします。
- 個人の名前をクリックし、[空き状況] セクションで調整を行います。
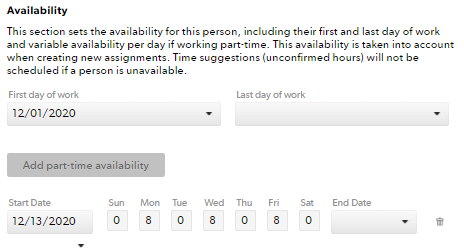
パートタイムの空き状況を設定した後に作成または変更された割り当てのみが影響を受けます。更新された可用性を反映するには既存の割り当てを変更する必要がある場合があります。以前の割り当てには、引き続きフルタイムの空き状況が表示されます。
特定の日に空き時間がゼロの場合、その日は非稼働日と見なされます。非稼働日と重複する割り当てはタイムシートの提案から削除され、レポート のプロジェクト予算にはカウントされません。
ユーザーの空き時間がない場合、提案時間 (未確定の時間) はスケジュールされません。
最初の作業日と最後の作業日を設定する
チーム メンバーは、最初の作業日の前と最後の作業日の後には空き時間がないと見なされます。
作業の最初と最後の日を設定するには
- [ユーザー] ページに移動し、[プロファイルの編集] を選択します。
- [空き状況] セクションに最初の作業日と最後の作業日を入力します。
恒久的なパートタイムの空き状況を設定する
既定の設定とは異なる空き状況を持つユーザーの場合
- [アカウント設定] > [ユーザー] に移動して、空き状況の調整が必要なユーザーのプロファイルを開きます。
- ユーザーのプロファイルで [パートタイムの空き状況を追加] ボタンをクリックします。
- [開始日] ボックスと [終了日] ボックスに日付を設定します。開始日と終了日を入力して、作業期間が組織の既定の作業週と異なることを示します。
ユーザーのパートタイムの空き状況に制限がない場合は、[終了日] ボックスを空のままにします。
一時的なパートタイムの空き状況を設定する
特定の期間中に一時的にユーザーの空き時間がない場合は、プロファイルにパートタイムの空き状況ブロックを設定します。
- [アカウント設定] > [ユーザー] に移動 します。
- ユーザーのプロファイルで [パートタイムの空き状況を追加] ボタンをクリックします。
- [開始日] ボックスで空き時間なしとして表示する最初の日を選択し、[終了日] ボックスで、空き時間がない最後の日の日付を選択します。
- このパートタイム ブロックの [月曜日 - 日曜日] のボックスに、「0」と入力します。
Resource Management でこのユーザーが空き時間なしとして表示されます。
場所の作成と管理
場所は、組織のページでユーザーを並べ替えたり絞り込んだりする際に使用できます。または、スケジュールでアイテムを再割り当てするための検索条件としても使用できます。
場所を管理する
- [設定] > [アカウント設定] を選択します。
- 左側の [場所] をクリックします。
ここでは、名前を選択して編集するか、赤いごみ箱アイコンを使用して削除することで、既存の場所を編集できます。また、テキスト ボックスに位置情報を入力し、[追加] を選択して位置情報を追加することもできます。
複数の部署と役割の請求レートの管理
Resource Management のユーザーは、部署と役割を 1 つしか持つことができません。これは、ユーザーの個人プロファイルで設定されています。
ただし、プロジェクト フェーズを使用してユーザーの請求レートを変更することはできます。
たとえば、ジョーは 1 つの請求レートでプロジェクトの QA フェーズに取り組み、次にテクニカル アドバイザーとして、プロジェクトの別のフェーズで異なる請求レートで作業に当たることができます。
異なる請求レートを適用するには、フェーズを編集してレートを変更します。
- プロジェクト設定で、編集するフェーズをクリックします。
- 請求レートで [このフェーズに異なる請求レートを設定する] を選択します。
- 新しい請求レートを入力し、ページの一番下にある [保存] をクリックします。