If your account uses itemized time tracking, day view allows you to track time for multiple categories on one project.
Track your activities for a specific day
Select Day in the upper-right corner of your timesheet.
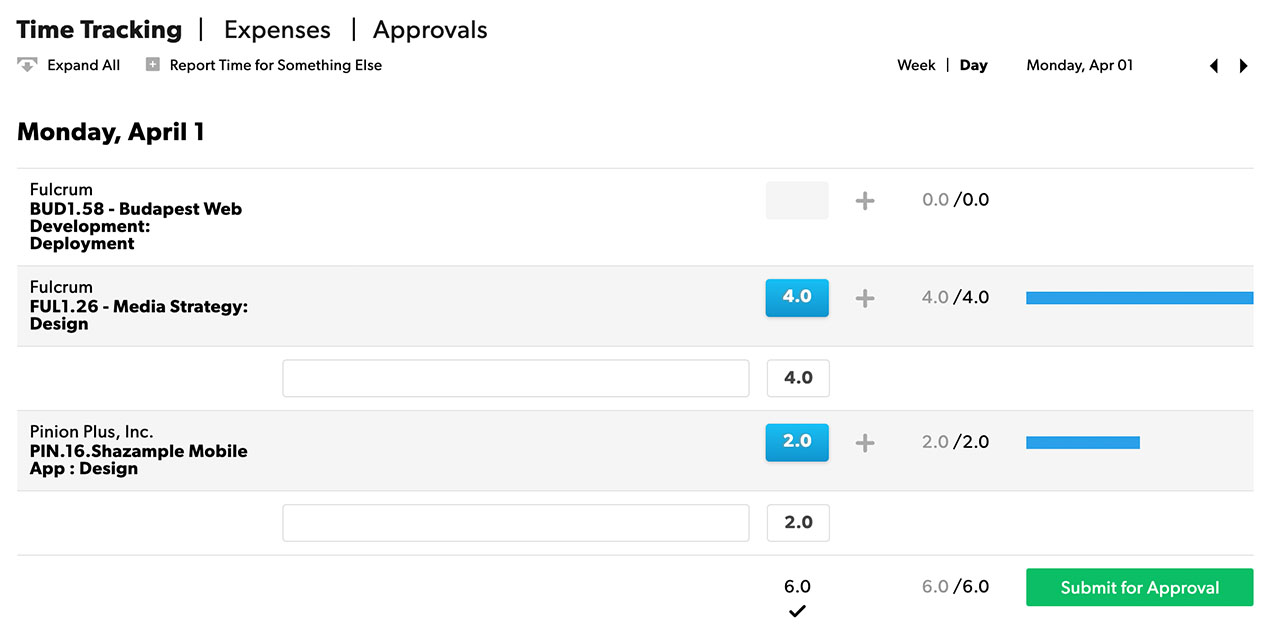
Track time for multiple categories
If your account uses itemized time tracking, day view allows you to track time for multiple categories on one project.
- On the day view, select the + icon next to your suggested time.
- Select a pre-defined project or time category. If your account does not have categories, select + Add a new blank row to add multiple notes for that day's project(s).
You can also select Report Time for Something Else to account for time worked outside your assigned project(s).
Use the timer
If your account uses hours + minutes or itemized time tracking, you can use a timer to record your daily activities. You can start the timer for today. You can only have one timer running at a time.
Start the timer
- Go to day view on your timesheet.
- Hover over the row beneath the project or phase you want to work on and select Start Timer. The spinner icon shows you the timer is on.
- When you're done, you can add time to your timesheet or close the timer without adding the time.
Timer notes:
- If you forget to stop a timer, close the timer and estimate the correct number of hours worked.
- If you forget to stop a timer before starting a new one, the original timer will stop and automatically add the tracked time to the associated project, and the second timer will start.
- You don’t need to keep your browser window open; the timer keeps running. You can work in other browser tabs or minimize the timesheet page while you work.