プロジェクト設定を使用して、シートおよびアカウント レベルで稼働日、非稼働日、祝祭日を定義します。
手動で入力した非稼働日は、テンプレートから作成されたシートで更新する必要があります。
Smartsheet の非稼働日と祝祭日については、次の点に注意してください。
- ガント チャートを日単位で表示している場合、非稼働日は灰色で、祝祭日はピンク色で表示されます。
- 非稼働日または祝祭日にタスクやマイルストーンが開始するよう、手動でスケジュールすることは可能ですが、非稼働日や祝祭日を終了日として設定することはできません。
- 非稼働日と祝祭日は期間の計算から除外されます。
ビジネス プランまたはエンタープライズ プランのシステム管理者は、プラン レベルで稼働日、非稼働日、祝祭日を構成できます。
シート レベルの稼働日、非稼働日、祝祭日
[プロジェクト設定] フォームを使用して、稼働日の 1 日の長さ (時間) を設定したり、非稼働日の曜日や祝祭日の日付を指定したりできます。
これらの設定を行うには、まずそのシートで依存関係を有効にする必要があります。
- ガント チャートのヘッダーにあるプロジェクト設定
アイコンをクリックするか、任意の列ヘッダーを右クリックします。
- [プロジェクト設定の編集] を選択します。
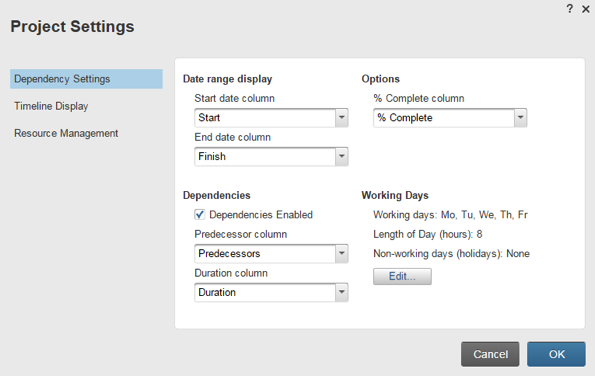
- [稼働日] > [編集] の順に選択します。

- そのプロジェクトにおいてチームが稼動する曜日のチェックボックスをオンにします。
- チームの 1 日の稼働時間が 8 時間ではない場合は、[1 日の長さ (時間)] フィールドに稼働日の正しい時間数を入力します。
- [非稼働日 (祝祭日、例外日)] フィールドでは、稼動しない日や祝祭日を指定できます。
- [OK] を選択します。
アカウント レベルの稼働日、非稼働日、祝祭日
シートのシステム管理者の場合は、アカウントレベルの稼働日、非稼働日、祝祭日を設定する際に、次のヒントに留意してください。
依存関係が有効になっている新しいシートには、設定した設定が継承されます。
アカウントレベルの稼働日の設定に関係なく、テンプレートから作成した新しいシートには、そのテンプレートの稼働日が常に継承されます。
- 画面左上で、[アカウント] > [アカウント管理] の順に選択します。
- [アカウント管理] フォームの左側で、[アカウント設定] を選択します。
- [稼働日] で、[編集] を選択します。
- そのプロジェクトにおいてチームが稼動する曜日のチェックボックスをオンにします。
- チームの 1 日の稼働時間が 8 時間ではない場合は、[1 日の長さ (時間)] フィールドに稼働日の正しい時間数を入力します。
- [非稼働日 (祝祭日、例外日)] フィールドでは、稼動しない日や祝祭日を指定できます。
- [OK] を選択します。


