コレクションを使用すると、ワークスペースの特定のアイテムを Google ドキュメントや PowerBI ダッシュボードなどの他のコンテンツと組み合わせて、そのカスタマイズされたアイテム セットだけを他のユーザーと共有できます。
この機能は、ユーザー サブスクリプション モデルが適用されているプランのみを対象としています。モデル タイプがわからない場合は、プランのモデルを確認する方法についての記事をご覧ください。
ワークスペース内のコレクションを共有する
コレクションを共有するには、そのコレクションが存在するワークスペースの管理者である必要があります。
コレクションを共有するには、次の手順が必要です。
- ワークスペース パネルを開きます。
- 共有したいコレクションを選択し、 3点メニュー。
- [コレクションの共有] を選択します。
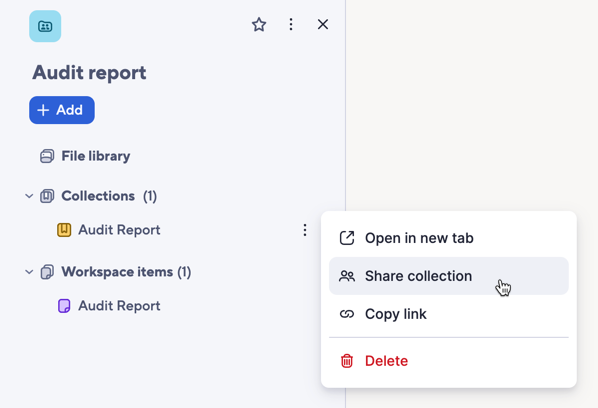
- 共有ダイアログで、コレクションを共有するユーザーまたはグループを追加します。
- [共有] を選択します。
あるいは、共有開いているアイテムの右上隅にあるボタンをクリックすると、コレクションまたはそのアイテムだけを共有できます。
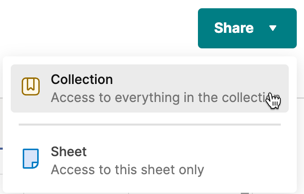
ではメッセージをカスタマイズドロップダウンを使用すると、コレクションを共有したユーザーに送信する通知メールの件名と本文をカスタマイズできます。
考慮すべき事項
- コレクションを他のユーザーと共有すると、そのユーザーにコレクションとその中のすべてのアイテムへのアクセスが許可されます。各アイテムのアクセス レベルを個別に決定できます。
- Smartsheetユーザーは、プランに関係なくコレクションにアクセスできます。
ワークスペース内のコレクションへのアクセスを管理する
コレクションを共有するすべての人が、コレクションの現在のアイテムと将来のアイテムすべてにアクセスできるようになります。
コレクション内のコンテンツ
あなたはできるアイテムを追加閲覧者権限をデフォルトとして設定し、各アイテムの権限を定義します。コレクションを共有するユーザーに付与するアクセス レベルを決定します。
- コメント者
- 編集者
- 閲覧者
コレクション内のアイテムの権限を編集または更新するには、次の手順を実行する必要があります。
- ワークスペース パネルを開きます。
- 更新するアイテムを含むコレクションを開きます。
- 選択してください3点メニュー各項目の横にあります。
- [権限の変更] を選択します。
- 各ユーザーに割り当てる権限レベルを選択します。
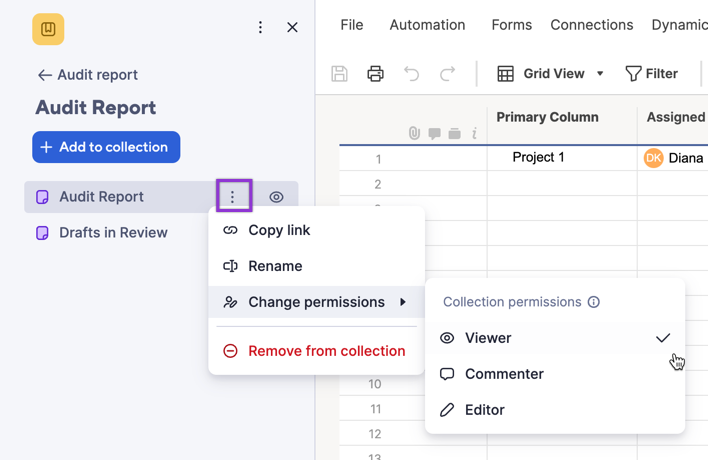
または、各項目の横にあるアイコンから直接権限を選択することもできます。
外部リンク、フォーム、動的ビューの権限はコレクションの外部で管理されます。すべての外部コンテンツには閲覧者権限のみがあります。
コレクションへのアクセスの仕組み
- コレクションを他のユーザーと共有すると、そのアイテムが何であっても、コレクション内のアイテムへのアクセスをそのユーザーに許可することになります。
- コレクションを共有されたユーザーは、直接リンクまたはコレクションを通じて、基礎となるアイテムにアクセスできます。
- レポートを共有する場合は、レポートに含まれる基礎となるシートへのアクセスも許可する必要があります。そうしないと、レポートにデータが表示されません。
- コレクションを他のユーザーと共有すると、そのユーザーは自分が持つ最高の許可レベルでそのコレクション内のアイテムにアクセスできるようになります。つまり、コレクションの閲覧者権限を持つユーザーと共有できますが、そのユーザーがすでにアイテムの編集者権限を直接持っていた場合は、引き続き編集者としてそのアイテムにアクセスします。


