Grâce à la fusion des utilisateurs, vous pouvez mettre à jour les adresses e-mail en masse ou fusionner deux comptes d’utilisateurs. La fusion des comptes d’utilisateurs entraîne automatiquement le transfert de l’ensemble des feuilles, rapports, tableaux de bord, espaces de travail et informations de partage des deux comptes vers un seul compte.
Présentation
Utilisez la fusion des utilisateurs pour effectuer les actions suivantes :
- Fusionner deux comptes d’utilisateurs liés à votre forfait et appartenant à la même personne.L’un de ces comptes peut avoir été créé suite à un changement d’adresse e-mail ou de domaine.
Mettre à jour l’adresse e-mail principale d’un utilisateur associé à votre forfait si elle n’est pas déjà associée à un utilisateur extérieur à votre forfait.
Par ailleurs, si une adresse e-mail saisie existe déjà en tant que compte d’utilisateur Smartsheet, ce compte d’utilisateur doit être membre de votre organisation.
- Mettre à jour les domaines de messagerie des utilisateurs de votre forfait. La mise à jour des domaines peut résulter d’une fusion, d’une acquisition, d’une cession, d’une personnalisation ou d’une consolidation.
Prérequis
Valider et activer tous les domaines
La fusion des utilisateurs nécessite la validation et l’activation de domaines pour tous les domaines de messagerie associés aux adresses de messagerie à fusionner. Cependant, la fonctionnalité de provisionnement automatique des utilisateurs (UAP) peut être désactivée.
L’administrateur système qui exécute la fusion des utilisateurs ne peut pas être l’un des comptes fusionnés. Un autre administrateur système doit effectuer une fusion des utilisateurs d’un compte d’administrateur système.
Le compte d’utilisateur peut exister sans être répertorié dans Gestion des utilisateurs (ancien modèle de collaboration) / Rôles des utilisateurs et rapports (modèle d’abonnement utilisateur) s’il a été supprimé du compte ou s’il fait l’objet d’un partage sur une feuille. Pour fusionner cet utilisateur, invitez-le à rejoindre votre compte et à accepter l’invitation pour être ajouté à votre forfait en tant que membre actif.
Si vous n’êtes pas sûr de votre type de modèle, découvrez comment déterminer le modèle de votre forfait.
Supprimer les rôles des applications Premium
Si les rôles des applications Premium sont activés sur l’un ou l’autre des comptes que vous souhaitez fusionner, supprimez ces autorisations avant de fusionner ces comptes. Vous pouvez réattribuer les rôles des applications Premium après la fusion des comptes.
Supprimer des utilisateurs de groupes d’un autre forfait
Si l’un des comptes est membre de groupes extérieurs au forfait actuel, supprimez-le de ces groupes avant de fusionner les comptes. Vous pouvez le rajouter à ces groupes après la fusion des comptes.
Télécharger et configurer le modèle de fusion des utilisateurs
- Connectez-vous au centre d’administration à l’aide de vos identifiants de compte Smartsheet actuels.
- Sélectionnez Menu > Gestion des utilisateurs (ancien modèle de collaboration) / Rôles des utilisateurs et rapports (modèle d’abonnement utilisateur).
- Sélectionnez Autres actions > Fusionner les utilisateurs…
- Pour télécharger le fichier de modèle que vous utiliserez pour la fusion des utilisateurs, sélectionnez Télécharger.
- Dans le modèle téléchargé, saisissez les éléments suivants :
- Dans la colonne Adresse e-mail actuelle pour la connexion, saisissez les adresses e-mail des comptes correspondants devant être fusionnés et fermés.
- Dans la colonne Adresse e-mail de remplacement pour la connexion, saisissez les adresses e-mail principales des comptes que vous souhaitez conserver.
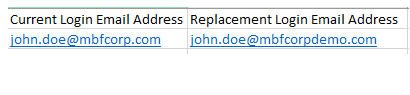
6. Enregistrez le fichier rempli au format CSV.
Assurez-vous que les adresses e-mail de chaque paire appartiennent à la même personne.
Après la fusion, la valeur de la colonne Adresse e-mail de remplacement pour la connexion sera l’adresse e-mail principale du compte conservé. La valeur figurant dans la colonne Adresse e-mail actuelle pour la connexion reste l’adresse e-mail alternative du compte.
Vous pouvez mettre à jour jusqu’à 500 paires d’adresses e-mail par fichier. Vous devez charger des fichiers de fusion supplémentaires si vous devez mettre à jour plus de 500 paires d’adresses e-mail.
Afficher un aperçu et appliquer la fusion
- Connectez-vous au centre d’administration à l’aide de vos identifiants de compte Smartsheet actuels.
- Sur la page Gestion des utilisateurs (ancien modèle de collaboration) / Rôles des utilisateurs et rapports (modèle d’abonnement utilisateur), sélectionnez Autres actions > Fusionner les utilisateurs…
- Chargez le fichier mis à jour et sélectionnez Aperçu de la fusion.
L’option Aperçu de la fusion valide les adresses e-mail afin d’éviter des problèmes, tels que des adresses e-mail non valides, des entrées en double, des domaines non validés, etc. Les entrées qui ne sont pas prêtes pour la fusion ne seront pas concernées et une solution concrète sera indiquée dans la colonne Recommandation.
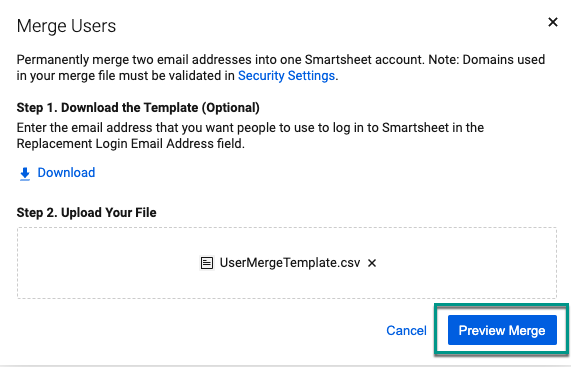
- Une fois que tout est prêt, sélectionnez Appliquer la fusion. Un message de confirmation indiquant que la fusion des utilisateurs est en cours s’affiche.
- Une fois le traitement de la fusion des utilisateurs terminé, les utilisateurs concernés recevront un e-mail de confirmation pour les informer des changements.
Vous recevrez également un e-mail contenant un lien vers un rapport des résultats de la fusion des utilisateurs, comprenant les éléments suivants :
- Adresse e-mail actuelle pour la connexion : adresse e-mail qui a été fusionnée.
- Adresse e-mail de remplacement pour la connexion : adresse e-mail qui a été conservée.
- Résultat : indique si la fusion a réussi pour un utilisateur donné.
- Métriques affichées : nombre de rôles, d’éléments possédés, d’éléments partagés et d’appartenances à des groupes pour le compte conservé.
Éléments inclus dans une fusion des utilisateurs
Smartsheet suit la logique ci-après :
Ancien modèle de collaboration
- Si un utilisateur possède à la fois des comptes sous licence et sans licence, Smartsheet ferme le compte sans licence.
- Smartsheet transfère tous les éléments du compte sans licence vers le compte sous licence.
- Si un utilisateur possède deux comptes sous licence, Smartsheet conserve l’ancien compte et ferme le nouveau.
Modèle d’abonnement utilisateur
- Si un utilisateur possède à la fois un compte Membre et un compte Spectateur, Smartsheet ferme le compte Spectateur.
- Smartsheet transfère tous les éléments du compte Spectateur vers le compte Membre.
Si un utilisateur possède deux comptes Membre, Smartsheet conserve l’ancien compte et ferme le nouveau.
Une fois terminé, Smartsheet transfère les éléments suivants du compte fermé vers le compte conservé :
- L’ensemble des feuilles, rapports, espaces de travail et tableaux de bord qui sont partagés avec ou possédés par l’utilisateur
- Groupes appartenant à l’utilisateur
- Appartenance aux groupes
- Rôles
- Adresses e-mail alternatives
- Informations sur le profil
Dans le cadre du processus de fusion des utilisateurs, le système place les éléments de l’espace de travail dans le dossier Transferred From (Transféré de).
Informations à connaître
Smartsheet invite les personnes qui n’utilisent pas Smartsheet à créer un compte si elles ont reçu :
- une invitation à modifier ou à consulter un élément Smartsheet ;
- une alerte provenant d’un flux de travail d’automatisation ou d’autres déclencheurs.
Pour éviter de perdre les flux de travail de connecteurs et les jetons d’API lorsque vous fusionnez des comptes, vérifiez ce qui suit :
- Le compte que vous souhaitez conserver est sous licence (ancien modèle de collaboration) ou membre (modèle d’abonnement utilisateur).
- Le compte que vous souhaitez fermer n’est pas sous licence (ancien modèle de collaboration) ou spectateur (modèle d’abonnement utilisateur).
Éléments non inclus dans une fusion des utilisateurs
- Flux de travail d’automatisation
- Contacts
- Connecteurs
- Favoris
- Jetons d’API*
* Les jetons d’API sont utilisés pour les intégrations et les applications Premium telles que Control Center et l’application Calendar App. Les utilisateurs devront peut-être s’authentifier à nouveau pour utiliser ces applications.
Annuler la fusion des utilisateurs
Pour annuler la fusion des utilisateurs, mettez en surbrillance les lignes du fichier de fusion des utilisateurs que vous souhaitez annuler et contactez l’assistance Smartsheet. Veillez à joindre le fichier de fusion des utilisateurs à la demande d’assistance.
L’assistance Smartsheet vous contactera pour confirmer la demande avant d’effectuer les modifications.
Vous ne pouvez annuler une fusion des utilisateurs que si elle a été effectuée au cours des sept derniers jours.
Une annulation ramènera partiellement un compte d’utilisateur à son état antérieur à la fusion. Seuls les éléments qui ont été fusionnés peuvent être restaurés. Les utilisateurs peuvent avoir besoin de se réauthentifier pour les applications Premium, de réparer les flux de travail automatisés ou d’effectuer d’autres actions.