S’applique à
Fonctionnalités
Qui peut utiliser cette fonctionnalité ?
- Administrateur Resource Management
- Éditeur de portefeuille
- Planificateur de personnes
- Rapporteur de portefeuille
- Éditeur de projet
Vue d’ensemble des rapports Resource Management
Recueillez des données sur les budgets, les personnes et le temps, puis regroupez et filtrez ces données dans des rapports.
Qui peut l’utiliser ?
Forfaits :
- Resource Management
Autorisations :
- Administrateur Resource Management
- Éditeur de portefeuille
- Planificateur de personnes
- Rapporteur de portefeuille
- Éditeur de projet
Découvrez si cette fonctionnalité est incluse dans Régions Smartsheet ou Smartsheet pour le secteur public.
Vous pouvez créer et enregistrer des rapports fréquemment utilisés, puis y accéder sur votre page personnelle ou sur la Page Analyses. Les rapports Resource Management aident à répondre à des questions telles que :
- Mon projet a-t-il été rentable ?
- Dans quels domaines avons-nous dépassé le budget ? Pourquoi ?
- Comment dirigerions-nous ce projet différemment à l’avenir ?
- Comment mon équipe est-elle utilisée ?
Types de rapport
Il existe quatre types de rapports :
- Rapport sur le temps et les frais
- Rapport sur les dépenses
- Rapport sur le budget
- Rapports sur l’utilisation
Sélectionnez un type de rapport sous la section Vue de la colonne de gauche.
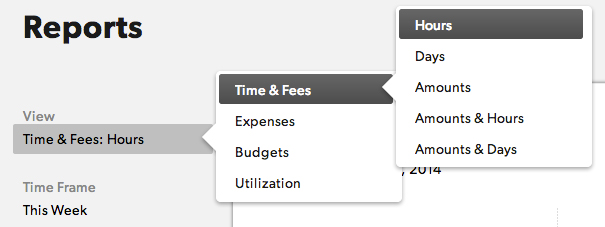
Composants du rapport
Pour créer un rapport, sélectionnez Nouveau rapport sur la page Analyses.
Un rapport se compose de quatre éléments :
- Vue : sélectionnez les données que vous souhaitez voir. Choisissez entre Temps et frais, Budgets, Utilisation ou Dépenses.
- Calendrier : utilisez des délais prédéfinis ou définissez une plage de dates personnalisée.
- Grouper par : la façon dont vous souhaitez regrouper vos données. Vous pouvez regrouper les données par membre de l’équipe, par projet ou par client. Puis, vous pouvez définir un regroupement secondaire. Par exemple, vous pouvez d’abord regrouper les données par projet, puis regrouper par membre de l’équipe afin de voir les personnes travaillant sur les projets et la quantité de travail qui leur est allouée.
- Vue : choisissez les données à afficher. Par défaut, Resource Management affiche toutes les données pour tous les projets. Vous pouvez choisir d’inclure des informations provenant d’un projet ou d’un membre de l’équipe en particulier.
Une fois la sélection faite, sélectionnez Exécuter le rapport.
Appliquer des filtres aux rapports
Les rapports peuvent être filtrés pour personnaliser les informations affichées après leur exécution. Vous pouvez filtrer par projet ou discipline, ou utiliser plusieurs filtres pour cibler des données spécifiques et rationaliser le résultat.
Pour filtrer un ou plusieurs éléments, cochez les cases correspondantes, ou utilisez All (Tout) ou None (Aucun) en haut de la zone de filtre. Pour localiser un filtre spécifique que vous recherchez, vous pouvez également utiliser la fonction de barre de recherche.
Si vous sélectionnez une option en cliquant sur le nom de l’élément au lieu de la case à cocher, toutes les autres options seront désélectionnées, à l’exception du nom sélectionné.
Heures facturées
Selon la période facturée de votre compte, les données du rapport peuvent inclure les jours passés et la date du jour, ou les jours passés seulement (la date du jour étant considérée comme une période future). Si les heures que votre équipe suit le jour même n’ont pas d’impact sur les heures et les montants facturés dans les rapports, c’est probablement parce que la période facturée au niveau de votre compte est définie sur les jours passés uniquement.
Ce paramètre peut être modifié par n’importe quel administrateur Resource Management en accédant à Paramètres du compte > Période facturée. À partir de là, il peut déterminer si, à l’échelle du compte, les heures et les montants facturés doivent inclure les jours passés uniquement ou les jours passés et le jour même.
Rapports avancés
Si votre organisation dispose d’un forfait Affaire ou Entreprise Smartsheet et utilise l’authentification Smartsheet, vous pouvez utiliser les rapports avancés pour tirer pleinement profit de vos données. Les rapports avancés vous permettent d’analyser, de visualiser et de partager vos données des rapports Resource Management dans Smartsheet.
Page Analyses
La page Analyses montre une vue d’ensemble des projets actifs. Les projets et les budgets prévus suivent un code couleur. Cette page affiche également les personnes disponibles au cours des deux prochaines semaines.
La page Analyses répertorie les rapports enregistrés, accessibles aux personnes ayant le niveau d’accès approprié.
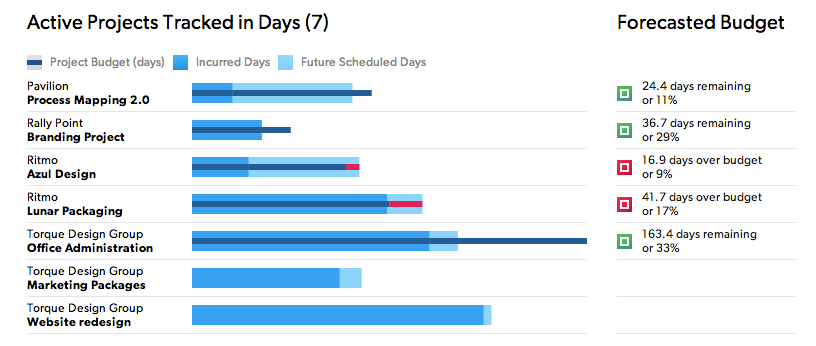
Résolution des problèmes
Le traitement des rapports avec de grandes quantités de données peut prendre plusieurs minutes. Vérifiez que la vue, la plage de dates, le regroupement et les filtres sont correctement définis avant d’exécuter le rapport. Les calculs inutiles seront ainsi évités et les performances globales améliorées.
Si vous essayez de charger trop de rapports volumineux à la suite, vous pouvez rencontrer un avertissement indiquant Several large reports processing (Traitement de plusieurs rapports volumineux).
Si le rapport demandé contient trop de données (des millions d’enregistrements d’entrée de temps) et qui son traitement et son chargement prennent plus de 5 minutes, vous pouvez rencontrer un avertissement indiquant Report is too big to load (Le rapport est trop volumineux pour être chargé). Si vous rencontrez cet avertissement, réduisez la portée du rapport et réessayez.
Si vous ne souhaitez pas la réduire, vous pouvez recevoir les données par e-mail. Sélectionnez Demander les données sous-jacentes pour recevoir un lien vers un fichier avec un ensemble de données complet. Selon la portée du rapport et la charge du système, la génération ainsi que l’envoi du rapport peuvent prendre jusqu’à 24 heures.
L’option Demander les données sous-jacentes n’est pas disponible pour les rapports d’utilisation.
Pour limiter la portée de votre rapport :
- Sélectionnez une plage de dates plus courte, comme les 30 derniers jours, ou choisissez une plage de dates personnalisée qui reflète plus précisément les dates qui vous intéressent.
- Utilisez des filtres pour limiter les projets inclus. Sélectionnez un projet spécifique, un client, un type de projet (confirmé ou provisoire) ou une autre propriété définissant l’ensemble des projets qui vous intéressent.
- Utilisez des filtres pour limiter les personnes incluses dans le rapport. Sélectionnez une discipline, un rôle ou un emplacement précis.