Dans Resource Management, le planning représente un moyen visuel de comprendre qui est chargé de quelles tâches ainsi que les responsabilités individuelles de votre équipe.
Vue d'ensemble du planning
Utiliser le planning
Depuis le planning, vous pouvez effectuer les actions suivantes :
- Passer en revue les attributions de projets.
- Voir et mettre à jour le statut des projets.
- Afficher le planning par jour, semaine ou mois.
- Ajuster l'allocation des projets au besoin, en gardant un œil sur les membres de l'équipe sous- ou surexploités.
- Rechercher des membres de l'équipe, des compétences ou des rôles pour de nouveaux projets.
- Attribuer des personnes aux projets.
- Trier les personnes par rôle ou disponibilité.
- Afficher le planning par personne (membre d'équipe, par défaut) ou projet.
- Utiliser le menu de filtrage dans le coin supérieur gauche du planning pour basculer d'un mode à l'autre.
- Utiliser le mode Jour, Semaine ou Mois dans le coin supérieur gauche pour effectuer un zoom avant ou arrière.
- Utiliser les touches fléchées de votre clavier pour faire défiler le planning par mois.
Mode Personnes
Le mode Personnes affiche les membres de l'équipe dans la colonne de gauche, les projets étant attribués aux membres de l'équipe dans l'échéancier.
La disponibilité s'affiche sous la forme d'un bloc gris clair. Si la personne est surchargée, des avertissements rouges apparaissent dans le planning. Les barres verticales grises indiquent les week-ends et les jours fériés. Utilisez la carte thermique d'allocation pour identifier les personnes qui sont surexploitées.
Les affectations apparaissent sur les relevés de temps de chaque personne. Lorsque vous modifiez une affectation dans le planning, la modification apparaît également sur les relevés de temps concernés.
Mode Projets
En mode Projets, les projets apparaissent dans la colonne de gauche ; la durée des projets s'affiche dans l'échéancier.
Passez la souris sur un projet pour y jeter un coup d'œil. Sélectionnez le projet, puis cliquez sur Afficher les détails ou Masquer les détails.
Mode Capacités
En mode Capacités, le groupe sélectionné (discipline ou rôle) apparaît dans la colonne de gauche, et les capacités et l'utilisation du groupe apparaissent dans l'échéancier mensuel.
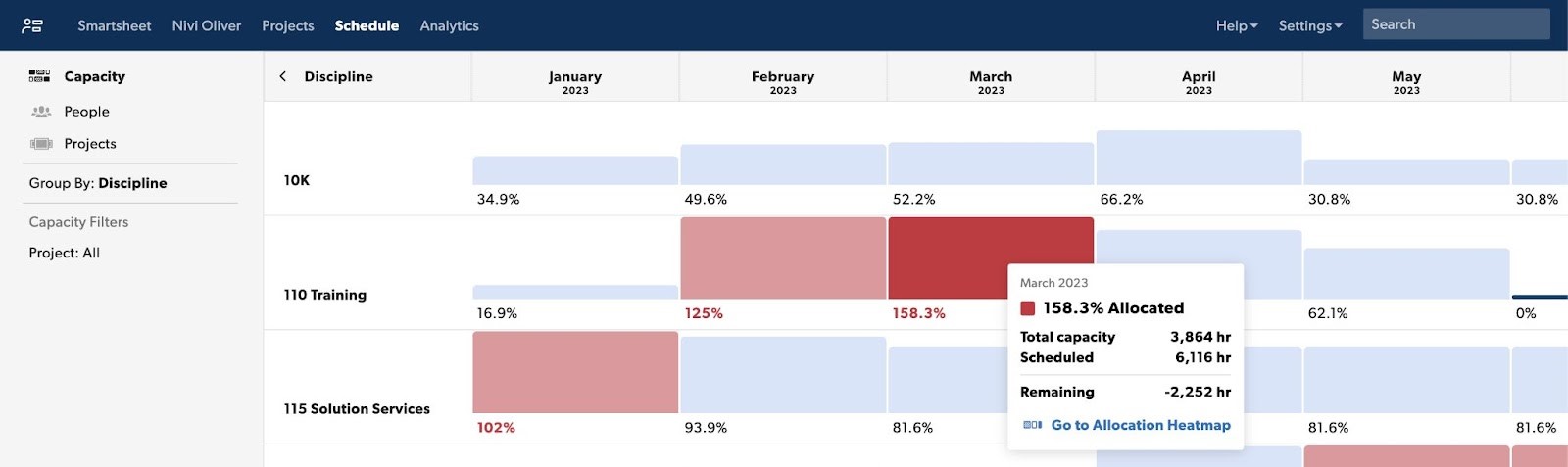
- Les cellules bleues indiquent que l'équipe dispose de capacités ou peut assumer de nouveaux travaux.
- Les cellules rouges signalent les groupes sur-utilisés.
- Le rouge clair indique que le groupe est utilisé à plus de 100 % et moins de 150 %.
- Le rouge foncé indique que le groupe est utilisé à plus de 150 %. Cliquez sur une cellule pour accéder à la carte thermique d'allocation et mettre à jour les affectations.
En savoir plus sur la vue Capacités.
Annuler ou rétablir une action
Annulez ou rétablissez les modifications apportées au planning au cours d'une session de navigateur active. Vous pouvez annuler ou rétablir jusqu'à 100 modifications du planning courantes, telles que la création, la suppression ou la modification d'affectations
L'actualisation de la page, le filtrage du contenu ou le basculement entre les modes Personnes et Projet effacera votre historique d'annulation.
Vous ne pouvez pas annuler les actions suivantes :
- Supprimer les affectations qui se chevauchent
- Diviser une affectation
- Répéter une affectation
- Changer de projet ou de phase
- Modifier le type de projet
Pour annuler ou rétablir une modification apportée au planning :
- Sélectionnez Annuler/Rétablir dans la barre du planning. Vous pouvez sélectionner Annuler/Rétablir pour annuler ou rétablir plusieurs actions.
- Sur votre clavier, sélectionnez Ctrl + Z (PC) ou Commande + Z (Mac) pour annuler une modification, et Ctrl + Y (PC) ou Commande + Y (Mac) pour rétablir une modification.
Utiliser le planning
Qu'indique le planning ?
Tous les projets attribués à votre organisation sont indiqués dans le planning.
Le planning informe sur la planification des projets (comment les projets doivent se dérouler) et doit être modifié au fur et à mesure que les plans de projet changent (en fonction de la façon dont ils se déroulent réellement). Le planning peut être visualisé en jours, semaines ou mois, ou vous pouvez effectuer un zoom avant ou arrière selon la vue dont vous avez besoin.
Les attributions de projet sont soumises au code couleur suivant :
- Bleu : projets confirmés
- Gris : projets provisoires
- Violet : projets internes
- Orange : vacances, congés maladie ou autres événements personnels (personnalisables dans les paramètres du compte)
Utilisez le planning pour surveiller la disponibilité ou la surplanification, et ajuster les affectations individuelles au besoin. Recherchez des personnes, des compétences ou des rôles pour déterminer quand commencer de nouveaux projets.
Le planning et les pages de projet sont liés. Lorsque vous modifiez l'un de ces éléments, l'autre est mis à jour en temps réel de façon à refléter les implications de la modification.
Capacité
Chaque personne a une disponibilité prédéterminée, établie sur la base d'un objectif de 100 % de capacité. Dans le planning, les capacités s'affichent sous la forme de barres gris clair (sous-capacité) et de barres rouges (surcapacité).
- Barres gris clair : indiquent la disponibilité et les heures nécessaires pour ramener la personne au seuil de capacité approprié (soit 100 %).
- Barres rouges : indiquent le pourcentage d'heures de surcharge de travail pour la personne ou l'espace réservé concerné(e).
Impact des dates de début et de fin sur la capacité
Les personnes n'ont aucune heure disponible avant leur premier jour de travail et après leur dernier jour de travail.
Par exemple, si le « dernier jour de travail » d'une personne est passé (par exemple, le 31 décembre 2020), les projets qui lui sont attribués après cette date n'apparaîtront pas sur son relevé de temps ou dans un rapport sur le temps et les frais.
Si vous supprimez le dernier jour de travail, elle devient à nouveau disponible pour les affectations nouvellement créées ou mises à jour, mais cette modification ne s'applique pas automatiquement aux affectations existantes.
Pour générer de nouveau les affectations existantes dans le planning pour cette personne, passez son allocation d'affectations de h/j, % ou heures totales à un autre format d’affectation. Les heures suggérées apparaîtront désormais dans son relevé de temps et dans votre rapport sur le temps et les frais.
Mode Gantt
Pour afficher en mode Gantt les échéanciers de tous les projets, accédez au mode Projet, puis utilisez la fonction de zoom dynamique (le curseur horizontal en haut à gauche). Dans ce mode, les projets sont classés de façon séquentielle par date de début et de fin. Les projets dont les dates de fin sont récemment passées se trouvent en bas de l'écran.
Comparaison du temps confirmé par rapport au temps planifié
Si les mises à jour des affectations se reflètent dans le planning, le temps confirmé (à partir des relevés de temps) ne le modifie pas. Vous pouvez ainsi comparer le temps réel (à partir des relevés de temps) au plan (le planning).
Le planning représente le plan global. Il n'est pas affecté par les tâches ou les heures que votre équipe suit de façon ponctuelle (par exemple, les congés maladie ou les projets supplémentaires qui n'étaient pas attribués à la personne à l'origine).
Ajouter des personnes à des projets
Allocation des heures : fixes ou flexibles
L’affectation peut être un pourcentage de temps, d’heures par jour ou d’heures totales. Vous pouvez utiliser des heures fixes ou des heures flexibles.
Heures flexibles
- Pourcentage : les heures sont affectées de manière égale en pourcentage des heures disponibles (exemple : Joe se voit affecter 30 % de son temps au projet A)
- Heures par jour : un nombre exact d’heures par jour est affecté, quelle que soit la disponibilité de la personne (exemple : Joe est affecté au projet A pendant 4 heures par jour)
Des heures flexibles vous permettent d’ajuster l’affectation lorsque vous modifiez la durée du projet. Par exemple, si l’affectation d’une personne passe de 50 % pendant 6 semaines à 10 semaines, elle devra travailler plus longtemps sur le projet.
Heures fixes
- Total : un nombre fixe d’heures est affecté, réparti proportionnellement à la disponibilité de la personne pendant la durée de l’affectation (exemple : Joe se voit affecter 20 heures sur le projet A)
Les heures totales fixes conservent le même nombre d’heures affectées, quelle que soit la durée de l’affectation. Par exemple, une personne qui a été affectée à travailler pendant 100 heures sur un projet pendant 3 semaines se verra toujours affecter 100 heures au total si la durée du projet est prolongée à 6 semaines.
Vous pouvez passer d’un type d’affectation à l’autre ou modifier le forfait si nécessaire. Toutes les modifications du calendrier mettent automatiquement à jour la Page du projet et les entrées de temps suggérées sur la Page personnelle.
Ajout d’affectations, de membres d’équipe ou de phases
Pour créer une affectation selon le calendrier des personnes :
- Dans la vue des personnes, trouvez la personne que vous souhaitez affecter à un projet. Cliquez sur sa ligne dans le calendrier, puis sélectionnez Nouvelle affectation.
- Sélectionnez le projet ou le type de congé que vous souhaitez affecter. L’élément apparaîtra dans le calendrier.
Pour créer une affectation selon le calendrier du projet
- Dans la vue du projet, cliquez sur le projet.
- Dans le menu déroulant, choisissez Ajouter un membre de l’équipe.
- Sélectionnez le membre de l’équipe que vous souhaitez affecter au projet.
Pour créer une phase dans le calendrier du projet
- Dans la vue du projet, cliquez sur le projet.
- Dans le menu déroulant, sélectionnez Phase.
- Saisissez un nom pour la nouvelle phase.
Pour ajuster les détails de la phase, du membre de l’équipe ou de l’affectation :
- Faites glisser les extrémités de la barre de projet pour ajuster les dates de début ou de fin.
- Cliquez sur une phase pour ajouter des membres de l’équipe ou définir les dates de début et de fin à partir du calendrier contextuel.
- Cliquez sur le membre de l’équipe pour modifier son affectation (par exemple, 20 % ou 10 heures par jour ou 50 heures au total).
Modifier les affectations
Les modifications sont répercutées sur la page des projets et dans les entrées de temps pré-remplies sur les pages personnelles.
- Pour modifier une affectation, cliquez sur la barre d'affectation.
Répéter des affectations
Vous devrez peut-être attribuer la même tâche encore et encore. La répétition d'affectation vous simplifie le travail : la période et l'affectation sont conservées à chaque fois.
Pour répéter une affectation :
- Dans le planning, cliquez sur l'affectation que vous souhaitez répéter.
- Sélectionnez Répéter dans le menu contextuel.
- Saisissez la fréquence à laquelle vous souhaitez répéter l'affectation (chaque semaine, toutes les deux semaines, etc.).
- Saisissez le nombre de fois que doit se répéter l'affectation.
Pour supprimer des affectations qui se répètent :
- Dans le planning, cliquez sur l'affectation que vous souhaitez supprimer.
- Sélectionnez Supprimer dans le menu contextuel.
- Sélectionnez Toute la série pour une série qui se répète. Sélectionnez Cette affectation et les affectations futures pour l'affectation que vous avez sélectionnée, ainsi que toutes les futures affectations planifiées. Sélectionnez Uniquement celle-ci pour l'affectation sélectionnée ; les affectations passées et futures de la série restent.
Réaffectation du travail
Lorsque vous devez modifier l'affectation des tâches, vous pouvez facilement les réaffecter à quelqu'un d'autre. Lors de la réaffectation, les attributs de la personne concernée sont automatiquement sélectionnés comme filtres. Ainsi, les personnes et espaces réservés qui correspondent au sein de votre organisation s'affichent en premier.
- Cliquez sur l'affectation, puis sur Réaffecter.
- Sélectionnez la personne, l'espace réservé ou l'emplacement à laquelle ou auquel vous souhaitez réaffecter le travail.
Supprimer les affectations qui se chevauchent
Il convient de supprimer les affectations qui se chevauchent lorsque vous décidez d'affecter une personne à un seul projet, plutôt qu'à plusieurs projets. Cette fonctionnalité est également utile lorsqu'une personne prend des vacances au milieu d'un projet et que vous souhaitez supprimer ses affectations de projet uniquement pendant ses congés.
Important : la suppression des affectations qui se chevauchent ne peut pas être annulée. Vérifiez votre planning avant d'effectuer cette modification.
- Sélectionnez l'affectation que vous souhaitez conserver.
- Sélectionnez l'affectation (8 h/j, par exemple).
- Sélectionnez Supprimer les affectations qui se chevauchent.
- Vous verrez une invite demandant : « Supprimer les affectations qui se chevauchent ? » Sélectionnez Oui pour confirmer.
Si vous supprimez les affectations de projet qui se chevauchent, toutes les heures allouées dans le cadre des affectations supprimées sont réinjectées dans le budget du projet.
Répartir les affectations
Vous devrez peut-être répartir une affectation selon plusieurs segments pour résoudre les problèmes de disponibilité ou de planning. Par exemple, vous avez attribué à Joe 4 heures de travail sur un projet par jour pendant 3 semaines. Au fur et à mesure que vous affinez le plan, vous voudrez peut-être attribuer des heures différentes chaque semaine. Pour ce faire, vous devrez répartir le projet en segments. Vous devez d'abord répartir l'affectation, puis vous pouvez ajuster chaque segment : 6 heures pour la première semaine, 2 heures pour la deuxième semaine et 4 heures pour la troisième semaine du projet.
-
Cliquez sur l'affectation plus ou moins à l'endroit où vous souhaitez effectuer la répartition.
-
Sélectionnez Allocation dans le menu.
-
Sélectionnez Répartir entre X et Y.
-
Une fois que vous avez réparti l'affectation, ajustez-en chaque section au besoin. Vous pouvez également déplacer la barre d'affectation à différentes dates au besoin.