Once approved, Smartsheet Control Center easily provisions and configures an entire new project from a central console.
Smartsheet Control Center : Créer un projet
Une fois le Control Center configuré, vous pouvez rapidement lancer des projets performants et organisés. Commencez par créer un nouveau projet dans l’application Control Center, ce qui entraîne la création automatique de tous les éléments Smartsheet dont vous avez besoin.
Pour créer de nouveaux projets basés sur vos Plans d’action Control Center :
- Connectez-vous au Control Center à l’aide du Lanceur d’applications dans Smartsheet ou consultez https://smartsheet.controlcenter.smartsheetapps.com.
- Cliquez sur Nouveau dans l’angle supérieur droit de votre écran.
L’Outil de création de projets vous guide dans la création de votre nouveau projet. Suivez les instructions sur chaque écran et cliquez sur Suivant (dans la partie inférieure de la fenêtre) pour passer à l’étape suivante. Une fois les paramètres du projet configurés, vous accéderez à l’écran Partage. - Configurez les options de partage et cliquez sur Créer un projet.
Vous recevrez un message de confirmation lorsque votre projet sera prêt. - Cliquez sur Lancer, dans l’angle inférieur droit de l’écran, pour ouvrir la feuille ou le tableau de bord par défaut du nouveau projet.
Éléments et fonctionnalités clés
Les modèles
Certains modèles seront nécessaires pour votre projet, mais vous pouvez inclure ou exclure les modèles facultatifs, en fonction de vos besoins.
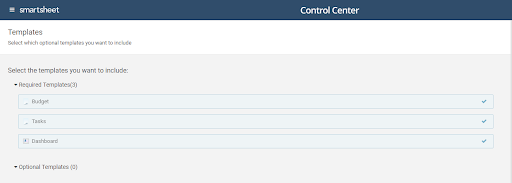
Données de profil
Les champs de profil varient selon le Plan d’action que vous avez sélectionnée pour votre projet. Vous pourriez avoir à configurer :
- Sélection du projet que vous voulez créer
- Sélection d’un espace de travail particulier pour le projet
- Saisie de données de profil spécifiques (pour plus d’informations sur les données de profil, cliquez ici).
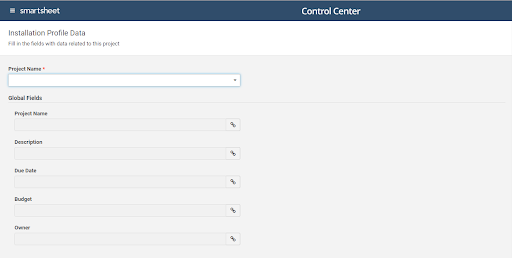
Partage
Saisissez les noms ou les adresses e-mail des personnes avec lesquelles vous souhaitez partager le projet.
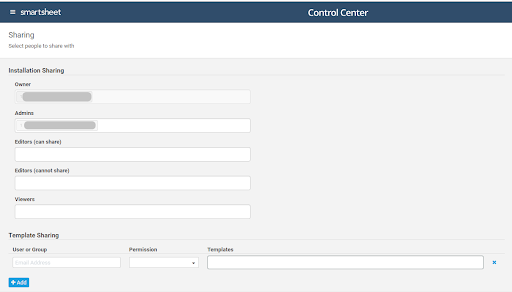
Certaines personnes peuvent déjà être partagées sur votre projet.
- Si votre équipe a déjà accès à l’espace de travail, vous n’avez pas besoin de partager à nouveau le projet.
- Les Responsables de programme sont partagés par défaut.
- Le Créateur de projets est partagé par défaut.
- Des utilisateurs et des groupes supplémentaires peuvent apparaître par défaut, s’ils sont configurés dans le Plan d’action (pour plus d’informations sur les Plans d’action, cliquez ici).
REMARQUE : vous pouvez limiter l’accès à des modèles spécifiques. Par exemple, vous pouvez vouloir qu’un modèle de « budget » ne soit visualisé que par le planificateur financier de votre équipe. Pour partager un modèle avec des membres d’équipe spécifiques, remplissez les champs Utilisateur ou Groupe et Autorisations, puis commencez à taper le nom du modèle. Le champ se remplira automatiquement avec le nom du modèle facultatif.
Ajouter de nouveaux modèles
Pour ajouter des modèles facultatifs au projet après sa création, sélectionnez le projet auquel vous souhaitez ajouter des modèles, puis cliquez sur Ajouter de nouveaux modèles.
REMARQUE : les modèles doivent déjà exister dans votre dossier source Plan d’action, et être définis comme facultatifs dans l’outil de création de Plan d’action. (Pour plus d’informations sur les dossiers sources Plan d’action, cliquez ici).
Modifier les informations du projet
Si un propriétaire de projet change de rôle, vous devrez peut-être actualiser les informations du projet pour que le nouveau propriétaire de projet puisse apporter des modifications. Pour modifier les informations du projet, sélectionnez le projet et cliquez sur Modifier les informations du projet.
REMARQUE : seuls les propriétaires de projet et les responsables de programme peuvent modifier les informations du projet.
Actualiser les rapports
Pour visualiser les dernières informations de votre projet, sélectionnez le projet, puis cliquez sur Actualiser les rapports au bas de l’écran.
ASTUCE : si les liens de cellules ne fonctionnent pas comme prévu, cliquez sur Actualiser les rapports pour reconnecter les éléments qui ont été déconnectés ou corrompus.