Gérez l’intégrité de vos données en verrouillant et déverrouillant les colonnes et les lignes.
Si vous souhaitez protéger des données clés afin qu’elles ne puissent pas être modifiées ou supprimées par d’autres personnes ayant accès à votre feuille, vous pouvez verrouiller des lignes et des colonnes. Les données contenues dans les cellules des lignes ou colonnes verrouillées ne peuvent pas être modifiées. De même, les cellules des lignes nouvellement insérées ne seront pas modifiables dans les colonnes verrouillées. Les colonnes et lignes verrouillées s’appliquent également aux utilisateurs qui travaillent à partir d’une demande d’actualisation ou d’une feuille publiée.
Vous pouvez verrouiller n’importe quelle colonne ou ligne, à l’exception des colonnes Pièce jointe et Commentaire.
Une autre façon de protéger vos données consiste à utiliser les autorisations de partage appropriées lorsque vous partagez votre feuille. Par exemple, partagez une feuille avec une personne disposant des autorisations Spectateur plutôt que des autorisations Éditeur, si vous ne souhaitez pas qu’elle puisse apporter des modifications.
Vous pouvez créer des règles qui verrouillent automatiquement les lignes lorsque des conditions spécifiques sont remplies. Découvrez comment automatiser votre travail avec les alertes et les actions.
Verrouiller une colonne ou une ligne
Pour verrouiller une colonne, faites un clic droit sur son en-tête et cliquez sur Verrouiller la colonne.
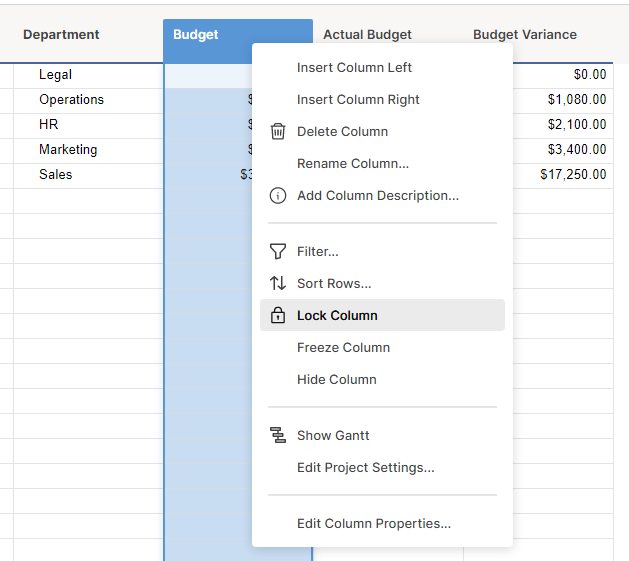
Le verrouillage d’une colonne n’empêche pas un utilisateur disposant des autorisations de partage Éditeur de supprimer ou de déplacer des lignes. Il ne peut pas modifier ou supprimer les données de cette colonne.
Pour verrouiller une ligne, faites un clic droit sur un numéro de ligne et cliquez sur Verrouiller.
Une icône représentant un verrou apparaît dans les en-têtes des colonnes ou des lignes pour indiquer qu’une colonne ou une ligne est verrouillée.
Déverrouiller une colonne ou une ligne
Pour déverrouiller une ligne :
- Faites un clic droit sur le numéro d’une ligne et sélectionnez Déverrouiller. (Vous pouvez également cliquer sur l’icône représentant un verrou dans la colonne Verrou de la ligne.)
- Sélectionnez OK dans le message de confirmation de déverrouillage.
Pour déverrouiller une colonne :
- Faites un clic droit sur l’en-tête de la colonne et sélectionnez Déverrouiller la colonne (ou cliquez sur l’icône représentant un verrou sous l’en-tête de colonne).
- Sélectionnez OK dans le message de confirmation de déverrouillage.

