Les utilisateurs peuvent insérer ou supprimer une ou plusieurs lignes d’une feuille pour organiser leurs données.
Les utilisateurs disposant des autorisations de niveau Propriétaire, Administrateur ou Éditeur peuvent ajouter ou supprimer des lignes sur une feuille. Les utilisateurs de niveau Éditeur ne peuvent pas supprimer les lignes verrouillées.
Insérer une ligne
- Pour insérer une ligne dans une feuille, cliquez avec le bouton droit sur un numéro de ligne et sélectionnez Insérer une ligne au-dessus ou Insérer une ligne en dessous. Une nouvelle ligne vierge est insérée au-dessus ou en dessous de la ligne sélectionnée, selon votre sélection.
- Vous pouvez également sélectionner une cellule d’une ligne et appuyer sur Insér. (Windows) ou Contrôle + I (Mac).
Une feuille peut contenir jusqu’à 20 000 lignes, 400 colonnes ou 500 000 cellules (la première limite atteinte définit la capacité de la feuille).
Insérer plusieurs nouvelles lignes
Pour insérer plusieurs lignes à la fois :
- Sélectionnez la première ligne, maintenez la touche Maj enfoncée et sélectionnez la dernière ligne souhaitée. Cette option permet de sélectionner toutes les lignes situées entre la première et la dernière ligne sur laquelle vous avez cliqué.
- Cliquez sur la flèche déroulante à droite d’un numéro de ligne surligné et sélectionnez Insérer n lignes au-dessus ou Insérer n lignes en dessous.
- Le nombre de lignes sélectionnées est inséré au-dessus ou en dessous de votre sélection.
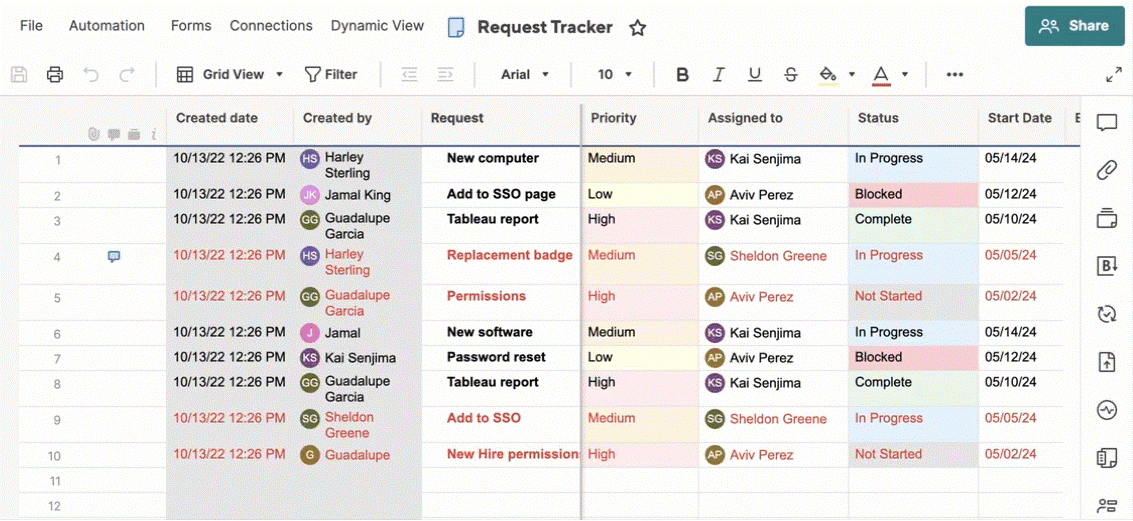
Remarque :
- Smartsheet n’affiche que 50 lignes par défaut sur les nouvelles feuilles créées. Cependant, de nouvelles lignes sont automatiquement ajoutées si vous importez ou collez des jeux de données plus importants dans une feuille. De plus, des lignes supplémentaires s’ajoutent également automatiquement si vous saisissez des données sur la dernière ligne.
- Il n’est pas possible d’ajuster la hauteur des lignes, mais vous pouvez faire revenir le texte à la ligne pour afficher plus d’informations dans chaque cellule.
- Les nouvelles lignes peuvent hériter automatiquement d’une mise en forme et de formules avec la fonctionnalité de remplissage automatique de Smartsheet. Juste après avoir inséré une nouvelle ligne, cliquez sur l’icône Annuler dans la barre d’outils de gauche pour supprimer la mise en forme automatisée.
- Pour créer une hiérarchie de lignes réductible, utilisez les icônes Ajouter un retrait positif et Ajouter un retrait négatif dans la barre d’outils de gauche.
Supprimer une ligne
- Pour supprimer une ligne, cliquez sur la flèche déroulante située à droite du numéro de ligne et sélectionnez Supprimer la ligne.
- Pour effacer le contenu d’une ligne sans la supprimer, sélectionnez le numéro de la ligne, puis appuyez sur la touche Retour arrière ou Suppr.
- Vous pouvez utiliser le bouton Annuler pour restaurer les lignes supprimées ou effacées tant que la feuille n’a pas encore été enregistrée.
Supprimer plusieurs lignes
Lignes consécutives
Pour supprimer plusieurs lignes consécutives, sélectionnez le numéro de la ligne du haut, puis appuyez sur la touche Maj de votre clavier tout en cliquant sur le numéro de la ligne du bas. Après votre clic, toutes les lignes situées entre ces deux lignes sont mises en surbrillance. Vous pouvez sélectionner la flèche déroulante située à côté d’une des lignes, puis Supprimer la ligne pour toutes les supprimer.

Lignes non consécutives
Pour supprimer plusieurs lignes non consécutives, maintenez la touche Ctrl (Windows) ou Cmd (Mac) de votre clavier enfoncée et sélectionnez les numéros des lignes que vous souhaitez supprimer. Cliquez ensuite sur la flèche déroulante située à droite des numéros des lignes mises en surbrillance et sélectionnez Supprimer la ligne.
Pour supprimer des lignes non consécutives, vous pouvez également appliquer un filtre à la feuille, puis suivre les étapes pour supprimer les lignes affichées. En savoir plus sur l’utilisation de filtres pour afficher ou masquer les données d’une feuille.