S’applique à
Fonctionnalités
Qui peut utiliser cette fonctionnalité ?
Vous devez disposer d’un accès de Project Lead (chef de projet) dans Smartsheet Control Center pour procéder à des actualisations globales. Pour plus d’informations sur l’octroi de l’accès de chef de projet, consultez Accéder à Smartsheet Control Center.
Actualisations globales de Control Center : rapports d’actualisation
Utilisez les actualisations globales pour ajouter des champs de données de profil aux feuilles de projet déjà provisionnées et pour lier à nouveau les données de profil dans vos feuilles récapitulatives.
Qui peut l’utiliser ?
Forfaits :
- Smartsheet Advance Package
Autorisations :
Vous devez disposer d’un accès de Project Lead (chef de projet) dans Smartsheet Control Center pour procéder à des actualisations globales. Pour plus d’informations sur l’octroi de l’accès de chef de projet, consultez Accéder à Smartsheet Control Center.
Découvrez si cette fonctionnalité est incluse dans Régions Smartsheet ou Smartsheet pour le secteur public.
- Accédez à Control Center > Gérer le programme > Global Updates (Actualisations globales).
- Sélectionnez New Update (Nouvelle actualisation) en haut à droite de l’écran.
- Sélectionnez Add Profile Data (Ajouter des données de profil) > Next (Suivant).
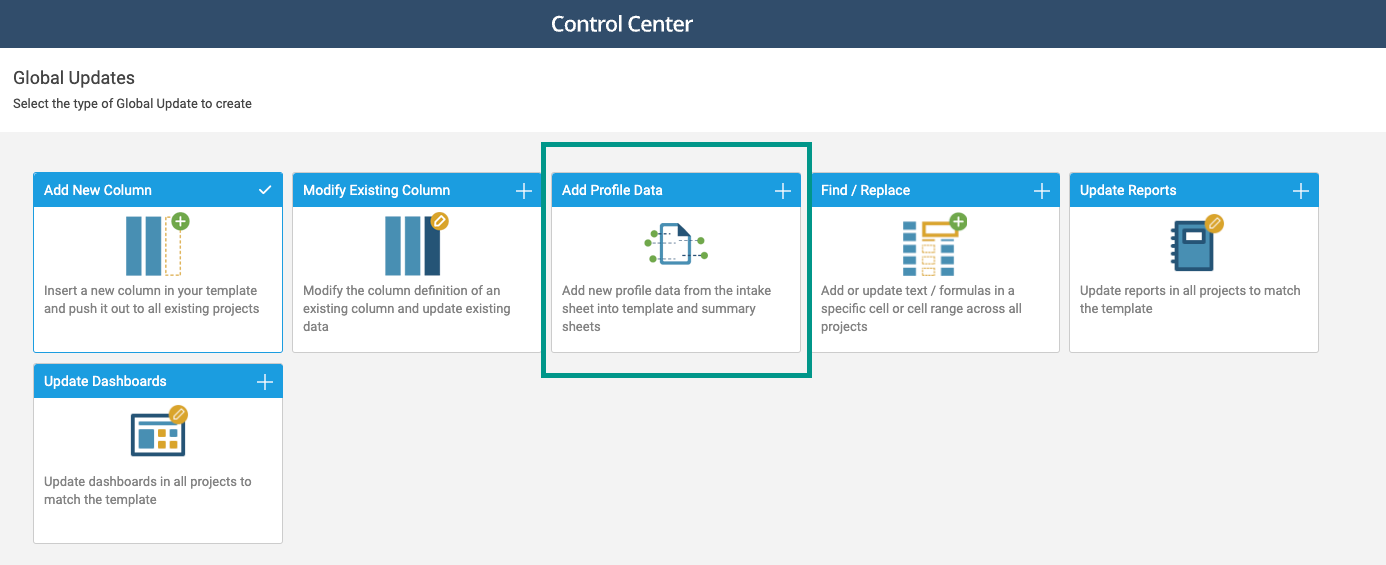
- Nommez votre actualisation, sélectionnez le plan d’action associé à la feuille récapitulative concernée, puis sélectionnez Next (Suivant).
- Dans la section Options de données de profil, cochez uniquement la case Ajouter les données de profil à la feuille récapitulative si elles sont manquantes. Ce paramètre synchronise les données avec la feuille récapitulative.
Saisissez le nom des données de profil que vous souhaitez ajouter dans Field (Champ) et laissez Value (Valeur) vide. Vous pouvez identifier les champs de données de profil en accédant à votre feuille récapitulative et en consultant les noms des colonnes. Ces noms de colonne doivent correspondre aux noms des données de profil, à condition que le champ soit lié à l’une des feuilles de projet provisionnées.
Si vous ajoutez une valeur dans Field (Champ) qui ne correspond pas au nom d’une donnée de profil existante, vous obtenez un nouveau champ de données de profil dans vos feuilles et vos rapports.
- Dans Templates (Modèles), sélectionnez une feuille qui contient déjà les données de profil sélectionnées. Vous pouvez trouver les données de profil dans la feuille sur une ligne à retrait positif, sous la ligne Récapitulatif.

- Sélectionnez Create & Run (Créer et exécuter).
- Sélectionnez une feuille à tester. Ce test n’a pas d’impact sur les feuilles de production.
- Sélectionnez Apply Test (Appliquer le test).
- Sélectionnez Open Test sheet (Ouvrir la feuille de test) et vérifiez que les données de profil sont correctes. Aucune nouvelle ligne ne doit apparaître dans votre feuille si vous avez sélectionné des données de profil existantes.
- Fermez la feuille et revenez à l’écran Global Updates (Actualisations globales).
- Si les résultats du test sont conformes aux attentes, sélectionnez Confirm (Confirmer).
- Sélectionnez Apply Update (Appliquer l’actualisation).
- Sélectionnez chaque projet dans lequel vous souhaitez exécuter cette actualisation et sélectionnez Apply (Appliquer).
- Une fois l’actualisation globale terminée, tous les projets sélectionnés doivent afficher un message de réussite en vert.
Une fois l’actualisation globale terminée, les nouveaux champs de données de profil apparaissent dans les feuilles de projet et les modèles dans la hiérarchie récapitulative de ces feuilles.
L’écran Global Updates (Actualisations globales) vous donne la liste des projets ciblés, les exécutions réussies étant marquées d’une coche verte. Si des projets affichent une erreur lors de l’exécution, vous pouvez les exécuter une deuxième fois.