Le connecteur Jira de Smartsheet est disponible en tant qu’offre Premium. Si votre forfait inclut le connecteur Jira de Smartsheet, connectez-vous pour créer des flux de travail entre Smartsheet et Jira.
Consultez l’article Créer des flux de travail avec le connecteur Jira de Smartsheet pour en savoir plus sur les autorisations requises pour créer ou modifier un flux de travail.
Trouver et corriger les erreurs de synchronisation
Vous pouvez utiliser les ressources suivantes pour trouver et résoudre les erreurs de flux de travail :
- Historique d’exécution : accédez à cette page pour afficher le nombre d’erreurs de synchronisation pour un flux de travail donné ainsi que le message d’erreur présentant les détails du problème.
- Error Reports (Rapports d’erreur) : lorsqu’un problème survient, le propriétaire du flux de travail ainsi que la personne ayant modifié le champ ou la ligne du flux de travail responsable du problème reçoivent un e-mail.
- Error Column (Colonne d’erreur) : contrôlez cette colonne dans votre feuille pour examiner tout commentaire sur les lignes présentant un problème de synchronisation.
Historique d’exécution
Après la création d’un flux de travail, vous pouvez vous rendre sur la page d’historique d’exécution pour afficher l’historique de synchronisation et les erreurs qui ont pu se produire. Vous pouvez accéder à l’historique d’exécution en sélectionnant l’horodatage de Run Date (Date d’exécution) correspondant à votre flux de travail.
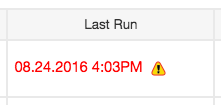
Vous verrez les types d’exécution suivants dans votre historique d’exécution :
- Sync to Smartsheet (Synchronisation Smartsheet) : le flux de travail s’exécute pour les modifications Jira synchronisées avec Smartsheet
- Sync to Jira (Synchronisation Jira) : le flux de travail s’exécute pour les modifications Smartsheet synchronisées avec Jira
- Filtered Row Finder (Recherche de lignes filtrées) : le flux de travail s’exécute pour les modifications apportées à tout problème devant être filtré selon la configuration de votre flux de travail. La recherche de lignes filtrées est un processus en arrière-plan qui s’exécute toutes les 2 heures. Les problèmes filtrés seront ajoutés dans la hiérarchie Filtered Out by Connector—Not Synced (Filtré par le connecteur - non synchronisé) de votre feuille. Le processus de recherche de lignes filtrées ne s’exécute qu’avec des types de flux de travail automatisés. Ce processus s’exécute même si aucun filtre n’est spécifié dans votre flux de travail.
Bonnes pratiques
Enregistrer et actualiser régulièrement
Pour minimiser les erreurs de synchronisation lorsque les utilisateurs travaillent sur les deux systèmes, enregistrez les modifications et actualisez vos feuilles au fur et à mesure que vous effectuez des mises à jour. En sauvegardant et en actualisant fréquemment, vous vous assurerez que vos modifications sont visibles par les autres. En savoir plus sur la sauvegarde et l’actualisation des feuilles Smartsheet.
Verrouiller les colonnes pour éviter les erreurs
Ne modifiez pas les données dans le champ Issue Key (Clé du problème) requis dans Smartsheet. Pour garantir l’intégrité des données de cette colonne, le propriétaire de la feuille, ou toute personne avec laquelle la feuille est partagée avec des privilèges Administrateur, doit verrouiller la colonne Issue Key (Clé du problème). Pour plus d’informations, consultez Verrouiller et déverrouiller les colonnes et les lignes dans le centre d’assistance Smartsheet.
Afficher les modifications
Dans Smartsheet, utilisez la fonctionnalité View History (Afficher l’historique) pour voir les modifications apportées à une cellule. Dans le cas des feuilles qui comportent des données partagées entre Smartsheet et Jira, le nom de l’utilisateur associé au changement est celui de la personne qui a créé le flux de travail. Cela peut aider à identifier le flux de travail d’un utilisateur spécifique si des modifications inattendues sont apportées à votre feuille.
Reportez-vous à l’article Afficher l’historique d’une cellule du centre d’assistance afin d’obtenir des détails sur le suivi des modifications dans Smartsheet.
Vérifier les autorisations sur la feuille s’il existe des colonnes vides inattendues
Si une colonne est vide sur une feuille pour laquelle vous avez établi des correspondances dans votre flux de travail, il est possible qu’elle soit verrouillée. Demandez au propriétaire de la feuille (ou à un autre administrateur) de vous accorder les autorisations Administrateur pour cette feuille.
Communiquer les données de Smartsheet vers Jira pour certaines lignes uniquement
Pour vous permettre de mieux contrôler les lignes renvoyant explicitement des données vers Jira, créez une colonne Actualiser le problème dans Jira dans la feuille Smartsheet, ainsi qu’un filtre de feuille dans le flux de travail du connecteur Jira de Smartsheet afin de synchroniser uniquement les lignes dont la case Actualiser le problème dans Jira est cochée.
Webhooks Jira
Depuis le 15 novembre 2023, nous avons mis à niveau le schéma de webhook du connecteur Jira de Smartsheet afin d’optimiser son efficacité. Tous les flux de travail bidirectionnels créés après cette date bénéficient désormais d’un système de webhook partagé. Cette amélioration stratégique est conçue pour s’aligner sur la décision de l’éditeur Atlassian de Jira Cloud visant à modifier la limite par environnement Jira Cloud à 100 webhooks à partir de juillet 2024. L’avantage ? Vous êtes désormais en mesure d’établir autant de flux de travail que nécessaires, ce qui vous permet de contourner les contraintes liées aux webhooks de Jira.
Convertir les flux de travail existants en nouveau modèle
Avec la récente mise à jour de la limite de webhook Jira d’Atlassian en juillet 2024, il est maintenant recommandé de migrer tous vos flux de travail vers le nouveau modèle de webhook partagé. Pour commencer ce processus, un administrateur système ou un administrateur de connecteur Jira de votre compte doit effectuer les opérations suivantes :
- Accéder au tableau de bord d’administration du connecteur Jira.
Appuyer sur le bouton Migrer les flux de travail.
Si vous recevez une alerte indiquant que certains flux de travail n’ont pas pu migrer après avoir sélectionné le bouton, réessayez. Une fois que tous les flux de travail ont été migrés avec succès, le bouton Migrer les flux de travail ne sera plus visible. Notez que cette modification n’aura pas d’impact sur les flux de travail existants et qu’il n’est pas nécessaire de les réactiver.
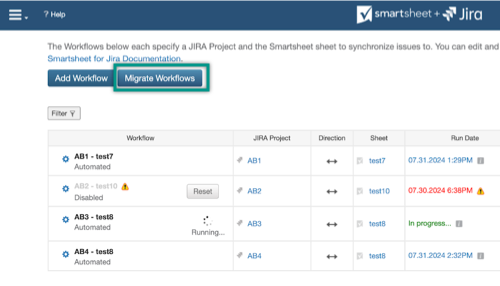
Envisagez d’utiliser les flux de travail automatisés autant que possible
Les bonnes pratiques d’Atlassian pour les webhooks conseillent d’avoir le moins de webhooks possible. Une façon de consolider les flux de travail est d’appliquer un filtre plus général au flux de travail et d’utiliser la feuille connectée comme site intermédiaire pour vos données. Vous pouvez ensuite utiliser DataMesh pour filtrer et envoyer des données entre les feuilles.
Si vous avez de nombreux flux de travail et que Jira ralentit, consultez le guide de dépannage des webhook d’Atlassian (disponible en anglais) pour que votre administrateur Jira puisse identifier les webhooks à l’origine de la lenteur.
Activer le traitement asynchrone des webhooks
Par défaut, Jira Server et DataCenter traitent ces webhooks au cas par cas après chaque modification apportée à un problème.
Jira dispose d’une fonctionnalité non officielle (dark feature) qui lui permet de traiter les webhooks de manière asynchrone, ce qui rend l’interface utilisateur plus réactive après les modifications. L’activation de cette modification nécessite l’implication d’un utilisateur avec une autorisation Administrateur Jira.
Selon ce ticket Jira, suivez les étapes suivantes pour activer la fonction :
- Activez manuellement l’indicateur de fonctionnalités (feature flag) com.atlassian.jira.webhookEventsAsyncProcessing à l’aide des instructions suivantes.
- Redémarrez votre instance Jira (ou chaque nœud si DC)
Les versions suivantes de Jira Server et de DataCenter peuvent activer cette fonctionnalité :
- 8.13.25, 8.20.12 ou version ultérieure
- 9.2.0 ou version ultérieure
Limites du connecteur
- Le connecteur Jira de Smartsheet a une capacité maximale de 20 000 lignes, ce qui correspond à la limite de lignes de Smartsheet.
- Limitez les extractions de données à dix projets à la fois pour de meilleures performances.
- Évitez de mettre en correspondance la colonne Date de fin si les interdépendances sont activées.
- Le connecteur trie à nouveau la feuille à chaque exécution. Utilisez les rapports pour effectuer un tri personnalisé.
- La réorganisation manuelle des tâches Jira peut causer des erreurs. Utilisez plutôt le regroupement personnalisé.
- Attribuez des tâches aux sprints Jira, et non à Smartsheet, en raison des restrictions de connexion unidirectionnelles.
- Le module complémentaire de portefeuille Jira, qui présente le type de problème Initiative, n’est pas pris en charge.
- Les colonnes d’identifiant unique et de paramètres de projet spécifiques, générées par le système, peuvent causer des complications (aucune correspondance ou à sens unique) lors de la correspondance du connecteur.
- Assurez-vous d’avoir un accès administrateur ou éditeur sur les deux plateformes pour éviter les erreurs liées aux autorisations dans les mises à jour du flux de travail.
Rapports d’erreur
Lorsque des problèmes surviennent, les rapports d’erreur sont envoyés par e-mail au propriétaire du flux de travail et à la personne ayant modifié le problème/la ligne dans le flux de travail à l’origine du problème. Voici quelques erreurs et problèmes courants.
Problème : l’ordre des lignes n’est pas conforme aux attentes
Lors de l’exécution d’un flux de travail automatisé, les problèmes sont triés par Issue Key (Clé du problème) ascendante, même s’ils sont triés différemment dans Jira. Pour trier les problèmes synchronisés avec un flux de travail automatique, utilisez Row Grouping (Regroupement de lignes).
Pour les flux de travail manuels, le processus de recherche de lignes filtrées ne s’exécute pas. Dans ce cas, vous pouvez trier manuellement les lignes de votre feuille.
Si vous souhaitez trier les problèmes manuellement tout en utilisant un flux de travail automatisé, suivez ces étapes :
- Synchronisez Jira avec une autre feuille.
- Utilisez une feuille croisée INDEX/MATCH ou une formule VLOOKUP pour importer les valeurs dans votre feuille principale à l’aide de la clé du problème. Exemple de formule : =INDEX({Plage contenant la valeur à renvoyer}, MATCH([Valeur de recherche]@ligne, {Plage contenant la valeur de recherche}, 0))
Erreur : impossible de définir le champ ’<field name>’. Il ne se trouve pas sur la page correspondante ou est inconnu.
Cette erreur apparaît si la valeur du champ que vous souhaitez définir ne se trouve pas sur la page de modification de Jira. Seuls les champs qui apparaissent sur l’écran Modifier de Jira sont modifiables à partir du connecteur Jira de Smartsheet.
Pour résoudre ce problème, adoptez l’une ou l’autre de ces méthodes :
- Configurez l’écran Modifier dans Jira et ajoutez le champ spécifié à l’écran. Pour plus d’informations sur les écrans Jira, y compris les étapes de modification de la configuration, consultez Defining a Screen (Définir un écran) dans la documentation Jira.
-ou- - Mettez en correspondance le champ spécifié dans une seule direction, de Jira à Smartsheet. Cela créera une carte à sens unique. Les révisions apportées aux champs Smartsheet ne seront pas répercutées dans Jira.
Impossible d’enregistrer le problème dans Jira
Vous devez avoir des autorisations d’écriture sur les projets Jira connectés pour y enregistrer des données.
Les données ne sont pas supprimées d’une feuille après l’actualisation des filtres
Smartsheet ne supprime pas les données extraites de Jira. En effet, chaque ligne peut contenir des données de colonne, des pièces jointes ou des commentaires importants.
Lorsque les problèmes Jira de votre feuille ne répondent plus aux critères de filtrage du flux de travail, Smartsheet crée une section Filtered out by Connector—not synced (Filtré par le connecteur - non synchronisé) en haut de votre feuille pour conserver les informations filtrées par le connecteur. Aucune ligne exclue du filtre n’est synchronisée tant qu’elle ne correspond pas à nouveau aux critères de filtrage. Ces lignes peuvent être supprimées si votre équipe n’a plus besoin de les inclure dans la feuille.
Erreur d’actualisation de la colonne d’erreurs dans Smartsheet
Si vous supprimez la colonne Sync Error (Erreur de synchronisation) de la feuille connectée, un message d’erreur apparaît. Assurez-vous que la feuille comprend une colonne Sync Error (Erreur de synchronisation) ; celle-ci est obligatoire. Vous pouvez modifier votre flux de travail pour remapper la colonne Sync Error sur votre feuille. Reportez-vous à la section dédiée à la modification du flux de travail pour en savoir plus.
Error Column (Colonne d’erreurs)
Le connecteur ajoute automatiquement cette colonne à votre feuille ; elle contient les problèmes de synchronisation qui surviennent pour la ligne.
..is not a valid user for the given JIRA project (…n’est pas un utilisateur valide pour le projet JIRA donné)
Ce message peut apparaître lorsque vous saisissez une adresse e-mail non valide dans un champ Smartsheet synchronisé avec Jira, susceptible d’entraver la synchronisation des contacts.
De plus, dans Jira Cloud, cette erreur peut se produire si l’utilisateur n’est pas affecté au projet dans Jira ou si des services externes (tels que le connecteur Jira de Smartsheet) n’ont pas accès aux adresses e-mail dans Jira. Vous pouvez modifier la configuration par utilisateur en accédant à Profile (Profile) > Manage your account (Gérer votre compte) > Profile and visibility (Profil et visibilité), puis en réglant le paramètre Who can see this? (Qui peut voir ceci ?) pour le champ Contact en bas. Si cette option est définie sur Only you and the admins (Vous et les administrateurs uniquement), alors le connecteur Jira ne peut pas accéder à l’adresse e-mail de l’utilisateur avec ce paramètre ni remplir le champ dédié à l’adresse e-mail.
Webhook limit exceeded (Limite de webhooks dépassée)
Si vous avez reçu ce message, cela signifie que vous utilisez plus de 100 webhooks dans votre environnement Jira. Comme Atlassian applique une limite de 100 webhooks par instance Jira Cloud, vous devez prendre les mesures suivantes pour utiliser moins de 100 webhooks.
- Identifiez le nombre de flux de travail bidirectionnels que vous utilisez.
- Désactivez suffisamment de flux de travail bidirectionnels pour qu’ils passent en dessous du seuil de 100 webhooks (c’est-à-dire que vous devrez avoir moins de 100 flux de travail bidirectionnels).
- Une fois les flux de travail bidirectionnels désactivés par un administrateur ou le propriétaire du flux de travail, vous pouvez convertir les flux de travail existants au nouveau système.
- Demandez au propriétaire du flux de travail d’actualiser la page, puis de sélectionner Reset (Réinitialiser) pour réactiver le flux de travail. Après avoir confirmé la réinitialisation du flux de travail, appliquez ce processus aux flux de travail Jira bidirectionnels désactivés restants.
Cette action doit être effectuée par le propriétaire du flux de travail. En effet, si tout utilisateur Jira peut désactiver un flux de travail, seul le propriétaire peut réactiver un flux.