Associez automatiquement une feuille de projet provisionnée Control Center à un plan de ressources nouveau ou existant dans Resource Management by Smartsheet.
Avant de commencer
- Si vous modifiez les noms des colonnes après avoir associé Resource Management à Control Center, cela peut interrompre votre déploiement.
- La fonctionnalité Global Updates (Actualisations globales) n’est pas disponible pour l’intégration entre Resource Management et Control Center. Pour que les deux sources restent synchronisées, vous devez effectuer manuellement toutes les mises à jour dans les paramètres du projet Resource Management après avoir provisionné un projet.
- Vérifiez le compte Resource Management que vous souhaitez utiliser pour Control Center est autorisé à utiliser Smartsheet. Ici, la bonne pratique consiste à utiliser le même compte que celui que vous utilisez pour votre responsable principal dans Control Center.
Lier Control Center à votre compte Resource Management
- Dans Smartsheet Control Center, sélectionnez Manage Program (Gérer le programme).
- Sélectionnez l’onglet Integrations (Intégrations).
- Sélectionnez Update (Actualisation).
- Sélectionnez Allow Control Center (Autoriser Control Center).
Si vous devez modifier un nom ou un e-mail, ou si le nom de l’organisation apparaît comme non défini, vous pouvez suivre les étapes suivantes.
- Ouvrez un nouvel onglet du navigateur et connectez-vous à votre compte Resource Management.
Déconnectez-vous de tout autre compte Resource Management que vous pourriez avoir.
- Sélectionnez Update (Actualisation).
- Sélectionnez Allow Control Center (Autoriser Control Center).
Lier votre feuille de modèle à Resource Management
Vous ne pouvez lier qu’une feuille de modèle à Resource Management.
- Dans Smartsheet, ouvrez la feuille de modèle à laquelle vous souhaitez lier vos plans de ressources.
- Ouvrez le panneau Resource Management.
- Puis associez la feuille de modèle. Vous n’avez pas besoin de lier tous vos projets, seulement la feuille.
Utilisez des espaces réservés dans les feuilles de modèle de votre projet plutôt que des contacts précis. Exploitez l’automatisation Smartsheet pour informer les gestionnaires des ressources lorsque vous avez besoin d’un type de ressource précis.
Réviser votre feuille de prise en charge
Les plans de ressources créés avec Control Center exploitent les valeurs tirées de la feuille de prise en charge.
Révisez la feuille de prise en charge et assurez-vous que les noms des colonnes correspondent à ceux répertoriés ci-dessous. Ces colonnes correspondent aux champs de votre plan de ressources.
Utilisez des noms de colonnes correspondants entre Resource Management et votre feuille de prise en charge pour vous assurer qu’ils fournissent les mêmes types de données.
- Nom du projet
- Description du projet
- Date de début
- Date de fin
- Propriétaire de projet (facultatif, sélection unique)
- URL du plan de ressources Resource Management
- Tous les champs personnalisés facultatifs que vous avez définis dans Resource Management
Assurez-vous que toutes les colonnes requises contiennent des données. Les champs obligatoires sans données peuvent être source de problèmes lorsque vous provisionnez votre projet.
Lorsque vous provisionnez vos projets, vous pouvez mettre à jour les colonnes suivantes de la feuille de prise en charge avec les informations tirées du plan Resource Management :
- Resource Management status (Statut Resource Management) : cette colonne affiche le type de projet issu de Resource Management (Tentative, Confirmed, Internal, soit respectivement « provisoire », « confirmé », « interne »).
- Project URL (URL du projet) : cette colonne affiche l’URL du plan des ressources. Si un plan de ressources existe déjà, vous pouvez l’ajouter à la feuille. S’il n’y a pas de plan de ressources, le système génère une nouvelle URL pour vous.
Configurer les plans d’action
Vous devez configurer chaque plan d’action séparément pour créer un plan de ressources et toutes les ressources Smartsheet associées.
- Dans Smartsheet Control Center, sélectionnez Manage Programs > Blueprints (Gérer les programmes > Plans d’action).
- Sélectionnez + New Blueprint (+ Nouveau plan d’action) ou un plan d’action existant.
- Faites défiler l’outil de création jusqu’à atteindre Blueprint Components (Composants de plan d’action).
- Activez l’option Resource Management panel (panneau Resource Management), puis sélectionnez Next (Suivant).
- Sur la page Resource Plan Settings (Paramètres du plan de ressources), sélectionnez les colonnes de la feuille de prise en charge à utiliser avec Resource Management.
- Facultatif : pour modifier les correspondances des colonnes de prise en charge, sélectionnez Edit Settings (Modifier les paramètres), enregistrez vos modifications et cliquez sur Next (Suivant). Les modifications apportées à la correspondance affectent tous les plans d’action utilisant la feuille de prise en charge.
- Sur la page Connection Settings (Paramètres de connexion), sélectionnez la feuille qui apparaît dans le panneau Resource Management après avoir provisionné le projet. Généralement, il s’agit de votre plan de projet.
- Remplissez le générateur de plan d’action comme d’habitude.
Créer votre plan Resource Management
Une fois que tout est configuré, n’importe qui peut créer un plan de projet à provisionner.
Ajouter un nouveau projet à la feuille de prise en charge
Pour ce faire, vous avez deux options : utiliser un formulaire ou ajouter une ligne dans la feuille de prise en charge.
- Créez un nouveau projet Resource Management. Utilisez le même nom, la même description ainsi que les mêmes dates de début et de fin pour le projet que ceux que vous avez saisis dans la feuille de prise en charge. Créez votre plan comme d’habitude.
- Sur la page du projet dans Resource Management, sélectionnez l’URL dans la barre d’adresse et copiez-la dans le presse-papiers.
- Collez l’URL dans la colonne du plan de projet de votre feuille de prise en charge.
- Lorsque vous provisionnez le projet, Smartsheet crée automatiquement toutes les ressources de votre projet. Votre plan de ressources se connecte à la feuille de projet spécifiée par le biais du panneau Resource Management.
Avant de provisionner votre projet
Si vous vous basez sur des estimations plutôt que sur des tâches et une allocation des ressources bien définies, créez votre plan de ressources avant de provisionner votre projet. Smartsheet provisionne les ressources supplémentaires et relie votre plan de ressources existant à la feuille de projet.
Lorsque vous modifiez les membres de l’équipe ou les affectations dans le planning Resource Management, les mises à jour sont automatiquement synchronisées sur la feuille connectée.
Après avoir provisionné votre projet
Si vous avez défini des tâches et des échéanciers dans la feuille de calendrier du projet, créez votre plan dans Resource Management après avoir provisionné votre projet.
- Lorsque vous provisionnez le projet, Smartsheet crée automatiquement toutes les ressources de votre projet, y compris le nouveau plan de ressources vierge.
- Ouvrez la feuille, passez-la en revue et ajustez le plan au besoin.
- Transférez les ressources attribuées à Resource Management à l’aide du panneau. Lorsque vous modifiez les membres de l’équipe ou les affectations dans le planning Resource Management, les mises à jour sont automatiquement synchronisées sur la feuille connectée.
Supprimer les plans Resource Management de Control Center
Vous ne pouvez pas récupérer un plan Resource Management après l’avoir supprimé.
Lorsque vous supprimez un projet du Control Center, vous pouvez également décider si vous souhaitez conserver ou supprimer le plan Resource Management correspondant.
Cochez la case à côté du plan Resource Management si vous souhaitez le supprimer, ou laissez-la décochée pour le conserver.
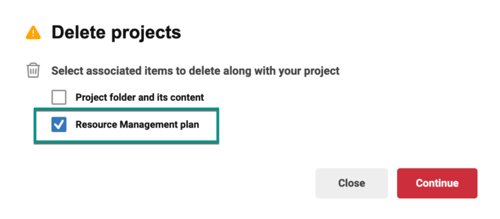
Frequently asked questions
Can I link Control Center to Resource Management?
Yes. To do so, follow these steps:
- In Control Center, open the program where you want to link Resource Management.
- Select Manage Program.
- Select the Integrations tab.
You can only create the integration if you’re also a Resource Management Admin.
- Select Update.
- Select Allow Control Center.
If you need to change a name or email, or if the organization name appears as not set, you can:
- Open a new browser tab and sign in to your Resource Management account.
Make sure you sign out of any other Resource Management accounts you might have.
- Select Update.
- Select Allow Control Center.
Can I link a template sheet to Resource Management?
Yes, but you can only link one template sheet to Resource Management.
- In Smartsheet, open the template sheet you want your resource plans to link to.
- Open the Resource Management panel.
Then connect the template sheet. You don’t have to connect all your projects, just the sheet.
How can I connect a new Control Center project to an existing Resource Management project?
If you have a Control Center project that has not been provisioned yet and an existing Resource Management project, then you can use the following workaround to connect the two:
- Navigate to the project in Resource Management. Copy the URL of the project.
- The format should be https://rm.smartsheet.com/projects/[project number].
- Before the project assets are provisioned in Control Center, open the intake sheet and paste the Resource Management project URL in the column that is mapped to the Resource Management project URL field in Control Center blueprint builder.
- Provision Control Center project either manually or using auto-provisioning.
The sheet created in Smartsheet is now linked to the Resource Management project that was already created.
- Any pre-existing assigned work in Resource Management becomes overwritten by the data in the sheet.
- If time was tracked prior to the Resource Management project being connected to the Smartsheet project, that time continues to be stored in Resource Management.

