Using time and expense approvals is a way to add an extra layer of monitoring between data that is entered and data that is included in your final reporting. Approvals are disabled by default and must be turned on by a Resourcing Administrator.
Before turning on approvals, you’ll need to ask yourself and your team some key questions. The answers will help you configure your account, as well as set up procedures for your team’s workflow.
Questions for approvers:
- Who will be responsible for approving time?
- What will they be responsible for approving? Time for certain people? Departments? Projects? Clients?
Questions for the team:
- When are they expected to submit their time and expenses for approval?
- Do they need to submit all their time for the week or just for certain projects?
Configurar aprobaciones
Para activar las aprobaciones, vaya a Account Settings (Configuración de la cuenta) > Approval Workflow (Flujo de trabajo de aprobación).
Establezca quién aprueba el tiempo o los gastos en la configuración de perfil de la persona.
Configuración de la aprobación:
- Para entradas de tiempo
- Permite aprobaciones de tiempo
- Para gastos
- Permite aprobaciones de gastos
- Los propietarios de los proyectos pueden aprobar sus proyectos.
- Incluye automáticamente a los propietarios del proyecto como responsable de la aprobación para las personas asignadas a sus proyectos
- Los propietarios del proyecto solo pueden ver y aprobar el tiempo o los gastos de sus proyectos
- Enviar notificaciones por correo electrónico para la aprobación de tiempo y gastos
- Envía una notificación por correo electrónico a los responsables de la aprobación cuando se envía el tiempo o el gasto
- Envía una notificación y notas al remitente cuando se aprueba o rechaza el tiempo o el gasto
Esta configuración es independiente de las notificaciones de actividad
- Permitir que los responsables de aprobación desbloqueen tiempo y gastos
- Cuando esta opción está deshabilitada, solo los administradores de asignaciones de recursos podrán desbloquear el tiempo
Aprobaciones basadas en proyectos
Cuando la configuración que indica que los propietarios del proyecto pueden aprobar sus proyectos está habilitada, los propietarios del proyecto pueden aprobar cualquier entrada de tiempo y gastos registrada para sus proyectos. Los propietarios del proyecto solo pueden aprobar el tiempo o los gastos relacionados con sus proyectos
Los gerentes de equipo, departamento u otros gerentes pueden ser responsables de la aprobación en el perfil de una persona para proporcionar gerentes de respaldo y aprobar el tiempo de licencia. Los responsables de la aprobación existentes permanecerán vigentes cuando la opción de que los propietarios del proyecto puedan aprobar el tiempo de sus proyectos esté habilitada.
Cómo afectan las aprobaciones las horas y los importes incurridos
Si activa las aprobaciones para las entradas de tiempo, las horas aprobadas solo se agregan a Account Settings (Configuración de la cuenta) > Incurred Hours and Amounts (Horas y montos incurridos).
Cuando realiza un seguimiento de las horas aprobadas únicamente, Resource Management limita los cálculos de horas incurridas del proyecto en función del tiempo aprobado únicamente y aplica un filtro de estado de aprobación predeterminado a los informes. Solo las horas aprobadas aparecen como incurridas por defecto.
Cambiar el filtro de estado de aprobación le permite filtrar las horas no aprobadas de los informes.
Cómo afectan las aprobaciones a los gastos incurridos
Si activa las aprobaciones de los gastos, se agrega Approved expenses only (Solo gastos aprobados) a Account Settings (Configuración de la cuenta) > Incurred Expenses (Gastos incurridos).
Cuando realiza un seguimiento de Approved expenses only (Solo gastos aprobados), Resource Management limita los gastos incurridos del proyecto a los gastos aprobados únicamente.
Aprobar tiempo y gastos pasados de forma masiva
- En Account Settings (Configuración de la cuenta), desplácese hacia abajo hasta la sección Approval Workflow (Flujo de trabajo de aprobación) y seleccione Bulk Approve (Aprobar masivamente).
- Seleccione Save and Continue (Guardar y continuar).
- En la página de aprobación masiva, seleccione las opciones que desea usar. Puede aprobar todas las entradas de tiempo, entradas de gastos o ambas hasta la fecha que elija.
- Seleccione Approve all (Aprobar todo).
Revise sus selecciones; no puede deshacer la aprobación masiva.
Enviar tiempo para aprobación
- En su página personal, vaya a Time & Expenses (Tiempo y gastos).
- En el seguimiento del tiempo, ingrese los cambios según sea necesario y haga clic en Confirm (Confirmar).
- En la parte inferior de la planilla de control de horas, haga clic en Submit for Approval (Enviar para aprobación).
![]()
Las personas pueden enviar horas en cualquier momento, pero es recomendable seguir un calendario que sea adecuado para su organización (diario, semanal, quincenal, etc.).
El propietario de un proyecto no podrá ver el tiempo que envían los recursos a un proyecto a menos que el recurso se agregue al proyecto como miembro del equipo y envíe el tiempo al proyecto. Asegúrese de haber agregado ese recurso como miembro del equipo a su proyecto para aprobar el tiempo.
Pestaña Approvals (Aprobaciones) para miembros del equipo
Todos los usuarios tienen una vista My Time & Expenses (Mi tiempo y gastos) en la pestaña Approvals (Aprobaciones). Puede revisar todas las entradas de tiempo o gastos aprobadas, pendientes de aprobación y rechazadas desde la pestaña Approval (Aprobación) de su perfil personal.

Puede revisar el tiempo (o los gastos) aprobado, pendiente de aprobación y rechazado desde la pestaña Approval (Aprobación) de su perfil personal.
Revisar tiempo enviado
- En la pestaña Approvals (Aprobaciones), haga clic en My time & Expenses (Mi tiempo y gastos).
La barra lateral izquierda tiene filtros que puede aplicar a su tiempo o gastos:
- Período de tiempo: Utilice un intervalo de fechas preestablecido o personalizado.
- Tipo: Alterne entre el tiempo y los gastos (si su organización aprueba ambos).
- Estado de aprobación: Visualice los estados aprobados, rechazados o pendientes de aprobación.
Reenviar tiempo
Puede reenviar una planilla de horas en cualquier momento antes de que se apruebe.
- Edite la entrada de hora que desea ajustar y, luego, haga clic en Re-Submit for Approval (Reenviar para aprobación).
![]()
Enviar gastos para su aprobación
-
En su página personal, haga clic en Time & Expenses (Tiempo y gastos) y, luego, en Expenses (Gastos).
- Haga clic en Add an Expense (Agregar gasto) y complete el formulario. Cuando haya agregado todos los gastos, haga clic en Submit for Approval (Enviar para aprobación).
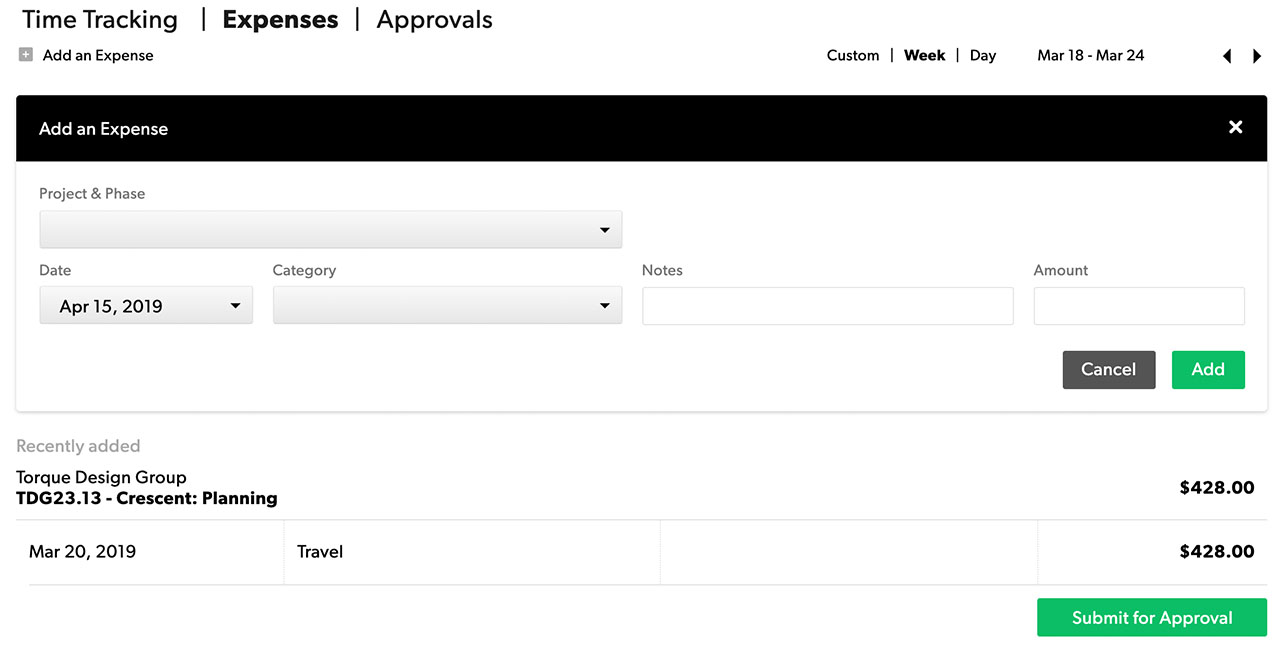
Usar la pestaña Approvals (Aprobaciones)
Puede revisar el tiempo (o los gastos) aprobado, pendiente de aprobación y rechazado desde la pestaña Approval (Aprobación) de su perfil personal.
Revise los gastos enviados:
- En la pestaña Approvals (Aprobaciones), haga clic en My time & Expenses (Mi tiempo y gastos).
Utilice filtros en la barra lateral izquierda para ver el tiempo de lo siguiente:
- Período de tiempo: Utilice un intervalo de fechas preestablecido o personalizado.
- Tipo: Alterne entre el tiempo y los gastos (si su organización realiza un seguimiento de ambos).
- Estado de aprobación: Visualice los estados aprobados, rechazados o pendientes de aprobación.
- Aprobador: Filtre los elementos según aprobadores específicos.
Reenviar gastos
Puede editar y reenviar un informe de gastos en cualquier momento antes de que se apruebe.
- Edite la entrada de hora que desea ajustar y, luego, haga clic en Re-Submit for Approval (Reenviar para aprobación).
![]()
Filtrar los informes según el estado de aprobación o quién los aprobó
Filtros de aprobación en los informes
Utilice filtros basados en la aprobación para ver las entradas de tiempo en función de su aprobador o estado de aprobación asociado. Por ejemplo, utilice un informe de tiempo y tarifas agrupado por miembro del equipo y filtrado según el estado de aprobación para ver las horas no aceptadas de cada miembro del equipo en toda la organización.
- Aprobado por: Los administradores de recursos o los administradores de proyectos que aprueben el tiempo harán que sus nombres aparezcan con este filtro para que pueda filtrar el tiempo que personas específicas han aprobado.
- Estado de la aprobación: Puede filtrar qué entradas de tiempo aparecen en el informe filtrando el tiempo aprobado, pendiente de aprobación o no enviado.
También puede agrupar los datos de los informes por estado de aprobación y según quién los aprobó.
Aprobar las horas facturadas de forma masiva
- En Account Settings (Configuración de la cuenta), desplácese hacia abajo hasta Approval Workflow (Flujo de trabajo de aprobación) y, a continuación, haga clic en Bulk Approve (Aprobar masivamente).
- Seleccione Save and Continue (Guardar y continuar).
- Seleccione los elementos que desea aprobar, las horas, los gastos o ambos.
- Seleccione la fecha en la que desea bloquear y aprobar de forma masiva todas las horas o los gastos.
- Revise sus entradas; no puede deshacer la aprobación masiva. Cuando esté seguro de que tiene la configuración correcta, haga clic en Bulk Approve (Aprobar masivamente). Esta acción bloquea todas las entradas; su equipo no podrá hacer más cambios.
Advertencia: La aprobación masiva no se puede deshacer.
Desbloquear un informe de tiempo o gastos
Para desbloquear un informe de tiempo o gastos
Asegúrese de haber habilitado las aprobaciones para las entradas de tiempo. Si no habilita las aprobaciones de entrada de tiempo, no verá la pestaña de aprobaciones en la página de su perfil.
- Para ir a la página de su perfil, en la barra de menú, seleccione su nombre.
- Vaya a Approvals (Aprobaciones) > Approver View (Vista de responsable de aprobación).
- En la lista Approval Status (Estado de aprobación), seleccione Approved (Aprobado).
- Opcional: En la lista de plazos, seleccione el cronograma del informe de tiempo que desea desbloquear:
- este año
- este trimestre
- este mes
- esta semana
- último trimestre
- mes anterior
- semana pasada
- últimos 30 días
- intervalo de fechas personalizado: Seleccione las fechas de inicio y finalización para ver un cronograma específico
- En la lista People (Personas), seleccione una o varias personas. Después de seleccionar una o varias personas, verá su tiempo en la vista de responsable de aprobación.
- Vaya al informe de tiempo que desea desbloquear y, a continuación, seleccione Unlock (Desbloquear).
Para permitir que un responsable de aprobación desbloquee informes de tiempo y gastos
Si usted es administrador y quiere permitir que un responsable de aprobación desbloquee informes de tiempo y gastos, siga estos pasos:
- En la barra de menús, seleccione Settings (Configuración) > Account Settings (Configuración de la cuenta).
- En la sección Account Settings (Flujo de trabajo de aprobación) de la configuración de la cuenta, seleccione Allow approver to unlock time and expenses (Permitir que el responsable de aprobación desbloquee tiempo y gastos).
Preguntas frecuentes
¿Qué sucede cuando desbloquea un informe de tiempo o gastos?
La aplicación etiqueta la entrada que desbloqueó como Pending Approval (Pendiente de aprobación). Luego, una vez que haya terminado de editar la entrada, se mostrará como Resubmit for approval (Volver a enviar para la aprobación).
Aprobar tiempo o gastos
Los administradores de asignaciones de recursos y los responsables de aprobación tienen acceso a estas vistas:
- Tiempo y gastos
- Vista del responsable de aprobación
Siga estos pasos para ir a la pestaña de tiempo y gastos:
- Vaya a la página de su perfil.
- Seleccione la pestaña Time & Expenses (Tiempo y gastos).
Siga estos pasos para ir a la vista del responsable de aprobación:
- Vaya a la página de su perfil.
- Seleccione la pestaña Approvals (Aprobaciones).
- En el panel izquierdo, seleccione Approver View (Vista del responsable de aprobación).
Si usted es responsable de aprobación, verá esta vista de forma predeterminada. Los editores de proyectos ven esta vista de forma predeterminada cuando los propietarios del proyecto son responsables de aprobación.
Qué verá en la vista del responsable de aprobación
Establezca quién aprueba el tiempo y los gastos en la configuración de perfil de la persona.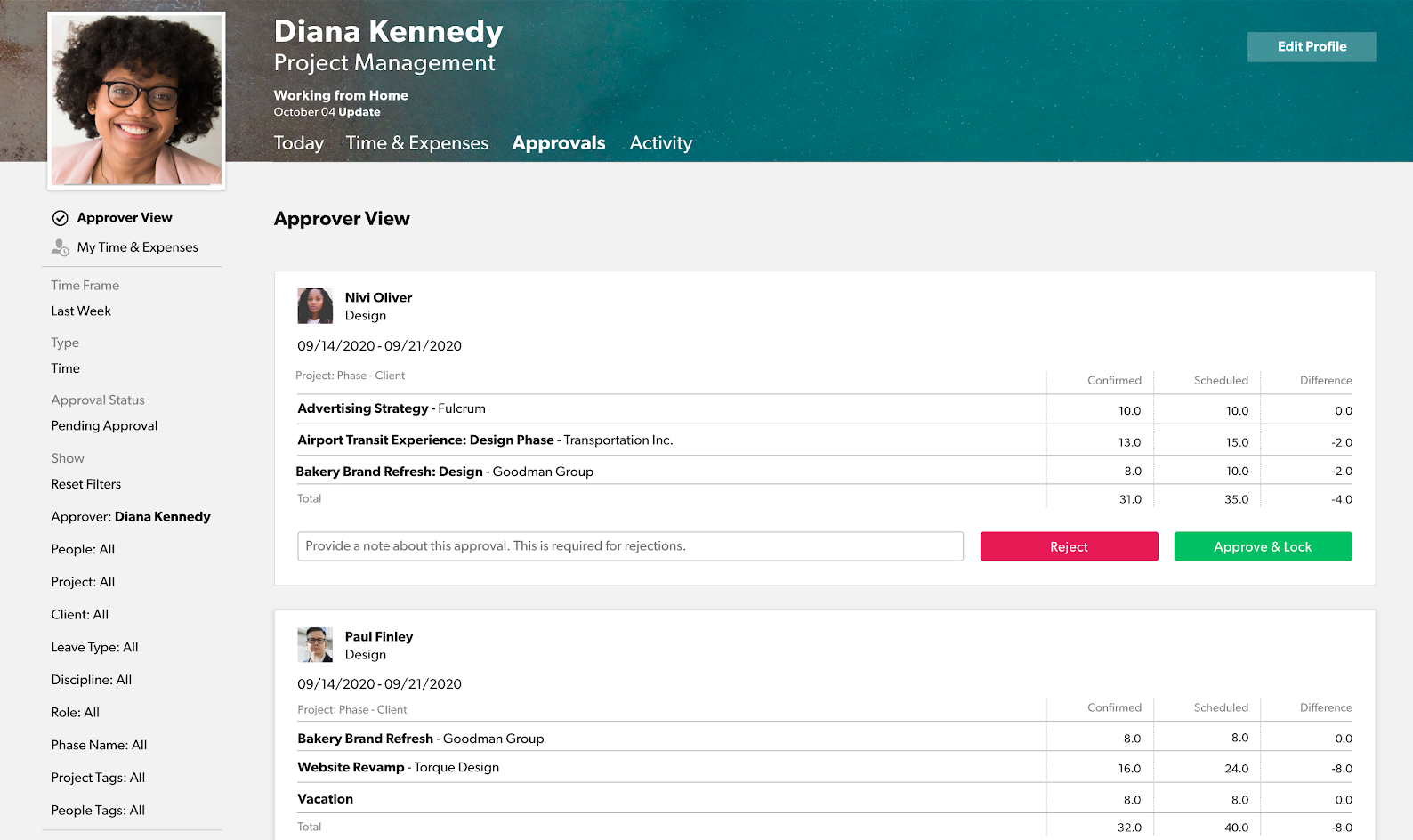
Aprobaciones como propietario de un proyecto
Puede configurar Resource Management para que los propietarios de proyectos puedan revisar y aprobar el tiempo y los gastos de los proyectos de los que son propietarios. Si usted es propietario de un proyecto, verá las planillas horarias con el tiempo ingresado en sus proyectos, pero no verá el tiempo ingresado en proyectos que son propiedad de otros.
La vista del responsable de aprobación muestra las planillas horarias de todas las personas cuyo tiempo o gastos puede aprobar. Puede filtrar las planillas horarias que ve por las siguientes categorías:
- Plazo: Vea las planillas horarias por este año, este trimestre, este mes, esta semana, el año pasado, etc.
- Estado de aprobación: Vea las planillas horarias por su estado de aprobación actual.
- Rechazado: Planillas horarias que no aprobó
- Aprobado: Planillas horarias que aprobó
- Pendiente de aprobación: Planillas horarias que los usuarios han enviado para su aprobación
- No enviado: Planillas horarias a las que los usuarios han accedido, pero que no han editado el valor o aceptado el cronograma
- [ninguno]: Planillas horarias de usuarios que aún no han tomado medidas en el cronograma que les ha asignado
- Responsable de aprobación: Planillas horarias asignadas a usted o a otros responsables de aprobación.
- Propietario del proyecto: Filtre las planillas horarias por los propietarios del proyecto.
- Personas: Vea las planillas horarias de usuarios específicos.
- Proyecto: Vea las planillas horarias asociadas a un proyecto específico.
- Cliente: Vea las planillas horarias de los usuarios asignados a un cliente específico.
- Disciplina: Vea las planillas horarias según la naturaleza del trabajo de los usuarios (por ejemplo: RR. HH., TI, etc.).
- Función: Filtre las planillas horarias por la función de los usuarios (por ejemplo: gerente, redactor, etc.).
- Etiquetas de personas: Filtre las planillas horarias por las etiquetas de personas de los usuarios.
- Nombre de fase: Vea las planillas horarias asociadas a una fase específica del proyecto.
- Etiquetas del proyecto: Filtre las planillas horarias por la categoría del proyecto.
- Tipo de licencia: Filtre las planillas horarias por los tipos de licencia de los usuarios.
- Habilidades: Filtre las planillas horarias por las habilidades de las personas.
Las entradas de tiempo de la vista del responsable de aprobación se agrupan en planillas horarias semanales. Cada planilla horaria muestra las horas rastreadas de cada proyecto por persona y semana.
Para cada proyecto, el total de horas confirmadas y programadas se muestran junto con una diferencia calculada (positiva si las horas confirmadas son más que las programadas, y negativa si son menos que las programadas).
El propietario de un proyecto no podrá ver el tiempo que envían los recursos a un proyecto a menos que el recurso se agregue al proyecto como miembro del equipo y envíe el tiempo al proyecto. Asegúrese de haber agregado ese recurso como miembro del equipo a su proyecto para aprobar el tiempo.
Los propietarios del proyecto no pueden ver el tiempo enviado por los recursos asignados a otros proyectos a menos que tengan permisos de editor de carteras o un permiso superior; que el propietario del proyecto esté asignado como responsable de aprobación de recursos; o que los recursos se agreguen al proyecto como miembro del equipo y hayan enviado el tiempo al proyecto. Asegúrese de haber agregado ese recurso como miembro del equipo a su proyecto para aprobar el tiempo.
Ver detalles sobre el tiempo y los gastos
Puede ver más detalles en las planillas horarias que aparecen en la vista del responsable de aprobación.
| Para hacer esto | Siga este paso |
|---|---|
| Consultar el desglose diario de las horas, incluidas las categorías y las notas. | En la planilla horaria, seleccione una fila del proyecto. |
| Ver el desglose detallado de los gastos, incluidas las categorías y las notas. | |
| Ir a la página de perfil de una persona y ver sus entradas de tiempo. | Seleccione el nombre de la persona. |

Filtrar hojas de tiempo o gastos
Puede aprobar el tiempo para proyectos específicos en lugar de hacerlo para toda la hoja de tiempo o gastos. Siga estos pasos para mostrar las entradas de tiempo de un proyecto o conjunto de proyectos específicos y aprobarlos:
- En el panel izquierdo, utilice los filtros de proyecto o etiquetas de proyecto.
- Después de configurar esos filtros, verá solo las planillas horarias de los proyectos o las categorías de proyectos que seleccionó.
- En la planilla horaria, seleccione Aprobar y bloquear.
Las entradas de otros proyectos que no haya seleccionado en el filtro no se verán afectadas
Siga estos pasos para aprobar tiempo o gastos:
Utilice notificaciones para alertar a las personas cuando se hayan rechazado o aprobado sus entradas de tiempo o gastos.
- En la parte inferior de la planilla horaria, seleccione Approve & Lock (Aprobar y bloquear).
Después de completar este paso, se aprobará la entrada de tiempo o gastos.
Siga estos pasos para rechazar la hoja de tiempo o gastos:
- En el área inferior izquierda de la hoja de tiempo o gastos, escriba una nota en el cuadro de texto.
- Si rechaza la entrada de tiempo sin dejar una nota, se le pedirá que deje una nota.
- Seleccione Reject (Rechazar).
Después de rechazar la hoja de tiempo o gastos, se restablecerá a Unsubmitted (No enviado). La persona que presenta el formulario deberá ajustar la entrada de tiempo o gastos y volver a enviarlo para su aprobación.
Usar mis vistas
Cree una vista guardada o varias vistas guardadas para diferentes situaciones.
Cuando crea una vista guardada, la vista que ha creado aparecerá en la sección My View (Mi vista). Luego, podrá acceder a ellas fácilmente.
Siga estos pasos para crear una vista guardada:
- Vaya a la pestaña Approvals (Aprobaciones).
- En el panel izquierdo, seleccione Approver View (Vista del responsable de aprobación).
- En el panel izquierdo, ajuste el plazo deseado, el estado de aprobación y otros filtros.
- Desplácese hacia arriba hasta la sección My Views (Mis vistas).
- Seleccione + Save Current View (+ Guardar vista actual).