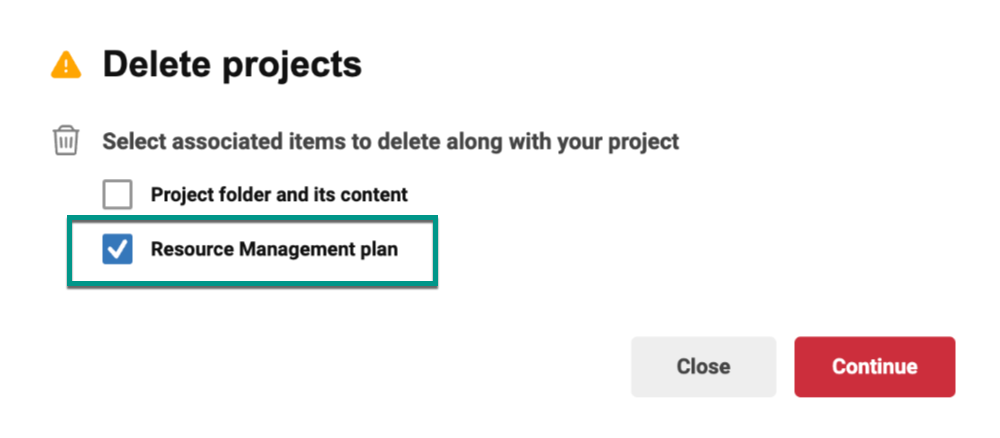Resource Management para Control Center
Qué debe saber antes de empezar
- Cuando modifica los nombres de las columnas después de relacionar Resource Management con Control Center, puede causar problemas en la implementación.
- Actualizaciones globales no está disponible para la integración entre Resource Management y Control Center. Para mantener ambas fuentes sincronizadas, debe realizar manualmente todas las actualizaciones en Configuración del proyecto de Resource Management después de aprovisionar un proyecto.
- Asegúrese de que la cuenta de Resource Management que quiere usar con Control Center esté autorizada para usar Smartsheet. La práctica recomendada es usar la misma cuenta que utiliza para el líder principal en Control Center.
Vincular Control Center con su cuenta de Resource Management
- En Control Center, seleccione Administrar el programa.
- Seleccione la pestaña Integraciones.
- Seleccione Actualizar.
- Seleccione Permitir Control Center.
Si necesita cambiar un nombre o un correo electrónico o si el nombre de la organización no está definido, puede hacer lo siguiente:
- Abra una nueva pestaña del navegador e inicie sesión en su cuenta de Resource Management. Cierre sesión en cualquier otra cuenta de Resource Management que pueda tener.
- Seleccione Actualizar.
- Seleccione Permitir Control Center.
Vincular una hoja de plantilla con Resource Management
Solo puede vincular una hoja de plantilla con Resource Management.
- En Smartsheet, abra la hoja de la plantilla con la que desea vincular sus planes de recursos.
- Abra el panel de Resource Management.
- Luego, conecte la hoja de la plantilla. No tiene que conectar todos sus proyectos, solo la hoja.
Use marcadores de posición en las hojas de la plantilla de su proyecto en lugar de contactos específicos. Utilice la automatización de Smartsheet para informar a los administradores de recursos cuando necesite un tipo específico de recurso.
Revisar su hoja de ingreso
Los planes de recursos creados con Control Center utilizan valores de la hoja de ingreso.
Revise la hoja de ingreso y asegúrese de que los nombres de las columnas coincidan con los que se enumeran a continuación. Estas columnas se asignan a campos en su plan de recursos. Utilice nombres de columna que coincidan entre Resource Management y su hoja de ingreso para asegurarse de que se proporcionen los mismos tipos de datos.
- Nombre del proyecto
- Descripción del proyecto
- Fecha de inicio
- Fecha de finalización
- Propietario del proyecto (opcional, selección única)
- URL del plan de recursos de Resource Management
- Cualquier campo personalizado opcional que haya definido en Resource Management
Asegúrese de que las columnas obligatorias contengan datos. Si los campos obligatorios no contienen datos, se pueden generar problemas al momento de aprovisionar el proyecto.
Puede actualizar las siguientes columnas de la hoja de ingreso con información del plan de Resource Management cuando aprovisiona sus proyectos:
- Estado de Resource Management: en esta columna se muestra el tipo de proyecto de Resource Management (Tentativo, Confirmado, Interno).
- URL del proyecto: en esta columna se muestra la URL del plan de recursos. Si ya existe un plan de recursos, puede agregarlo a la hoja. Si no hay un plan de recursos, el sistema genera una nueva URL automáticamente.
Configurar los planes de acción
Debe configurar cada plan de acción por separado para crear un plan de recursos y cualquier recurso de Smartsheet asociado.
- En Control Center, seleccione Administrar programas > Planes de acción.
- Seleccione + Nuevo plan de acción o un plan de acción existente.
- Desplácese por el generador hasta Componentes del plan de acción.
- Active la opción Panel de Resource Management y, luego, seleccione Siguiente.
- En la pantalla Configuración de plan de recursos, seleccione las columnas de la hoja de ingreso que se usará con Resource Management.
- Opcional: para cambiar las asignaciones de columnas de ingreso, seleccione Editar configuración, guarde los cambios y seleccione Siguiente. Los cambios realizados en la asignación afectan cualquier plan de acción que utilice la hoja de ingreso.
- En la pantalla Ajustes de conexión, seleccione la hoja que aparece en el panel de Resource Management después de aprovisionar el proyecto. Por lo general, este es su plan de proyecto.
- Complete el generador de planes de acción como siempre.
Crear un plan de Resource Management
Una vez configurado todo, cualquier persona puede crear un plan de proyecto para el aprovisionamiento.
Agregar un nuevo proyecto a la hoja de ingreso
Puede usar un formulario para hacerlo o agregar una fila en la hoja de ingreso.
- Cree un proyecto nuevo de Resource Management. Utilice el mismo nombre, descripción, fecha de inicio y fecha de finalización del proyecto que indicó en la hoja de ingreso. Elabore su plan como de costumbre.
- En la página del proyecto en Resource Management, seleccione la URL en la barra de direcciones y cópiela en el portapapeles.
- Pegue la URL en la columna del plan del proyecto en la hoja de ingreso.
- Cuando aprovisiona el proyecto, Smartsheet crea automáticamente todos los recursos del proyecto. Su plan de recursos se relaciona con la hoja de proyecto especificada a través del Panel de Resource Management.
Antes de aprovisionar el proyecto
Si está trabajando con estimaciones en lugar de tareas y asignaciones definidas de recursos, cree su plan de recursos antes de aprovisionar el proyecto. Smartsheet aprovisiona los recursos adicionales y vincula su plan de recursos existente con la hoja del proyecto. Cuando se modifican los miembros del equipo o las asignaciones en el cronograma de Resource Management, las actualizaciones se sincronizan automáticamente en la hoja conectada.
Después de aprovisionar el proyecto
Si tiene tareas y cronogramas definidos en la hoja de cronograma del proyecto, cree el plan en Resource Management después de aprovisionar el proyecto.
- Cuando aprovisiona el proyecto, Smartsheet crea automáticamente todos los recursos del proyecto, incluido el nuevo plan de recursos vacío.
- Abra la hoja, revísela y ajuste el plan según sea necesario.
- Envíe los recursos asignados a Resource Management mediante el panel. Cuando se modifican los miembros del equipo o las asignaciones en el cronograma de Resource Management, las actualizaciones se sincronizan automáticamente en la hoja conectada.
Eliminar planes de Resource Management de Control Center
No se puede recuperar un plan de Resource Management después de eliminarlo.
Cuando elimina un proyecto de Control Center, también puede decidir si desea mantener o eliminar el plan de Resource Management correspondiente.
Marque la casilla ubicada junto al plan de Resource Management si desea eliminarlo o déjela sin marcar para conservarlo.