Los usuarios pueden insertar o eliminar una o varias filas en una hoja para organizar sus datos.
Los usuarios con permisos de nivel de Propietario, Administrador o Editor pueden agregar o eliminar filas en una hoja. Los editores no pueden eliminar filas bloqueadas.
Insertar una fila
- Para insertar una sola fila en una hoja, haga clic con el botón derecho del mouse en el número de una fila y seleccione Insertar fila por encima o Insertar fila debajo. Se insertará una nueva fila en blanco encima o debajo de la fila seleccionada según lo que elija.
- También puede seleccionar una celda de una fila y presionar Insertar (Windows) o Control + I (Mac).
Una hoja puede contener hasta 20 000 filas, 400 columnas o 500 000 celdas (el límite que se alcance primero).
Insertar múltiples filas nuevas
Para insertar varias filas a la vez, realice lo siguiente:
- Seleccione la primera fila, mantenga pulsada la tecla Shift y seleccione la última fila que desee seleccionar. De esta forma, se seleccionarán todas las filas entre la primera y la última en las que hizo clic.
- Seleccione la flecha desplegable que está a la derecha de cualquier número de fila resaltado y seleccione Insertar n filas arriba o Insertar n filas debajo.
- El mismo número de filas que seleccionó se insertarán como nuevas filas en blanco encima o debajo de su selección, respectivamente.
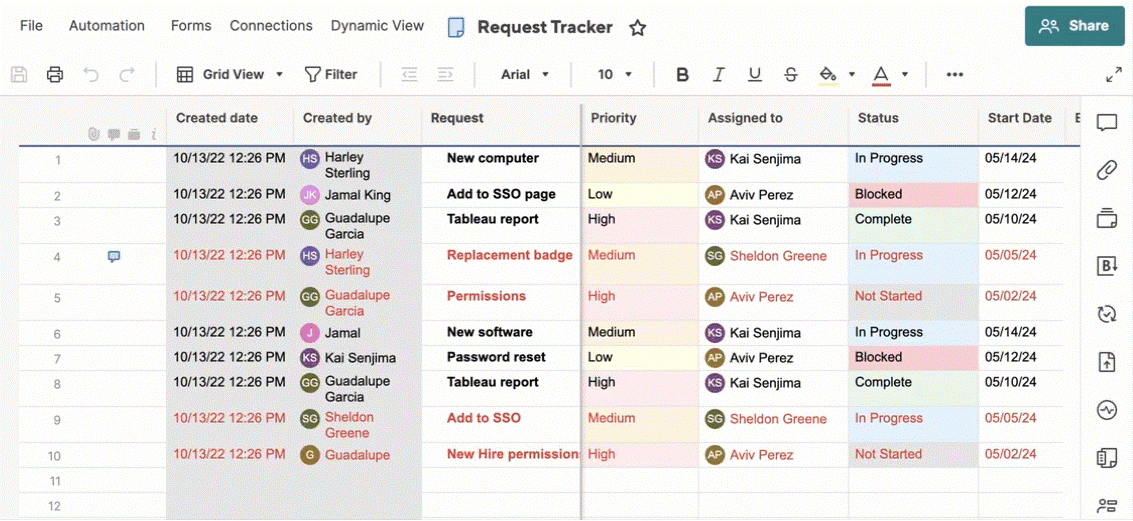
Nota:
- Si bien Smartsheet solo muestra 50 filas de forma predeterminada en las hojas recién creadas, si importa o pega un grupo de datos más grande en una hoja, las filas nuevas se agregarán automáticamente. Además, las filas adicionales también se agregan de forma automática si ingresa datos en la última fila.
- La altura de las filas no puede modificarse; no obstante, se puede usar el ajuste automático de texto para mostrar más información en cada celda.
- Las filas nuevas pueden heredar automáticamente el formato y las fórmulas debido a la funcionalidad de autocompletar de Smartsheet. Haga clic en el ícono Deshacer en la barra de herramientas de la izquierda inmediatamente después de insertar una nueva fila para eliminar el formato automatizado.
- Utilice los íconos Aplicar sangría y Anular sangría en la barra de herramientas de la izquierda para crear una jerarquía de filas contraíbles.
Eliminar una fila
- Para eliminar una fila, haga clic en la flecha desplegable a la derecha del número de fila y seleccione Eliminar fila.
- Para borrar el contenido de una fila sin eliminarla, seleccione el número de la fila y, luego, presione Retroceso o Eliminar.
- Puede usar el botón Deshacer para restaurar las filas eliminadas o borradas, siempre y cuando la hoja aún no se haya guardado.
Eliminar múltiples filas
Filas consecutivas
Para eliminar varias filas consecutivas, seleccione el número de la fila superior, desplácese hasta la parte inferior y presione la tecla de mayúsculas del teclado mientras hace clic en el número de la fila inferior. Cuando libere el clic, quedarán resaltadas todas las filas ubicadas entre el número de fila superior y el número de fila inferior. Luego, puede seleccionar la flecha desplegable ubicada junto a cualquiera de los números de las filas resaltadas y hacer clic en Eliminar fila para eliminarlas todas.

Filas no consecutivas
Para eliminar múltiples filas no consecutivas, mantenga presionada la tecla Ctrl (Windows) o Command (Mac) del teclado y seleccione los números de las filas que desea eliminar. Luego, seleccione la fecha desplegable que está a la derecha de cualquiera de los números de las filas resaltadas y seleccione Eliminar fila.
Otra forma de eliminar filas no consecutivas es aplicar primero un filtro a la hoja y, luego, seguir los pasos para eliminar las filas mostradas. Obtenga más información sobre cómo usar filtros para mostrar u ocultar datos de la hoja.