Gilt für
- Pro
- Business
- Enterprise
Funktionen
Wer kann diese Funktion nutzen?
- Inhaber*in
- Admin
Gantt-Ansicht: Projekteinstellungen bearbeiten
Mit den Projekteinstellungen lassen sich verschiedene Aspekte des Sheets anpassen, etwa Arbeitszeit und arbeitsfreie Zeit, Gantt-Anzeigeeinstellungen und Ressourcenmanagement.
Wer kann das nutzen?
Pläne:
- Smartsheet
- Pro
- Business
- Enterprise
Berechtigungen:
- Inhaber*in
- Admin
Finden Sie heraus, ob diese Funktion in Smartsheet-Regionen oder Smartsheet Gov enthalten ist.
Der Abschnitt Ressourcenmanagement ist nur mit Business- oder Enterprise-Plänen verfügbar.
Wenn Sie die Gantt-Ansicht verwenden, haben Sie Zugriff auf Projekteinstellungen, um die Abhängigkeiten und die Zeitskala des Gantt-Diagramms zu ändern. Mit einem Business- oder Enterprise-Plan können Sie außerdem die verfügbaren Funktionen für das Ressourcenmanagement ändern.
Sie können über die Tabellenansicht oder die Gantt-Ansicht auf die Projekteinstellungen zugreifen:
- Über die Gantt-Ansicht: Klicken Sie mit der rechten Maustaste auf eine beliebige Spaltenüberschrift im Gantt-Diagramm und wählen Sie Projekteinstellungen aus.
- Über die Tabellenansicht: Klicken Sie mit der rechten Maustaste auf eine beliebige Spaltenüberschrift im Sheet und wählen Sie Projekteinstellungen bearbeiten aus.
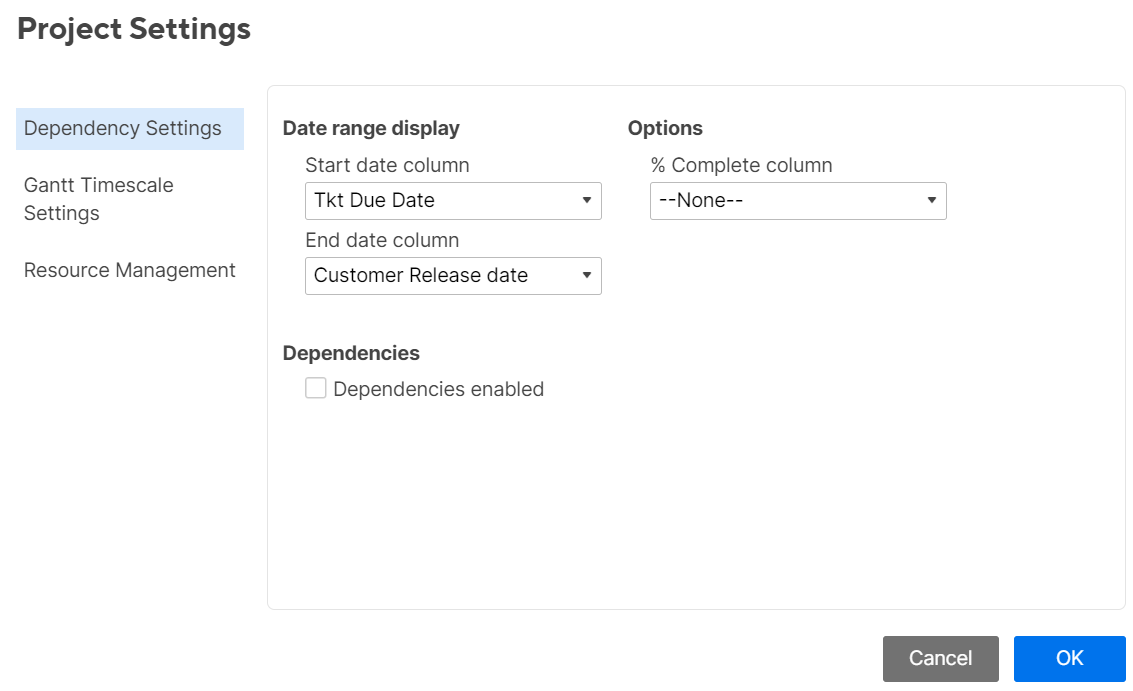
Die Einstellungen der Gantt-Zeitachse werden Ihnen erst angezeigt, wenn Sie das Sheet auf die Gantt-Ansicht umstellen.
Abhängigkeitseinstellungen bearbeiten
Datumsbereichsanzeige
Spalten für Startdatum und Enddatum: Wählen Sie aus, welche Spalten zum Verfolgen des Start- und Enddatums verwendet werden sollen.
Für jede geplante Aufgabe muss ein Start- und Enddatum angegeben werden (Tag, Monat und Jahr). Verwenden Sie das Symbol für die Datumsauswahl, um sicherzustellen, dass das Datum das richtige Format hat.
Beim Einrichten der Spalten Startdatum und Enddatum
- Um zu sehen, wo die Zeitachse von Ihrem ursprünglichen Zeitplan abweicht, klicken Sie mit der rechten Maustaste auf eine beliebige Zelle und wählen Sie Verlauf anzeigen aus, um zuvor gespeicherte Datenwerte anzuzeigen.
- Die Start- und Enddaten werden automatisch in Zeilen mit bestimmten Werten für Dauer und Vorgänger berechnet.
- Um das Enddatum zu berechnen, addiert das System die angegebene Dauer automatisch zum Startdatum.
- Wenn ein Vorgänger das Start- oder Enddatum einer Aufgabe bestimmt, können Sie es manuell ändern, indem Sie in die Zelle klicken und ein neues Datum auswählen. Hiermit wird die Zuordnung zum Vorgänger außer Kraft gesetzt und der Wert aus der Zeile gelöscht.
- Wenn für eine übergeordnete Zeile ein Vorgängerwert gelistet ist, steuert diese Abhängigkeitsbeziehung außerdem das Startdatum aller untergeordneten Zeilen. Wenn Sie den Vorgängerwert der übergeordneten Zeile entfernen, können untergeordnete Zeilen bearbeitet werden, sodass Sie Daten manuell ändern können.
Optionen
Spalte „% abgeschlossen“: Wählen Sie die Spalte aus, die als Spalte „abgeschlossen“ zugewiesen werden soll. Diese Spalte überlagert einen Indikator „% abgeschlossen“ innerhalb der Aufgabenbalken im Gantt-Diagramm, sodass Sie automatisierte Berechnungen für „% abgeschlossen“ einsehen können.
In übergeordneten Zeilen wird „% abgeschlossen“ automatisch von Smartsheet berechnet. Dies erfolgt auf Grundlage der Werte für „Dauer“ und „% abgeschlossen“ der untergeordneten Zeilen.
Wenn Sie die Werte in dieser Spalte als Prozentwerte formatieren möchten, wählen Sie oben die Spaltenüberschrift und dann das Symbol % in der linken Symbolleiste aus.
Die Automatisierung von „% abgeschlossen“ in übergeordneten Zeilen ist optional. Öffnen Sie die Projekteinstellungen und wählen Sie in der Dropdown-Liste der Spalte % abgeschlossen den Wert Keine aus, um die Automatisierung zu deaktivieren. Sie können in den übergeordneten Zeilen Formeln verwenden oder die Werte in den übergeordneten Zeilen manuell festlegen, um die Fortschrittsanzeige aus den Gantt-Balken zu entfernen.
Abhängigkeiten
Durch die Aktivierung von Abhängigkeiten werden die Daten automatisch berechnet und angepasst, wenn sich die Werte für Dauer und Vorgänger ändern.
Nachdem Sie die Abhängigkeiten aktiviert haben, müssen Sie die Spalten „Vorgänger“ und „Dauer“ zuweisen.

Wenn für Ihr Sheet keine Vorgänger- oder Dauerspalten vorhanden sind, erstellt Smartsheet diese automatisch für Sie.
Vorgänger: Diese Spalte wird verwendet, um Abhängigkeiten zwischen Aufgaben im Zeitplan festzulegen.
Dauer: Diese Spalte wird verwendet, um die Planung des Start- und Enddatums einer Aufgabe zu automatisieren.
Arbeitstage: Bearbeiten Sie Ihre Arbeitstage und -stunden. Sie können bestimmte Daten, wie z. B. Feiertage, ausschließen. Standardmäßig sieht Smartsheet jeden Arbeitstag als 8 Stunden Arbeit vor. Das System berücksichtigt die Länge jedes Arbeitstages bei der Berechnung der Daten der Aufgaben.
Wenn Abhängigkeiten aktiv sind, können die Start- und Enddaten von Unteraufgaben, die von einem Vorgänger abhängig sind, nicht von einem Bericht, einer Aktualisierungsanforderung für eine Zeile oder einer der Mobil-Apps aus bearbeitet werden. Sie können das Startdatum oder die Dauer einer Aufgabe manuell aktualisieren. Das Enddatum wird dann automatisch aktualisiert.
Weitere Informationen finden Sie unter Abhängigkeiten aktivieren und Vorgänger verwenden. Arbeitstage
Einstellungen der Gantt-Zeitachse bearbeiten
Bearbeiten Sie die Intervalle und die Anzeigeformatierung der Gantt-Zeitachse: Beginn des Steuerjahres und Spalteninformationen, die rechts neben den Gantt-Balken im Diagramm angezeigt werden. Sie können beispielsweise eine Kontaktlistenspalte als Anzeigebezeichnung festlegen, um neben den einzelnen Gantt-Balken eine Liste der Personen anzuzeigen, die Aufgaben zugewiesen sind.

Wenn Sie das Kästchen Geöffnet ab dem heutigen Datum aktivieren, werden Ihre aktuellen Aufgaben im Projekt beim Öffnen des Sheets schneller angezeigt.
Die Einstellung Geöffnet ab dem heutigen Datum ist nur für den*die Inhaber*in und die Admins des Sheets verfügbar. Die Option ist standardmäßig deaktiviert und wird nicht auf Kopien des Sheets übertragen.
Außerdem wird die Ansicht nur als Ihre persönliche Einstellung angewendet und hat keine Auswirkungen darauf, wie das Sheet für andere Mitarbeitende angezeigt wird.
Wenn eine Person mit der Berechtigung „Bearbeiter*in“ oder „Betrachter*in“ das Gantt-Diagramm ab dem heutigen Datum öffnen muss, können Sie über Ihr Sheet in der Gantt-Ansicht einen Bericht erstellen und für diese Person freigeben.
Einstellungen für das Ressourcenmanagement
Weitere Informationen zu den Projekteinstellungen für das Ressourcenmanagement.