Erfahren Sie, wie Sie sich anmelden und mit Bridge-Funktionen grundlegende Automatisierungen konfigurieren können.
Systemanforderungen und wichtige Integrationen von Bridge
Benutzer*innen mit einem Bridge-Konto können Workflows, Arbeitsbereiche und Integrationsauthentifizierungen erstellen, anzeigen, bearbeiten und löschen sowie Benutzer*innen verwalten. Bridge kann mit einem Smartsheet Enterprise-Plan erworben werden.
Grundanforderungen
Smartsheet ist eine SaaS-Online-Anwendung (Software as a Service), die mit Browsern kompatibel ist, die unter PC-, Mac- und Linux-Betriebssystemen ausgeführt werden. Sie können Smartsheet auch auf Mobilgeräten verwenden.
Weitere Informationen zu den Systemanforderungen und Richtlinien für die Verwendung von Smartsheet
Unterstützte Smartsheet Bridge-Integrationen
Integrationen ermöglichen es Ihnen, Smartsheet Bridge mit anderen Systemen zu verbinden. Sie können diese Integrationen verwenden, um Informationen an Smartsheet Bridge zu senden, davon zu empfangen und in einigen Fällen auch Workflows auszulösen. Smartsheet Bridge unterstützt unter anderem diese Integrationen:
- Google Translate
- Resource Management
- SharePoint
- ServiceNow
- Smartsheet
Wenn Sie benutzerdefinierte Integrations- oder Funktionsmodule in Ihrem Workflow verwenden, wird beim Bearbeiten des jeweiligen Moduls das Tag Custom Built angezeigt. Wenn Sie an benutzerdefinierten Implementierungsoptionen interessiert sind, wenden Sie sich an Ihren Smartsheet-Berater. Sie können sich auch an das Smartsheet-Vertriebsteam wenden.
Weitere Informationen zu diesen unterstützten Systemintegrationen
Einrichten und Verwalten Ihres Smartsheet Bridge-Kontos
Konto einrichten
Wenn Ihre Organisation noch kein Smartsheet Bridge-Konto hat, wenden Sie sich an das Smartsheet-Vertriebsteam, das eines für Sie erstellen kann.
Das Team wird Sie nach dem Namen und der E-Mail-Adresse der Person fragen, die als erster Benutzer eingerichtet werden soll. Sobald das Konto für den ersten Benutzer angelegt wurde, erhält er eine E-Mail mit der eindeutigen URL Ihrer Organisation.
Wenn Ihr Unternehmen bereits ein Smartsheet Bridge-Konto hat, kann jeder Benutzer mit Anmeldezugriff weitere Benutzer hinzufügen. Wenn Sie sich nicht sicher sind, wer in Ihrer Organisation Zugriff hat, erkundigen Sie sich bei Ihrem Smartsheet-Vertriebsteam, für wen das Konto ursprünglich erstellt wurde.
Sobald diese Person Sie zu Smartsheet Bridge hinzugefügt hat, erhalten Sie eine E-Mail mit der Anmelde-URL.
Benutzer zu Bridge hinzufügen
Sobald Sie Zugriff auf Smartsheet Bridge haben, können Sie weitere Benutzer hinzufügen, indem Sie diese Schritte ausführen:
- Bei Ihrem Konto anmelden
- Rufen Sie Account Settings >Admin (Kontoeinstellungen > Administrator) auf.

- Wählen Sie auf der Systemadministratorseite die Option New System Admin (Neuer Systemadministrator) aus und geben Sie die Details für einen neuen Benutzer ein.
Nach dem Ausfüllen des Formulars erhält der neue Benutzer eine E-Mail mit Anweisungen zum Festlegen seines Kennworts.
Benutzer aus Bridge entfernen
Gehen Sie folgendermaßen vor, um einen Benutzer zu entfernen:
- Wählen Sie seinen Namen aus der Liste aus.
- Wählen Sie das Symbol für Weitere Optionen
aus.
- Wählen Sie Delete (Löschen) und dann in der Bestätigung erneut Delete (Löschen) aus.

Arbeitsbereiche verwalten
- Wählen Sie in der oberen Leiste Choose or manage workspace
(Arbeitsbereich auswählen oder verwalten) aus.
- Wählen Sie Manage Workspaces (Arbeitsbereiche verwalten) aus.
So erstellen Sie einen neuen Arbeitsbereich:
- Wählen Sie unten rechts New Workspace (Neuer Arbeitsbereich) aus.
- Benennen Sie Ihren neuen Arbeitsbereich und wählen Sie Create (Erstellen) aus.
Ein Pop-up-Fenster bestätigt, dass Sie den Arbeitsbereich erfolgreich erstellt haben. Das System leitet Sie in 5 Sekunden zum neuen Arbeitsbereich weiter. Wählen Sie Cancel (Abbrechen) aus, um im aktuellen Arbeitsbereich zu verbleiben.
So löschen Sie Arbeitsbereiche:
- Wählen Sie die zu löschenden Arbeitsbereiche aus, indem Sie das Kästchen neben ihren Namen aktivieren.
- Wählen Sie oben rechts More options
(Weitere Optionen) aus.
- Wählen Sie Delete (Löschen) und dann in der Bestätigung erneut Delete (Löschen) aus.
Beachten Sie, dass Sie den Arbeitsbereich, in dem Sie sich derzeit befinden, nicht löschen können.
Alternativ können Sie den Inhalt eines Arbeitsbereichs in einen neuen oder bestehenden Arbeitsbereich kopieren, indem Sie einen einzigen Arbeitsbereich auswählen und Copy Content (Inhalt kopieren) statt Delete (Löschen) auswählen.
API-Schlüssel verwalten
Möglicherweise haben Sie Services von Smartsheet erworben, bei denen unsere Beratungsteams Ihnen helfen, Workflows oder sogar neue Integrationen zu erstellen.
Um diese Integrationen oder Workflows zu installieren, müssen Sie eventuell einen API-Schlüssel generieren und ihn für den Architekten freigeben, der mit Ihnen zusammenarbeitet, damit er seine implementierte Integration installieren oder seine erstellten Workflows importieren kann.
Auch wenn Sie ein offenes Support-Ticket haben, müssen wir manchmal Fehlerprotokolle überprüfen, die über eine API abrufbar sind, und Sie dann nach einem API-Schlüssel fragen.
Wenn ein Smartsheet-Mitarbeiter Sie nach einem API-Schlüssel fragt, können Sie ihn wie folgt generieren:
- Rufen Sie Account Settings > API Keys (Kontoeinstellungen > API-Schlüssel) auf.
- Wählen Sie Generate API Key (API-Schlüssel generieren) aus.
- Geben Sie ihm einen Namen, der Ihnen hilft, sich daran zu erinnern, warum Sie ihn generiert haben.
- Wählen Sie Generate (Generieren) aus.
Denken Sie daran, dass API-Schlüssel wie Kennwörter sind und gelöscht werden sollten, sobald sie nicht mehr benötigt werden.
Sie können einen API-Schlüssel genauso löschen wie einen Arbeitsbereich.
Erste Schritte mit Bridge
Anmelden bei Ihrem Smartsheet Bridge-Konto
- Öffnen Sie die Smartsheet Bridge-Anmeldeseite.
Jedes Smartsheet Bridge-Konto verfügt über eine eigene Anmeldeseite. Wenn Smartsheet Bridge in Ihrem Plan enthalten ist, findet Ihr Systemadministrator die eindeutige Smartsheet Bridge-Anmelde-URL in seiner Begrüßungs-E-Mail und muss Sie dann mithilfe dieser Schritte zum Konto hinzufügen.
- Wählen Sie Sign in with Smartsheet (Mit Smartsheet anmelden) aus.
- Wählen Sie Allow (Erlauben) aus.
Erste Orientierung und Erstellung
Nach der Anmeldung sehen Sie zuerst das Dashboard Workflows. Sie verwenden dieses Dashboard, um mit dem Erstellen von Workflows zu beginnen. Der gesamte Seiteninhalt ist spezifisch für den aktuellen Arbeitsbereich, der gerade angezeigt wird. In der Abbildung ist dies Live Workflows oben rechts.
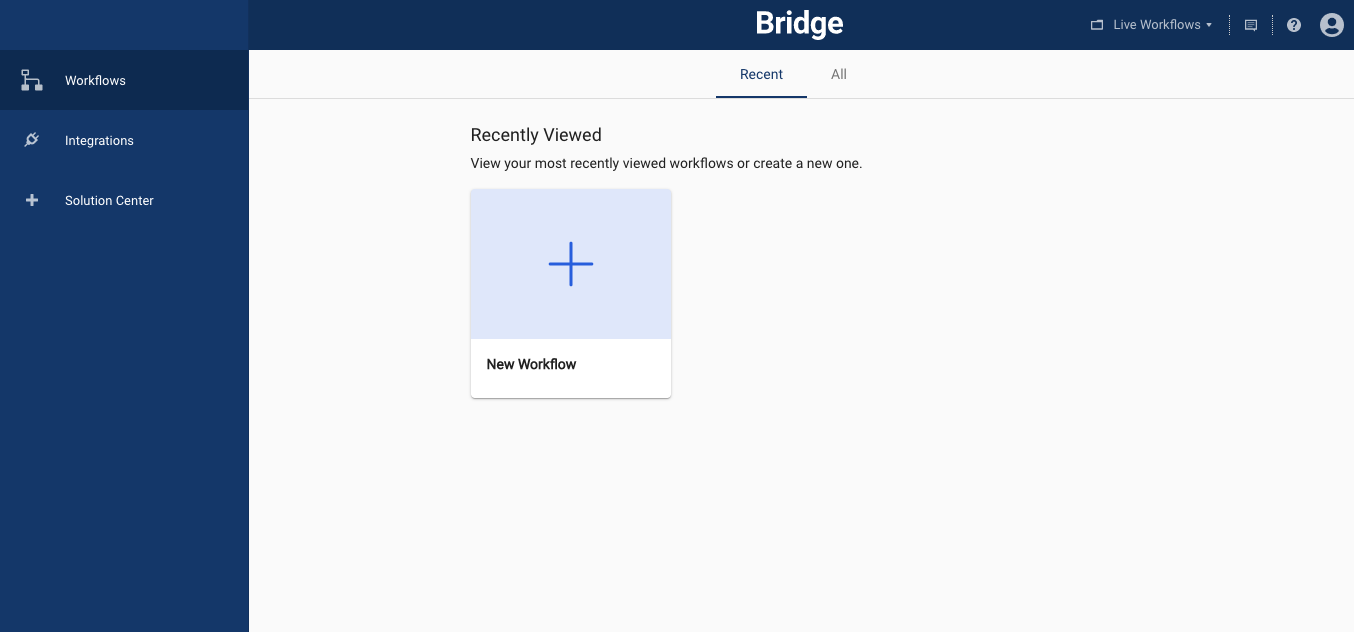
Wenn Sie sich im Dashboard „Workflows“ befinden und den gesuchten Workflow nicht sofort sehen, wählen Sie All (Alle) oben auf der Seite aus, um eine Liste aller Workflows in diesem aktuellen Arbeitsbereich anzuzeigen.

- Sie können einen Workflow von Grund auf neu im Designer erstellen oder mit einer Vorlage in Bridge Solution Center beginnen.
- Während Sie in Bridge arbeiten, können Sie mit dem linken Menü auf Workflows, Integrationen und Solution Center zugreifen.
- Oben rechts in Ihrem Konto können Sie Benutzer*innen einrichten und Arbeitsbereiche verwalten.

Mit einem leeren Workflow beginnen
Um einen Workflow von Grund auf neu zu erstellen, wählen Sie New Workflow (Neuer Workflow) aus, um den Designer zu öffnen. Weitere Informationen zum Starten eines leeren Workflows finden Sie unter Workflows mit dem Designer erstellen.
Beginnen mit einer Vorlage im Solution Center
- Um Ihnen den Einstieg in die Erstellung von Workflows zu erleichtern, enthält Smartsheet Bridge einige Workflow-Vorlagen im Solution Center.
- Um auf Solution Center zuzugreifen, wählen Sie Solution Center im linken Menü des Dashboards „Workflows“ aus.
- Sie können Vorlagen aus dem Smartsheet Bridge Solution Center in einem Arbeitsbereich speichern und sie entweder unverändert verwenden oder anpassen.
Wenn Sie wissen möchten, wo die Komponenten dieser Vorlagen in bestehenden Integrationen verwendet werden, beachten Sie die Spalte Categories (Kategorien).
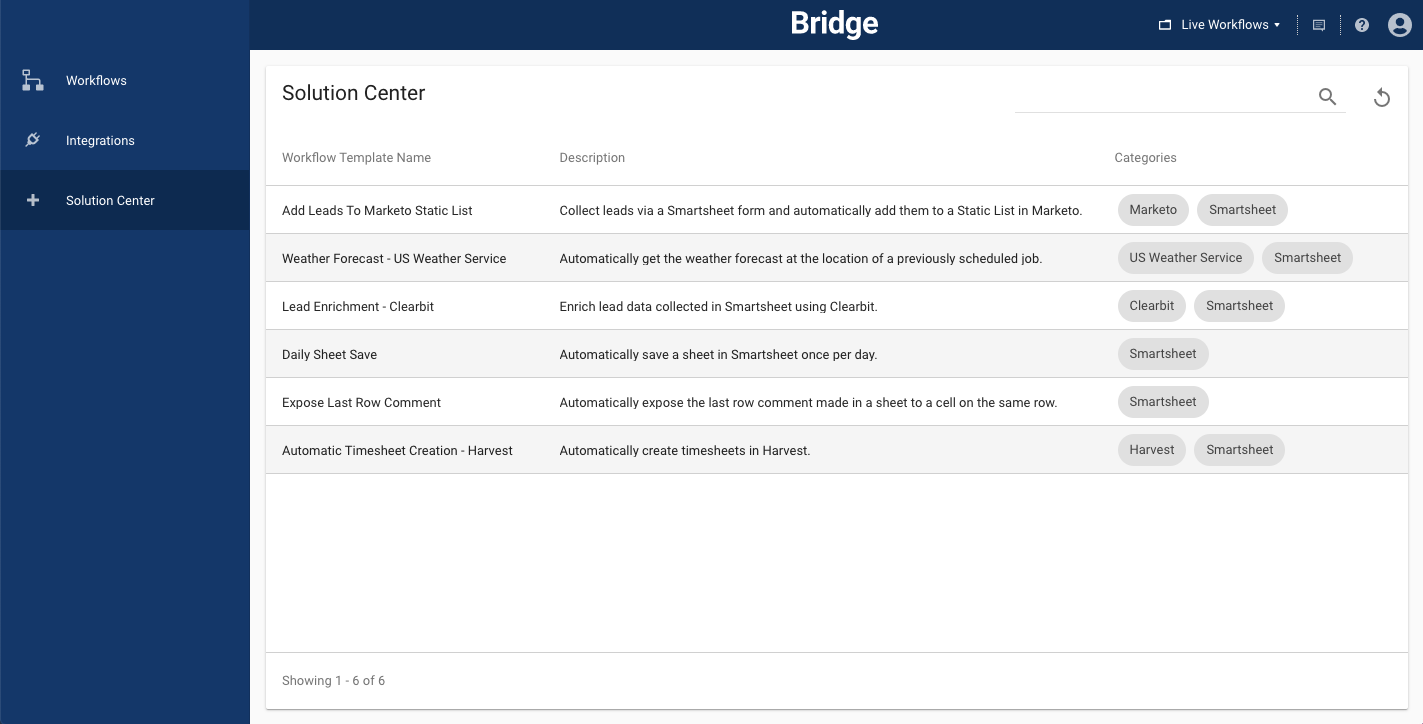
Die meisten Vorlagen müssen weiter konfiguriert werden, damit sie für Ihr individuelles Szenario funktionieren. Weitere Informationen zu den einzelnen Vorlagen finden Sie unter Bridge-Vorlagen.