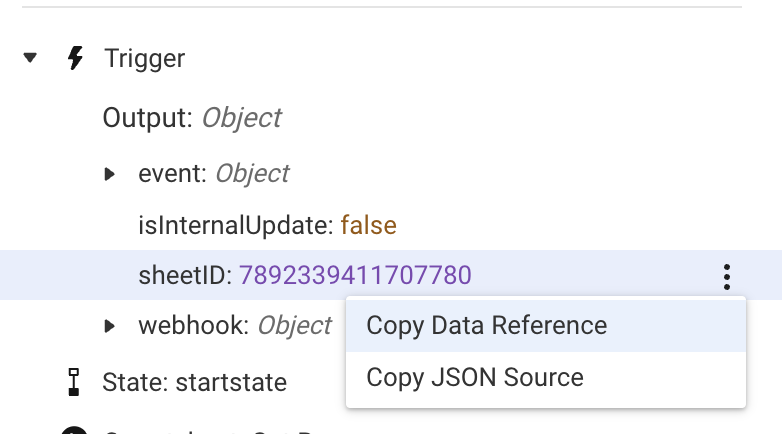Entdecken Sie nützliche Tools, mit denen Sie Probleme mit bestehenden Workflows beheben und neue Workflows erstellen können.
Workflow-Fehler mit dem Ausführungsprotokoll beheben
Das Run Log (Ausführungsprotokoll) befindet sich im Designer auf der rechten Seite des Workflows. Es ist ein nützliches Tool für die Fehlerbehebung und die Erstellung neuer Workflows.
Sie können von hier aus auch schnell Datenwerte oder Datenverweise kopieren.
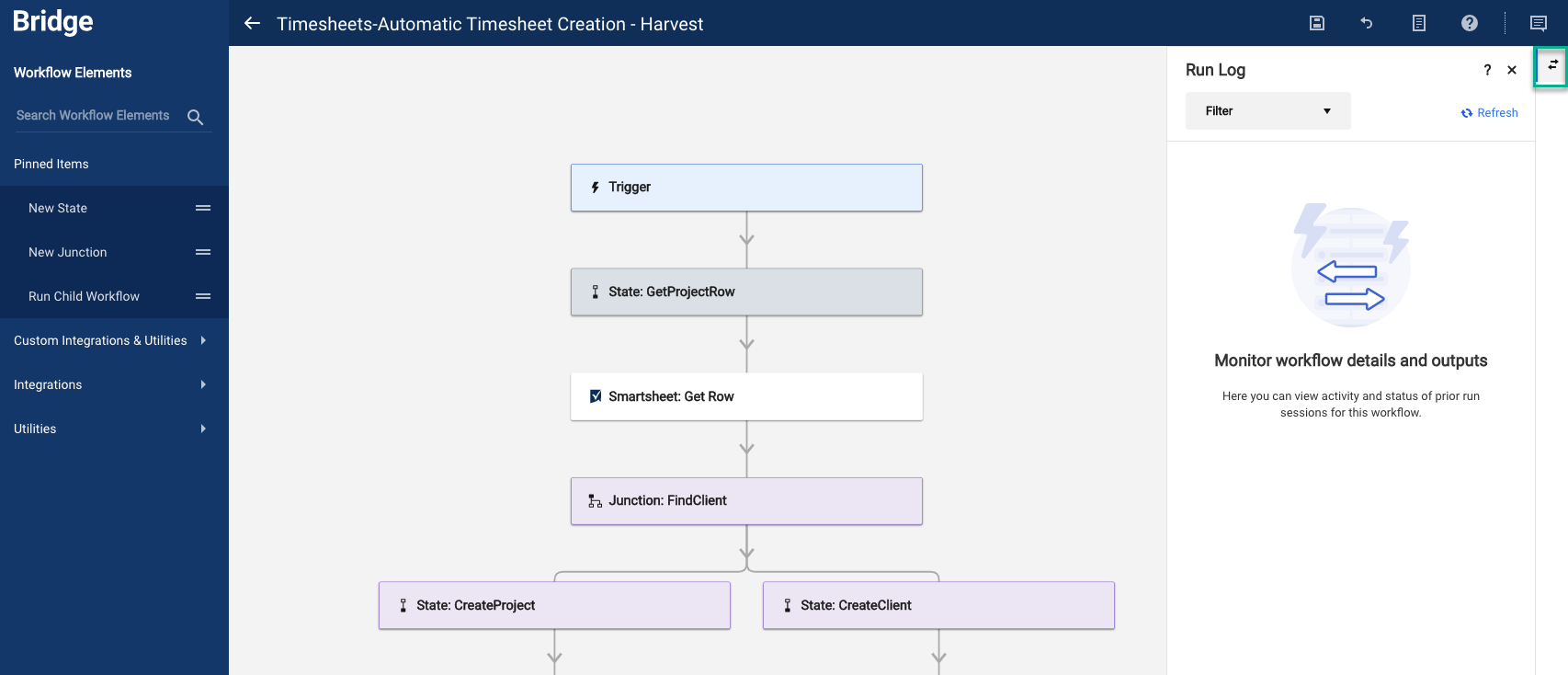
Der Bereich zeigt eine Liste aller Ausführungen an und dokumentiert den aktuellen Status und den Zeitpunkt, zu dem die Ausführung des Workflows gestartet wurde. Sie können eine Ausführung auswählen, um zu sehen, welche Schritte darin ausgeführt wurden. Alle aufgeführten Zeiten sind in der Zeitzone UTC angegeben.
Verwenden Sie den Filter oben links, um Ausführungen mit den Status „Stopped“, „Waiting“, „In Progress“ oder „Completed“ (Angehalten, Ausstehend, Aktiv oder Abgeschlossen) anzuzeigen.
Daten aus einem Ausführungsprotokoll referenzieren
Sie können das Run Log (Ausführungsprotokoll) verwenden, um die referenzierten Daten in einem Modul zu aktualisieren:
- Lösen Sie den Workflow aus, damit er so weit wie möglich ausgeführt wird.
- Öffnen Sie die Ausführung im Bereich Run Log (Ausführungsprotokoll) und erweitern Sie den Schritt zur Datenerfassung.
- Erweitern Sie über das Dreipunkt-Menü neben dem Datenobjekt die Dropdown-Liste und kopieren Sie den Verweis auf die Daten oder den tatsächlichen Wert.
Die Ursache einer angehaltenen Ausführung identifizieren
Wenn eine Ausführung aufgrund eines Fehlers angehalten wurde, wird der Schritt für Modulfehler automatisch erweitert, um den aufgetretenen Fehler anzuzeigen, wenn Sie die Ausführung auswählen.
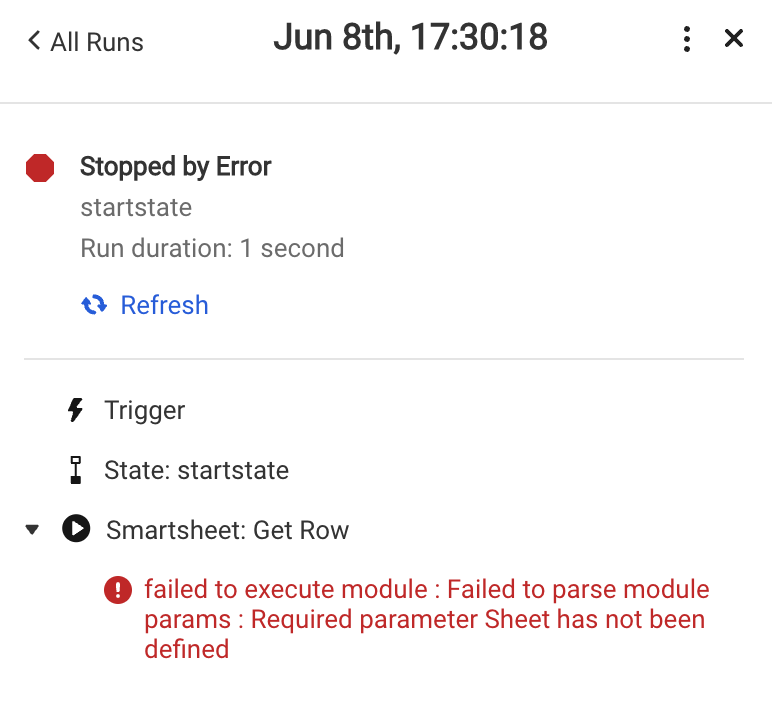
Der Workflow am Anfang dieses Leitfadens wird beispielsweise durch neue Zeilen ausgelöst, die einem Sheet in Smartsheet hinzugefügt werden. Der Fehler in der Abbildung oben sagt uns, dass das Modul Get Row (Zeile abrufen) nicht ausgeführt werden konnte, da das Feld „Sheet“ nicht festgelegt wurde.
So lösen Sie dieses Problem:
- Erweitern Sie den Schritt „Trigger“ (Auslöser) und suchen Sie die sheetID (Sheet-ID).
- Wählen Sie daneben in der Dropdown-Liste die Option Copy Data Reference (Datenverweis kopieren) aus.
- Jetzt können Sie zum Einrichtungsfenster für das Modul Get Row (Zeile abrufen) wechseln und den Verweis auf die Sheet-ID einfügen.