Sie können in einem Sheet verschiedene Spaltentypen verwenden, um eine einheitlichere Dateneingabe zu gewährleisten. In Smartsheet gibt es zwei Kategorien von Spaltentypen:
- Standardspalten
- Konfigurierbare Spalten
Standardspalten
Standardspalten sind Spalten, die Sie nicht ändern oder entfernen können.
Primäre Spalte
Jedes Sheet hat eine primäre Spalte, deren Wert als Zeilendeskriptor dient. Standardmäßig ist dies immer ein Text-/Zahlenfeld. Sie können den Typ nicht ändern und das Feld auch nicht löschen.
Weitere Informationen zu primären Spalten
Andere Standardspalten
Zwischen der Zeilennummer und der primären Spalte befinden sich Spalten, die Sie für folgende Aufgaben verwenden können:
- Anlagen: Hier können Sie der Zeile Anlagen hinzufügen oder bereits hinzugefügte Anlagen auf Zeilenebene ansehen.
- Kommentare: Hier können Sie der Zeile einen Kommentar hinzufügen oder die Konversationen auf Zeilenebene ansehen.
- Proof: Hier können Sie der Zeile einen Proof hinzufügen oder die Proofs auf Zeilenebene ansehen.
- Indikatoren für Zeilenaktionen: Hier können Sie Erinnerungen, gesperrte Zeilen und Zuordnungswarnungen
 prüfen, die mit der Zeile verknüpft sind, oder eine Aktualisierungsanforderung
prüfen, die mit der Zeile verknüpft sind, oder eine Aktualisierungsanforderung 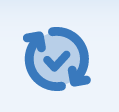 hinzufügen.
hinzufügen.
Wenn Sie eine der genannten Standardspalten nicht benötigen, können Sie sie ausblenden. So blenden Sie eine Spalte aus:
- Bewegen Sie den Mauszeiger auf die Spaltenüberschrift.
- Wählen Sie Spalte ausblenden aus.

Konfigurierbare Spalten
Konfigurierbare Spalten sind Spalten, die Sie gemäß Ihren Anforderungen ändern können. Diese Spaltentypen können Sie bearbeiten:
- Text/Zahl
- Kontaktliste
- Datum
- Dropdown-Liste
- Kontrollkästchen
- Symbole
- Automatische Nummer
- System
- Neuester Kommentar
- Dauer
Text/Zahl
In einer Text-/Zahlenspalte können Sie Text, numerische Werte oder beides hinzufügen. Verwenden Sie Text-/Zahlenspalten für Kommentarspalten, die längere Einträge enthalten können, oder für ziffernbasierte Spalten.
Sie können die Werte in dieser Spalte als Text oder Ziffern formatieren.
Wenn das erste Zeichen in einer Zelle eine Null ist, gefolgt von einer Ziffer oder einem Buchstaben, fügt Smartsheet am Anfang des Werts einen Apostroph ein. Anschließend wird der Wert als Text gespeichert. Dies erfolgt deshalb, damit die führende Null gespeichert und mit der Zahl zusammen angezeigt wird. Wenn Sie den Wert als Zahl speichern möchten, z. B. um Berechnungen damit durchzuführen, doppelklicken Sie auf die Zelle. Entfernen Sie dann den Apostroph und alle führenden Nullen.
Kontaktliste
In einer Kontaktlistenspalte sind nur folgende Werte zulässig: Kontaktname, E-Mail-Adresse und Name.
Nur E-Mail-Adressen können mit der Automatisierung oder anderen kontaktspezifischen Funktionen verwendet werden. Andere Daten werden als Freitext betrachtet.
Verwenden Sie diese Spalte für Folgendes:
- Zeilen Mitarbeiter*innen zuweisen, für die ein Sheet freigegeben wurde, oder Kontakten aus Ihrer Smartsheet-Kontaktliste
- Erinnerungen an freigegebene Mitarbeiter*innen senden
- Berichte generieren, die eine Liste der Aufgaben enthalten, die einem bestimmten Teammitglied zugewiesen sind
Wenn Sie mehrere Kontakte pro Zelle zulassen, können Sie in einer Zelle bis zu 20 Kontakte auswählen.
Einen Kontakt hinzufügen
Geben Sie in einer Zelle einfach den Namen oder die E-Mail-Adresse eines Kontakts ein. Während der Eingabe werden in der Liste passende Kontakte aus folgenden Quellen angezeigt:
- Mitarbeitende, für die das Sheet freigegeben wurde
- Kontakte/E-Mail-Adressen, die anderen Zeilen im Sheet zugewiesen sind
- Kontakte aus Ihrer Smartsheet-Kontaktliste
- Kontakte aus der Benutzerverwaltung (altes Mitarbeitendenmodell) oder Benutzerrollen und Berichte (Benutzer-Abonnement-Modell) in Admin Center
Wenn in der Liste keine passenden Kontakte angezeigt werden, geben Sie höchstwahrscheinlich einen Namen oder eine E-Mail-Adresse ein, die sich nicht in Ihrer Kontaktliste befindet. Anhand der folgenden Schritte können Sie sie Ihrer Kontaktliste hinzufügen:
- Wählen Sie in der Kontaktlistenspalte eine Zelle aus.
- Wählen Sie dann
 aus.
aus. - Wählen Sie Neu hinzufügen aus.
- Geben Sie einen Namen und eine E-Mail-Adresse ein.
- Wählen Sie OK aus.
Nachdem Sie den Kontakt hinzugefügt haben, können Sie ihn der Zeile zuweisen.
Kontakt entfernen
Um Namen oder E-Mail-Adressen aus der Dropdown-Liste für die automatische Vervollständigung zu entfernen, löschen Sie sie aus den anderen Zellen in der Spalte und aus dem Formular Spalteneigenschaften bearbeiten. Personen, für die das Sheet freigegeben ist, werden bei der Eingabe in einer Kontaktlistenspalte immer als Vorschläge angezeigt.
Bevorzugte Kontakte angeben
Sie können die Werte in einer Kontaktlistenspalte auf eine Gruppe von Kontaktwerten beschränken. So richten Sie bevorzugte Kontakte in der Kontaktlistenspalte ein:
- Bewegen Sie den Mauszeiger auf die Spaltenüberschrift.
- Wählen Sie Spaltenmenü
 aus.
aus. - Wählen Sie Spalteneigenschaften bearbeiten aus.
- Aktivieren Sie Auf Listenwerte begrenzen.
- Geben Sie in der Suchleiste Kontakte hinzufügen einen Kontaktnamen oder eine E-Mail-Adresse ein und wählen Sie den Kontakt aus.
- Optional: Wenn Sie einen Kontakt hinzufügen oder bearbeiten möchten, bewegen Sie den Mauszeiger auf die entsprechende E-Mail-Adresse. Wählen Sie anschließend Kontakt bearbeiten aus.
- Wenn Sie die Kontakte hinzugefügt haben, wählen Sie OK aus.
Nachdem Sie Ihre bevorzugten Kontakte eingerichtet haben, werden sie als Optionen in der Kontaktlistenspalte angezeigt. Das Gleiche gilt, wenn Sie dasselbe Kontaktlistenfeld im entsprechenden Smartsheet-Formular des Sheets verwenden.
Wenn Sie möchten, dass Sheetbefragte Kontakte manuell hinzufügen, entfernen Sie Ihre bevorzugten Kontakte. Gehen Sie dazu wie folgt vor:
- Bewegen Sie den Mauszeiger auf die Spaltenüberschrift.
- Wählen Sie Spaltenmenü
 aus.
aus. - Wählen Sie Spalteneigenschaften bearbeiten aus.
- Bewegen Sie den Mauszeiger auf den Kontakt.
- Wählen Sie Kontakt entfernen aus. Wiederholen Sie diesen Schritt, bis alle Kontakte entfernt sind.
- Wählen Sie OK aus.
Datum
In dieser Spalte können Sie Datumseinträge eingeben. Sie können auch Datumsspalten verwenden, um Abhängigkeiten zu aktivieren oder Elemente in der Kalenderansicht anzuzeigen. Um Datumsangaben in eine Datumsspalte einzugeben, führen Sie einen der folgenden Schritte aus:
- Wählen Sie eine Zelle aus. Wählen Sie dann
 aus.
aus. - Geben Sie ein Datum in eine Zelle ein.
- Verwenden Sie Tastaturbefehle, um die Zellen auszufüllen.
Die Daten werden in dem Format angezeigt, das Sie in den persönlichen Einstellungen Ihres Smartsheet-Kontos festgelegt haben.
Dropdown-Listen
In dieser Spalte wird eine Liste mit Werten angezeigt, die Sie auswählen können. Wenn Sie Sheetinhaber*in oder -verwalter*in sind, können Sie die Dropdown-Listenspalte so konfigurieren, dass Benutzer*innen entweder einzelne oder mehrere Werte eingeben können.
So aktivieren Sie mehrere Einträge in der Dropdown-Listenspalte:
- Bewegen Sie den Mauszeiger auf die Spaltenüberschrift.
- Wählen Sie Spaltenmenü
 aus.
aus. - Wählen Sie Spalteneigenschaften bearbeiten aus.
- Aktivieren Sie den Schalter Mehrere Werte pro Zelle zulassen.
Nachdem Sie sie zu einer Spalte mit mehreren Einträgen gemacht haben, können Sie mit einem der folgenden Schritte mehrere Werte eingeben:
- Geben Sie die Werte ein, die in der Liste erscheinen sollen.
- Aktivieren Sie Kontrollkästchen, wenn die Werte eingeschränkt sind.
Drücken Sie die Eingabetaste, um die einzelnen Listenelemente in separaten Zeilen voneinander zu trennen.
Wenn Sie ein Element aus der Dropdown-Liste löschen möchten, wählen Sie es aus und drücken Sie die Rücktaste oder die Entf-Taste.
Weitere Informationen zu Dropdown-Listenspalten finden Sie in unserem Artikel zur einheitlichen Datenerfassung mit Dropdown-Spalten.
Dauer
Verwenden Sie diese Spalte für Folgendes:
- Aufgabendauer eingeben
- Dauer in Tagen berechnen mithilfe von Start- und Enddaten
Kontrollkästchen
Die Spalte enthält ein Kontrollkästchen, das Sie aktivieren oder deaktivieren können. Sie können das Kontrollkästchen als Feld, als Flagge oder als einzelnen Stern darstellen.
Das Kontrollkästchen wird in der Zelle erst angezeigt, wenn Sie einen Wert in eine andere Spalte dieser Zeile eingegeben haben.
Symbole
In einer Symbolspalte wird ein Bild angezeigt, mit dem Sie den Status einer Zeile beschreiben können.
Sie können verschiedene Symbole auswählen. Sie können der Spalte jedoch keine eigenen (benutzerdefinierten) Symbole hinzufügen.
Automatische Nummerierung
Spalten mit automatischer Nummerierung generieren Werte für alle Zeilen im Sheet, die Daten enthalten. Sie können diese Spalte verwenden, wenn Sie Folgendes zuweisen möchten, ohne es manuell eingeben zu müssen:
- Zeilen-IDs
- Teilenummern
- Rechnungsnummern
- Kundennummern
- Andere eindeutige ID-Referenzen
Weitere Informationen zu Spalten mit automatischer Nummerierung
System
Dies sind die verschiedenen Systemspalten und die Informationen, die darin erfasst werden:
- Erstellt von: Wer die einzelnen Zeilen erstellt hat
- Erstellungsdatum: Wann die einzelnen Zeilen erstellt wurden
- Geändert von: Wer die einzelnen Zeilen zuletzt geändert hat
- Änderungsdatum: Wann die einzelnen Zeilen zuletzt geändert wurden
Wenn Sie Systemspalten einrichten, sind die Zellen zunächst leer: Die Werte werden generiert, wenn Sie das Sheet speichern.
Neuester Kommentar
Verwenden Sie diese Spalte, um die neuesten Kommentare bzw. das neueste Feedback Ihres Teams anzuzeigen, ohne den Bereich „Konversationen“ zu öffnen.
Weitere Informationen zur Spalte „Neuester Kommentar“
Dauer
Die Dauer steht für den voraussichtlichen zeitlichen Aufwand einer Aufgabe. Weitere Informationen finden Sie unter Projektsheetspalten: Dauer.