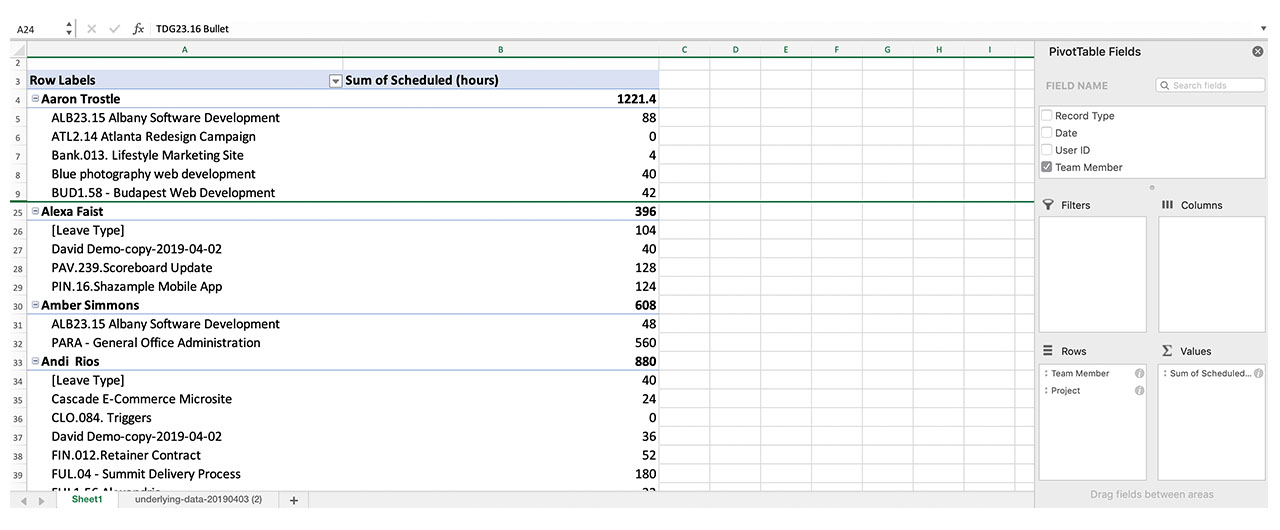Learn more about the different types of reports available in Resource Management including:
- Time and fees reports
- Expense reports
- Budget reports
- Utilization reports
- Leave reports
- Scheduled hours reports
Zeit- und Gebührenberichte erstellen
Zeit- und Gebührenberichte ziehen Daten aus den ausgewählten Messzahlen: „Stunden“, „Tage“, „Mengen“, „Mengen und Stunden“ oder „Mengen und Tage“.
Zeit- und Gebührenbericht anzeigen:
- Klicken Sie auf „Analyse“ und dann auf „Neuer Bericht“.
- Klicken Sie in der linken Seitenleiste auf „Ansicht“ und wählen Sie „Zeit und Gebühren“ und anschließend einen Zeitraum aus.
Zeit- und Gebührenberichte bestehen aus fünf Spalten:
- Erste Spalte: Ausgewählte Gruppierungen. Klicken Sie auf eine Zeile, um einzelne Zeiteinträge unter jeder Gruppe anzuzeigen.
- Angefallen: Tatsächlicher Betrag, der bereits für das Projekt angefallen ist. Ihre Kontoeinstellungen bestimmen, ob dies sowohl bestätigte als auch unbestätigte Stunden umfasst. Zukünftige Zeit wird in Berichten nicht als angefallene Zeit angezeigt.
- Differenz zu „Zuletzt geplant“: Zeigt die Differenz zwischen angefallener Zeit oder aufgewendetem Geld vom ursprünglichen Plan an. Wenn eine Person ursprünglich z. B. an einem bestimmten Tag vier Stunden an einem Projekt arbeiten sollte, aber fünf Stunden bestätigt hat, zeigt diese Spalte „+1“ an.
- Künftig geplant: Bereits für die Zukunft eingeplante Zeit oder Geldbeträge
- Diagramm: Angefallene Zeit, Differenz und zukünftig geplante Zeit für jede Zeile
Zeitdiagramm für die angefallene Zeit, die Differenz und die zukünftig geplante Zeit
Sie können dieses Diagramm auf zwei Arten anzeigen.
- Relativ zueinander positionierte Zeilen (unterschiedliche Längen), um zu visualisieren, wie die einzelnen Zeilen das Ganze bilden.
- Alle Zeilen haben die gleiche Länge. Auf diese Weise können Sie vergleichen, wie die Spalten pro Zeile zueinander in Beziehung stehen.
Rechnungsraten
Um Rechnungsraten anzuzeigen, fügen Sie beim Einrichten Ihres Berichts Mengen ein.
Die Spalte „Rechnungsrate“ zeigt die für eine Person geltende Rechnungsrate, die sich auf die an einem Projekt geleisteten Arbeitsstunden bezieht.
Manchmal zeigen Berichte Gruppen an, die mehrere Rechnungsraten umfassen – zum Beispiel bei der Gruppierung nach Disziplin. In diesem Fall berechnet die Spalte „Rechnungsrate“ die durchschnittliche oder effektive Rechnungsrate für die abgeschlossenen und in dieser Gruppe geplanten Arbeiten.
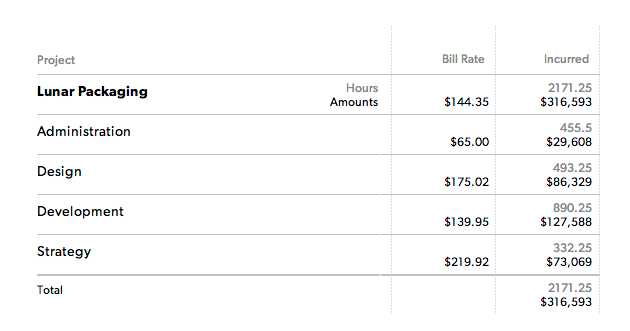
Filtern Sie Ihren Bericht, indem Sie in der linken Seitenleiste Elemente unter Anzeigen ändern.
Ihr Team kann benutzerdefinierte Berichte erstellen, um die geplanten und angefallenen Stunden zu überwachen. Wenn die Differenz zur früheren Planung möglichst nah am Wert null liegt, arbeiten alle nach dem ursprünglichen Plan.
Ausgabenbericht erstellen
Ausgabenberichte sind in Budgetberichten enthalten. Beispielsweise Kosten, die bei der Beauftragung externer Lieferanten, der Bestellung von Prototypen oder für Reisen anfallen.
Ausgabenbericht einsehen:
- Klicken Sie auf „Analyse“ und dann auf „Neuer Bericht“.
- Klicken Sie in der linken Seitenleiste auf „Ansicht“ und wählen Sie dann „Ausgaben“ aus.
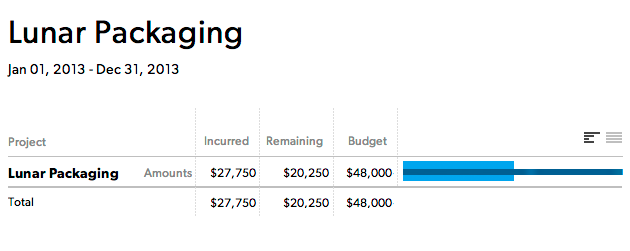
Ausgabenberichte haben sechs Spalten:
- Erste Spalte: Daten, die für die ausgewählten Projekte und Gruppen verfügbar sind. Klicken Sie auf eine Zeile, um weitere Details dazu anzuzeigen.
- Angefallen: Bereits ausgegebener Betrag
- Verbleibend: Noch verfügbarer Betrag für Projektausgaben
- Budget: Das Ausgabenbudget des Projekts. Diese Zahl wird in den Projekteinstellungen festgelegt.
- Kategorie (nicht im Bild zu sehen): Kategorien werden angezeigt, wenn Sie auf eine Gruppenüberschrift klicken. Die Ausgabenkategorie identifiziert die Art des Einkaufs, zum Beispiel Reisen.
- Hinweise: (nicht im Bild zu sehen): Beschreibung der Ausgabe
Über Budgetberichte
Budgetberichte rufen Projektdaten (nicht nur Zeiteinträge innerhalb des Zeitraums) ab und geben Ihnen einen umfassenden Überblick über den Projektstatus. Sie können einen Budgetbericht in Stunden, Tagen oder Beträgen anzeigen.
Auf Beträge eingestellte Budgetberichte enthalten Zeit und Gebühren sowie Ausgaben. Berichte enthalten Budgetinformationen nur dann, wenn ein Projekt ein Budget für einen bestimmten Posten hat. Wenn ein Projekt beispielsweise über ein Stundenbudget verfügt, sind diese Informationen in einem Budgetbericht für Stunden enthalten.
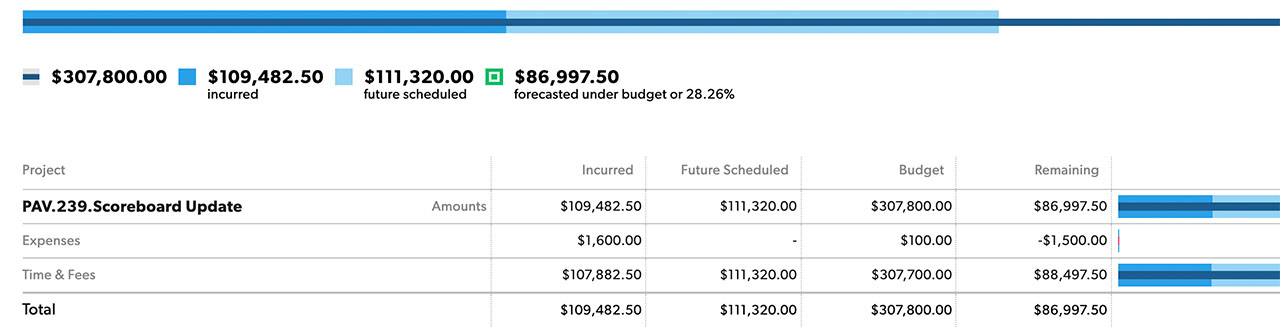
Budgetberichte enthalten fünf Spalten:
- Projekt: Name der ausgewählten Gruppierungen. Klicken Sie auf den Gruppennamen, um einzelne Zeiteinträge oder Ausgaben anzuzeigen.
- Angefallen: Tatsächliche Menge an Zeit oder Geld, die bereits für das Projekt aufgewendet wurde. Ausgaben mit einem künftigen Datum werden trotzdem in der Spalte „Angefallen“ angezeigt, da das Geld bereits für diese Ausgabe eingeplant wurde.
- Künftig geplant: Die Menge an Zeit oder Geld, die bereits für die Zukunft eingeplant ist.
- Budget: Das Projektbudget. Dabei handelt es sich um einen festen Betrag, der in den Projekteinstellungen vorbestimmt ist.
- Verbleibend: Die Menge an Zeit oder Geld, die für das Projekt noch zur Verfügung steht.
Budgetberichte verstehen
Budgetberichte enthalten Zeiteinträge für Projekte außerhalb des Berichtzeitraums. Budgetberichte zeigen immer die Gesamtbudgets von Projekten an, die innerhalb des von Ihnen ausgewählten Zeitraums über Daten verfügen. Das bedeutet, dass auch Stunden oder Beträge außerhalb dieses Datumsbereichs berücksichtigt werden.
Wenn Ihr Zeitraum beispielsweise Januar ist, das Projekt aber im Dezember begonnen hat und bis März läuft, enthält Ihr Budgetbericht Daten zum gesamten Lebenszyklus des Projekts.
Dies ist gewollt, da Budgetberichte Ihnen einen ganzheitlichen Überblick darüber geben sollen, wie sich Ihre Projekte im Hinblick auf ihr gesamtes Zeit-/Gebührenbudget entwickeln. Andernfalls könnte es so aussehen, als wäre Ihr Projekt auf Kurs, da Sie für diesen Zeitraum keine Stunden zählen.
Beispiel:
- Ihr Projekt hat ein Budget von 100.000 $.
- Sie haben bereits Zeit im Wert von 50.000 $ investiert, sodass Sie noch 50.000 $ übrig haben. Resource Management zeigt für die ausgewählte Dauer immer die gesamte aufgewendete Zeit an.
- Wenn Sie den Datumsbereich so ändern, dass nur noch 25.000 $ an Zeit enthalten sind, wird eine übrige Zeit von 75.000 $ angezeigt, obwohl die Berechnung falsch wäre.
Wenn Sie nur Stunden für einen ausgewählten Zeitraum einsehen möchten, wechseln Sie zu einem Bericht zu Zeit und Gebühren.
Auslastungsbericht erstellen
Mit Auslastungsberichten können Sie die historische Auslastung auf Basis der angefallenen Stunden und die prognostizierte Auslastung auf Basis künftig geplanter Zuweisungen anzeigen. Die Auslastungsrate basiert auf der Verfügbarkeit der Person innerhalb dieses Zeitraums.
Auslastungsbericht einsehen:
- Klicken Sie auf Analyse und dann auf Neuer Bericht.
- Klicken Sie in der linken Seitenleiste auf Ansicht und wählen Sie dann Auslastung aus.
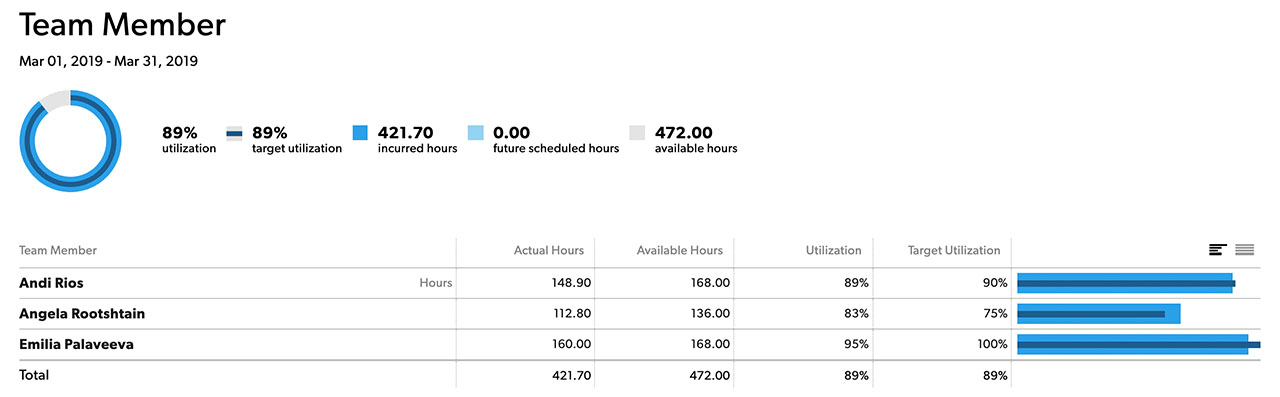
Auslastungsberichte enthalten fünf Spalten:
Erste Spalte: Der erste Gruppierungssatz des Berichts.
Tatsächliche Stunden: Je nach Zeitraum entweder angefallene (bestätigte und unbestätigte) oder künftig geplante Stunden.
Es wird empfohlen, nicht abrechnungsfähige Stunden herauszufiltern. Sie können beispielsweise interne Projekte weglassen oder nur Zeiteinträge für eine bestimmte Kategorie berücksichtigen. Dies funktioniert nur, wenn Sie die Zeit angefallener Einträge einzeln erfassen.
Verfügbare Stunden: Die in den Kontoeinstellungen definierte Standardverfügbarkeit, z. B. 8 Stunden/Tag.
Die Verfügbarkeit kann durch Verfügbarkeitseinstellungen im Profil einer Person aufgehoben werden, z. B. wenn jemand in Teilzeit arbeitet. Die im Profil einer Person festgelegten Beschäftigungsdaten wirken sich auch auf die Berechnung der Verfügbarkeit aus. Eine Person gilt nur zwischen dem in den Profileinstellungen festgelegten ersten und letzten Arbeitstag als verfügbar.
Auslastung: Die Auslastung (in %) ergibt sich aus den tatsächlichen Stunden geteilt durch die verfügbaren Stunden, multipliziert mit 100.
Wenn jemand beispielsweise 30 tatsächliche Stunden und 40 verfügbare Stunden hat, liegt die Auslastungsrate bei 75 %.
Zielauslastung: Ein fester Wert, der im Profil jeder Person festgelegt ist. Diese Zahl wird verwendet, um die Auslastung mit den Zielen für Einzelpersonen oder Abteilungen abzugleichen.
Freistellungsbericht erstellen
- Wechseln Sie zu „Analyse“. Klicken Sie rechts oben auf Neuer Bericht.
- Klicken Sie auf der linken Seitenleiste unter „Ansicht“ auf Zeit und Gebühren und wählen Sie Stunden oder Tage aus.
- Wählen Sie auf der linken Seitenleiste unter „Zeitrahmen“ einen Zeitraum aus: dieses Jahr, dieses Quartal oder benutzerdefinierter Datumsbereich
- Zuerst gruppiert nach Freistellungsart, dann gruppiert nach Teammitglied.
Die Stunden im Bericht werden nach Projekt gruppiert. Sie können nach Urlaubstagen, Krankheitstagen oder anderen Freistellungsarten filtern, um bessere Ergebnisse zu erhalten.
- Klicken Sie auf der linken Seitenleiste unter „Anzeigen“ auf Freistellungsart.
- Aktivieren Sie die Kontrollkästchen für Freistellung (Urlaub, Krankheit, Elternzeit usw.), die Sie überprüfen möchten.
Sie können auch die Filter verwenden, um die Freistellung nur für sich selbst, eine bestimmte Person oder eine Abteilung anzuzeigen.
Einen Bericht über geplante Stunden erstellen
Die geplanten Stunden pro Person eines Projekts lassen sich in Berichten nicht anzeigen. Sie können jedoch die Daten exportieren, die Sie zur Erstellung einer Pivot-Tabelle benötigen, mit der Sie diese Informationen anzeigen können.
So erstellen Sie eine Pivot-Tabelle für geplante Stunden:
- Öffnen Sie das Projekt, dessen Daten Sie anzeigen möchten.
- Klicken Sie im linken Navigationsbereich der Projektseite auf Bericht zu Zeit und Gebühren.
- Klicken Sie rechts oben im Bericht zu Zeit und Gebühren auf Exportieren und dann auf Zugrunde liegende Daten als CSV exportieren.
- Öffnen Sie die CSV-Datei in Excel. Klicken Sie im Menü Einfügen auf Pivot-Tabelle. Akzeptieren Sie die Standardwerte im Pop-up und klicken Sie auf OK.
- Klicken Sie in der Pivot-Tabellen-Feldliste auf die Kästchen neben „Project“ (Projekt) und „Team Member“ (Teammitglied), damit sie unter Zeilenbeschriftungen angezeigt werden. Klicken Sie dann auf das Kästchen neben „Scheduled (hours)“ (Geplant (Stunden)), um sicherzustellen, dass es unter „Werte“ angezeigt wird.
Die Tabelle zeigt nun, für wie viele Stunden jede Person für dieses Projekt eingeplant war.