Wenn Sie Aufgabenabhängigkeiten in Ihrer Projektzeitachse aktivieren, bietet Smartsheet drei Möglichkeiten zur visuellen Nachverfolgung wichtiger Abhängigkeiten:
- Kritischer Pfad zeigt, welche Aufgaben das Abschlussdatum des Projekts betreffen.
- Zusammenfassungspfad zeigt, welche Unteraufgaben sich auf das Abschlussdatum einer bestimmten Zusammenfassungszeile (übergeordnet) auswirken.
- Steuerpfad zeigt, welche Vorgängeraufgaben sich auf das Startdatum einer bestimmten Aufgabe auswirken.
Sie können die einzelnen Pfade einfach an Ihre Kollegen und Manager weitergeben, um sie über den Projektstatus auf dem Laufenden zu halten.
Kritischen Pfad in einem Projekt nachverfolgen
Was ist der kritische Pfad?
Der kritische Pfad zeigt die Aufgaben an, die für die pünktliche Fertigstellung des Projekts unerlässlich sind. Der kritische Pfad ist der längste Abstand zwischen dem Start- und dem Endtermin Ihres Projekts, einschließlich aller Aufgaben und ihrer Dauer, was Ihnen ein klares Bild vom tatsächlichen Zeitplan des Projekts vermittelt. Alle Aufgaben und Meilensteine, die den kritischen Pfad des Projekts ausmachen, werden im Gantt-Diagramm rot hervorgehoben.

Sheet zur Anzeige des kritischen Pfads einrichten
Um den kritischen Pfad zu verwenden, muss sich Ihr Sheet in der Gantt-Ansicht befinden.
- Aktivieren Sie Abhängigkeiten im Sheet, indem Sie mit der rechten Maustaste auf eine beliebige Spaltenüberschrift klicken und Projekteinstellungen bearbeiten auswählen.
- Richten Sie Aufgaben auf dem Sheet mit Werten für Daten und Dauer ein, die die kürzeste Menge an Zeit angeben, die die Aufgabe dauern darf.
- Damit der kritische Pfad nützlich ist, verwenden Sie die Vorgängerspalte, um Beziehungen zwischen Aufgaben zu definieren (Ende-Anfang funktioniert am besten für den kritischen Pfad).
- Wählen Sie das Symbol für den kritischen Pfad rechts oben im Sheet aus.
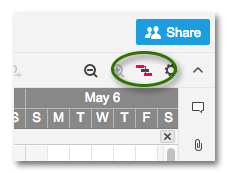
Tipps und Fehlerbehebung
- Nachdem Sie den kritischen Pfad eingerichtet haben, können Sie einen Filter anwenden, um nur Aufgaben auf dem kritischen Pfad anzuzeigen.
- Der kritische Pfad wird in untergeordneten Zeilen angezeigt, stellen Sie daher sicher, dass alle Zeilen erweitert sind. Sie können mit der rechten Maustaste auf die primäre Spalte klicken und Alle erweitern auswählen, damit ausgeblendete Zeilen kurzerhand wieder eingeblendet werden.
Aufgaben erkennen, die sich auf das Enddatum einer Übersichtsaufgabe auswirken
Aktivieren Sie den Übersichtspfad einer Sammlung von Aufgaben, um die Unteraufgaben hervorzuheben, die sich auf das Abschlussdatum ihrer Übersichtsaufgabe (übergeordneten Aufgabe) auswirken. Der Übersichtspfad ist eine Variante des kritischen Pfads, die ihnen einen detaillierteren kritischen Pfad der von Ihnen ausgewählten Unteraufgaben zeigt, im Gegensatz zur Anzeige des kritischen Pfads eines ganzen Blatts. Der Übersichtspfad berücksichtigt alle Unteraufgaben in der Hierarchie des Übersichtspfads.
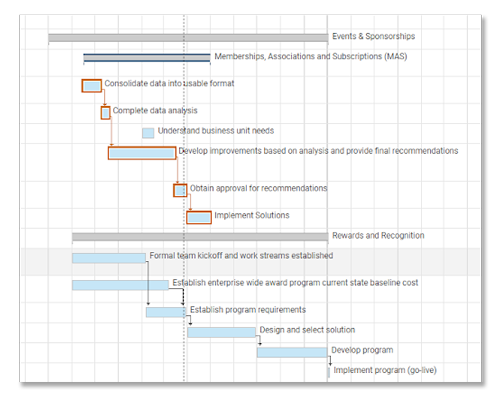
Mehr zur Funktionsweise des Kritischen Pfads.
Abhängigkeiten zur Verwendung des Übersichtspfads aktivieren
Zunächst müssen Abhängigkeiten im Blatt aktiviert werden – dafür benötigen Sie Freigabeberechtigungen auf Administratorebene oder Sie müssen der Blattinhaber sein.
Weitere Informationen zur Aktivierung von Abhängigkeiten und Verwendung von Vorgängern.
Übersichtspfad anzeigen
So zeigen Sie den Übersichtspfad im Gantt-Diagramm an:
- Klicken Sie mit der rechten Maustaste auf eine übergeordnete Aufgabe (erkennbar durch die grauen Aufgabenleisten).
- Wählen Sie Übersichtspfad anzeigen.
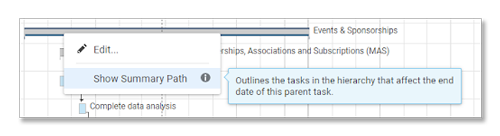
Fertig! Ihre Aufgabenleisten für den Übersichtspfad werden orange hervorgehoben.
So blenden Sie den Übersichtspfad im Gantt-Diagramm aus:
- Klicken Sie mit der rechten Maustaste auf die Aufgabenleiste „Übersicht“ (übergeordnet) im Übersichtspfad.
- Wählen Sie Übersichtspfad ausblenden.
Den Steuerpfad einer Unteraufgabe hervorheben
Anhand des Steuerpfads können Sie sehen, welche anderen Aufgaben (basierend auf Vorgängerbeziehungen) sich auf das Startdatum einer Aufgabe auswirken. Aktivieren Sie den Steuerpfad, um schnell Aufgaben zu finden, die sich auf das Startdatum einer wichtigen Aufgabe beziehen.
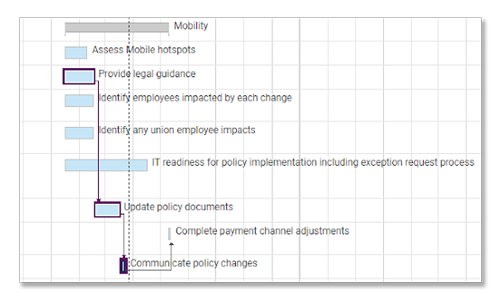
Abhängigkeiten zur Verwendung des Steuerpfads aktivieren
Zunächst müssen Abhängigkeiten im Blatt aktiviert werden – dafür benötigen Sie Freigabeberechtigungen auf Administratorebene oder Sie müssen der Blattinhaber sein.
Weitere Informationen zur Aktivierung von Abhängigkeiten und Verwendung von Vorgängern.
Den Steuerpfad anzeigen oder ausblenden
So können Sie den Steuerpfad im Gantt-Diagramm anzeigen:
- Klicken Sie mit der rechten Maustaste auf eine Unteraufgabe.
- Wählen Sie Steuerpfad anzeigen.

Fertig! Ihre Aufgabenleisten für den Steuerpfad werden in Navy-Blau hervorgehoben.
So können Sie den Steuerpfad im Gantt-Diagramm ausblenden:
- Klicken Sie mit der rechten Maustaste auf eine beliebige Zeile.
- Wählen Sie Steuerpfad ausblenden.



