Use dependencies to automatically calculate and adjust dates as values for duration and predecessors change.
When you activate dependencies:
- Changes in a row’s predecessor's start or end date immediately adjust the row’s dependent dates.
- Adjustments in any two of a row’s Start Date, End Date, or Duration columns automatically calculate the third value.
- Start Date, End Date, Duration, and % Complete roll up to parent rows as summary calculations.
- Parent row values are read-only, as they’re calculated automatically based on values in the child rows.
- You can highlight the critical path in the Gantt view to visualize what drives the overall project duration.
When you activate dependencies, you can't use formulas in the Start Date, End Date, Duration, % Complete, and Predecessors columns.
Activate or deactivate dependencies
- Right-click any column header in the grid or Gantt view and select Project Settings, or select the settings toolbar button in the top right corner of Gantt view.
- Go to Dependency Settings.
- Select the Dependencies enabled checkbox. Select which columns to use as the Predecessor column and the Duration column.
If you don't have columns set up for this, Smartsheet automatically creates the predecessors and duration columns.
- Select OK.
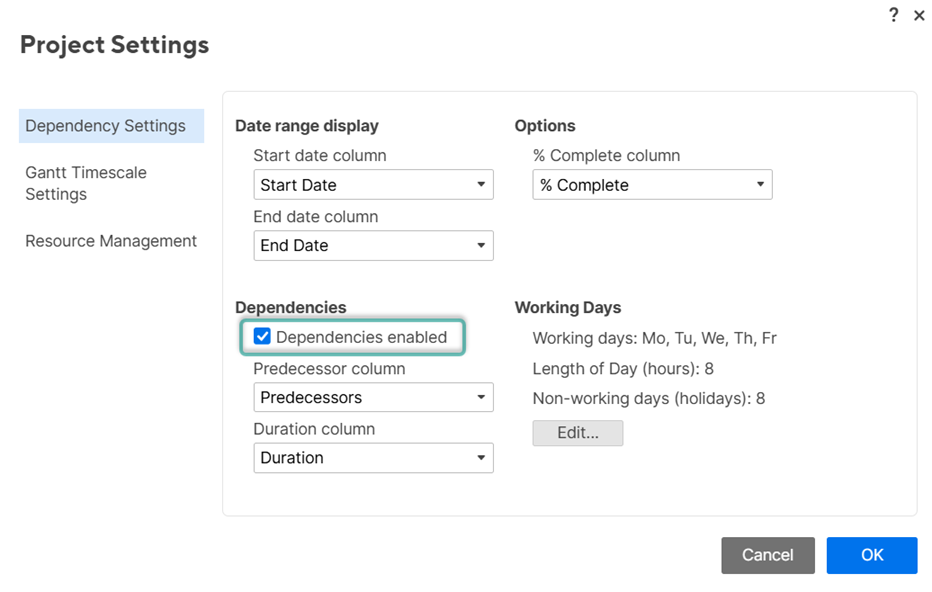
To stop using dependencies and remove the automation from the sheet:
- Right-click any column header in the grid or Gantt view and select Project Settings, or select the settings toolbar button in the top right corner of Gantt view.
- Uncheck the Dependencies enabled box.
- Select OK.
Duration and predecessors
When you enable dependencies in your sheet and you enter a duration or predecessor value in a row, that row's start and end date populate automatically based on the working day's schedule established in the sheet’s Project Settings.
Duration
Duration is the amount of working time between a start and end date. When you enable dependencies in your sheet, Smartsheet automatically calculates the duration for a row based on its start and end dates. You can also manually enter a row's duration value, automatically updating the row’s end date.
When calculated automatically, your duration returns in days. For other units, enter the duration manually.
You can use different formats:
- Weeks: 2w
- Whole working days: 4d
- Partial working days: 3.5d
- Hours: 7h
- Minutes: 60m
- Seconds: 500s
- Milliseconds: 50000ms
- A combination of hours, minutes, seconds, and milliseconds: 4h 30m
Zero duration creates a diamond shape on the Gantt view, indicating a milestone.
Use elapsed time to ignore nonworking time, including nonworking days and holidays. Lead with an “e” to indicate duration in elapsed time, for example, e3d, e5h.
Keep in mind:
- Parent rows always reflect duration in partial working days.
- If your task takes longer than anticipated, you can increase the duration to extend the end date. This automatically extends the end dates of any dependent tasks.
- When you provide a duration and a start date, the dependency functionality calculates the end date automatically by adding the number in the Duration cell to the start date, excluding any non-working days.
- If you use partial working days, Smartsheet considers the length of working days when calculating the end date.
- You can manually schedule a task to start on a non-working day. The start date is included in the duration but excludes subsequent nonworking days.
Predecessors
You can make a task dependent on another task by typing another row's number in its Predecessor column. The dependent task dates automatically adjust as the predecessor task dates change.
The task dependencies that you create drive the project's critical path. With task dependencies, Smartsheet determines the sequence of tasks that drive the duration of the overall project.
To define predecessors:
- Find the row for which you want to create a predecessor.
- In the Predecessor column, type the row number for the item that must occur first. You can add multiple predecessors by entering the row numbers into the cell and separating them by a comma.
Keep in mind:
- If a predecessor drives a task's start or end date, you can change it manually by clicking the cell and selecting a new date. This overrides the association with the predecessor and removes the predecessor value from the row.
- Due to the parent roll-up functionality, adding predecessors to a parent row in a hierarchy applies the predecessor to all child rows. This dependency relationship determines the start date for each child row and restricts direct changes to those dates in the child rows. To work around this, remove the predecessor value on the parent row to make child rows editable so you can change dates manually.
Edit a predecessor relationship
By default, when you specify a predecessor, a Finish-to-Start relationship is established between items, but you can change that.
Use the Lag field to represent a period of inactivity or overlap between the predecessor and dependent.
For instance, entering 1d into the Lag field for a Finish-to-Start dependency causes the dependents to start a working day after their predecessor finishes.
To schedule the dependents to start before the predecessor finishes, use a negative number to create lead time, for example, -1d.
- Select Edit Predecessors at the column's right of any Predecessors cell.
- Select the relationship Type:
- Finish-to-Start (FS): Start after the predecessor finishes.
- Finish-to-Finish (FF): Finish at the same time the predecessor finishes.
- Start-to-Start (SS): Start at the same time the predecessor starts.
- Start-to-Finish (SF): Finish before the predecessor starts.
- Select a Lag time. You can enter weeks, whole working days, partial working days, hours, minutes, seconds, milliseconds, or a combination.
- Select OK.

