With Project Settings, you can customize aspects of your sheet, such as dependency and timescale settings, working and non-working days, and resource management.
USM Content
The Resource Management section is only available for Business or Enterprise plans.
You can access Project Settings from Gantt, grid, or table view:
From Gantt view: Right-click any column header in the Gantt view and select Project Settings, or go to the settings toolbar button in the top right corner of the sheet.
Gantt Timescale Settings only appear when editing Project Settings from Gantt view.
- From grid view: Right-click any column header in the sheet and select Edit Project Settings.
From table view: Select sheet settings on the toolbar and edit the start or end date.
To edit any other project settings, switch to Gantt or grid view.
Dependency settings
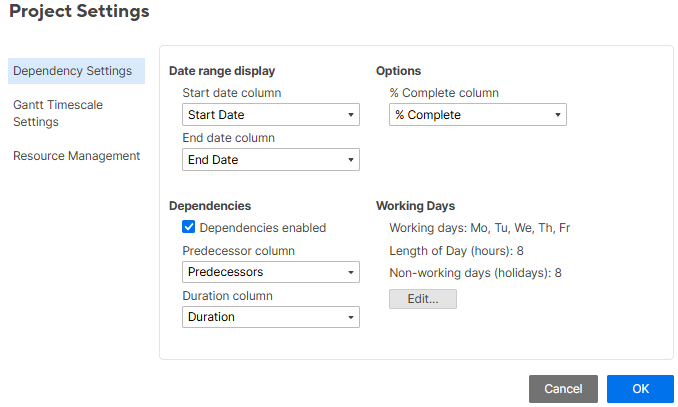
Date range display
Use the Start Date and End Date columns to track the start and end dates.
Gantt view requires a start and end date (not backed by column formulas) to load. However, the timeline view only needs one date column to load when not utilizing project settings. If your sheet includes more than one date column, the Project Settings require both a start and end date.
% Complete column
The % Complete automation is optional. Select the column you want to assign as your % Complete column. This column overlays a % complete indicator within the task bars only for the Gantt chart, allowing you to see automated % complete calculations.
When dependencies are enabled and you are using hierarchy in your sheet, Smartsheet automatically calculates the % complete in parent rows based on the child rows' duration and % complete values. To format values in this column as percentages, select the column header at the top, then select the % icon in the left toolbar.
Dependencies
To enable dependencies, you need to assign Predecessor and Duration columns. If your sheet doesn’t have existing predecessor or duration columns, Smartsheet automatically creates them for you.
- Predecessor: This column creates dependencies between tasks in the schedule.
- Duration: This column automates scheduling a task's start and end dates. It represents the number of working days the task must take to complete.
Enabling dependencies impact a row's start and end dates as it automatically calculates and adjusts these date values based on changes to the row's Duration and Predecessor values.
With dependencies enabled, you can configure working and non-working days, set hours, and exclude specific dates such as holidays. By default, Smartsheet considers each working day to include 8 hours.
Once dependencies are enabled:
- Rows with Duration and/or Predecessor values have their start and end dates calculated automatically.
- The system automatically adds the given duration to the start date to calculate end dates (taking into account non-working days).
- If a predecessor drives a task's start or end date, you can manually change it by clicking the cell and selecting a new date. This overrides the association with the predecessor and removes the predecessor value from the row.
- If a parent row has a predecessor value listed, this dependency relationship drives the start dates for each child row. Removing the predecessor value on the parent row makes child rows editable, so you can change dates manually.
- The start and end dates of tasks that depend on a predecessor aren’t editable from a report, a row update request, or any mobile app. To work around this, manually update a task's start date or duration to update the end date automatically.
See Activate dependencies and use predecessors for more details.
Gantt timescale settings

Edit the following timescale settings used in Gantt view:
- Configure the appearance of the Primary and Secondary headings. These appear along the timescale at the top of the Gantt view. Switch between days, weeks, months, quarters, and years, and select the styling of dates.
- Customize the Start day of the week and the month that begins the Fiscal year.
- Choose any column to Display as the label to the right of the Gantt bar. For example, select a contact list column as the display label to see a list of the people assigned to each task next to the Gantt bar.
- Choose whether Gantt view Opens to today’s date.
- This option is only available to the sheet’s Owner and Admins.
- This setting is your preference and doesn't influence how your collaborators view the Gantt view.
- If someone with Editor or Viewer permissions wants the Gantt view to open to today, you can create a report from your sheet. Any user who has access to the report can access the Gantt Timescale Settings to enable the option Open to today's date.
Resource Management settings
Learn more about the Resource Management project settings.