Use Project Settings to define working days, non-working days, and holidays at the sheet and account levels.
Keep this in mind about non-working days and holidays:
- Non-working days and holidays aren’t included in the duration calculations.
- If you view your Gantt view in days, non-working days appear highlighted in grey and holidays in pink.
- You can manually schedule tasks and milestones to start on a non-working or holiday, but their end dates can’t occur on these days.
Working days, non-working days, and holidays at the sheet level
Use Project Settings to set the length of working days (in hours), designate days of the week as non-working, and specify holiday dates.
You must enable dependencies on the sheet to configure these settings.
Follow these steps to edit your working days, on-working days, and holidays for your sheet:
- Select the Project Settings gear icon in the Gantt view header, or right-click on any column header in grid or Gantt view, and select Edit Project Settings.
Brandfolder Image
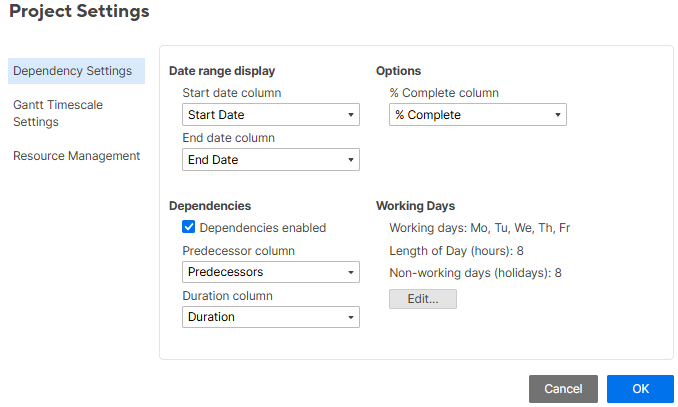
- Go to Working Days > Edit.
- Select the checkbox for each working day, and leave the checkbox blank for non-working days each week.
- Enter a value representing the number of hours per working day in the Length of Day (hours) field. By default, Smartsheet considers each working day to include 8 hours.
- Enter any specific dates of non-working or holidays in the Non-Working Days (holidays, exceptions) section.
- Select OK.
Brandfolder Image
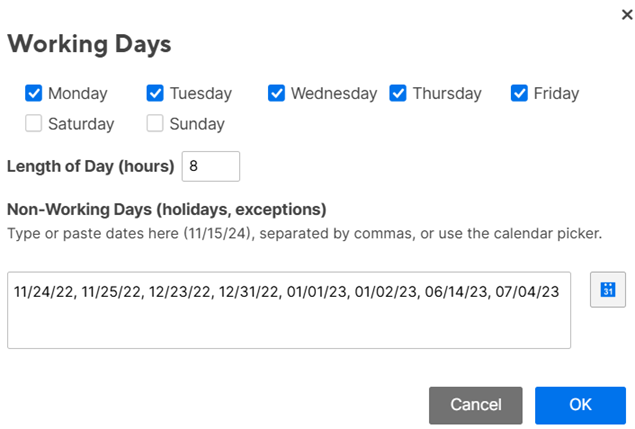
Working days, non-working days, and holidays at the account level
If you are a plan’s System Admin on a Business or Enterprise plan, follow these steps to set and manage working days, non-working days, and holidays for your entire account.
- Select your user icon and then select Admin Center.
- Scroll down to the Working Days box and select Working Days.
- A new window automatically opens the Account Settings page of the Account Administration box.
- In the Working Days section, select Edit.
- Use the check box to select the days of the week and enter the number of hours per day. In the Non-Working Days box, either type in dates in the given format or use the calendar picker to denote holidays and exceptions.
Keep in mind
- If a task's start date is a non-working day or holiday, the task considers that day a working day regardless of the settings.
- New sheets with dependencies enabled inherit any settings you set.
- New sheets created from templates always inherit the template's working days regardless of the settings for account-level working days.
Learn more about Admin Center capabilities.
Brandfolder Image
