Die veraltete Ressourcenmanagement-Funktion ist nicht mehr für neue Benutzer*innen verfügbar. Wenn Sie bereits die veraltete Ressourcenmanagement-Funktion verwenden, werden Ihre Daten nicht geändert und Sie können weiterhin auf Ihre Ressourcenansichten zugreifen.
Smartsheet Resource Management ist für alle neue Kund*innen verfügbar. Weitere Informationen finden Sie hier.
Mit Legacy Resource Management können Sie die Projektzuweisung von Mitarbeitenden nachverfolgen und prüfen, um so Anpassungen vornehmen und bessere Entscheidungen bezüglich der Arbeitslast treffen zu können. Sheetinhaber*innen und Admins können die Projekteinstellungen des Sheets bearbeiten.
In diesem Artikel wird die Aktivierung von Legacy Resource Management auf Sheetebene erläutert. Wenn Sie Legacy Resource Management auf Planebene aktivieren möchten, lesen Sie den Artikel zu globalen Planeinstellungen.
Hier finden Sie eine Übersicht über die Funktionsweise von Legacy Resource Management (beachten Sie, dass die nachfolgenden Aufzählungspunkte Links zu anderen Hilfeartikeln bieten):
- Systemadmins: Ressourcen und Ressourcen-Betrachter*innen in Ihrem Plan über die Benutzerverwaltung (altes Mitarbeitermodell) oder über „Benutzerrollen und Berichte“ (Benutzer-Abonnement-Modell) einrichten
- Ressourcenmanagement aktivieren in den Abhängigkeitseinstellungen Ihres Projektsheets
- Projektspezifische und projektübergreifende Ressourcenansichten für eine detaillierte Ansicht Ihrer Ressourcenzuordnung verwenden
- Wenn Sie anderen Benutzer*innen in Ihrem Plan Aufgaben zuweisen, werden Sie von Smartsheet benachrichtigt, wenn eine Ressource überbucht ist. Sie können die prozentuale Ressourcenzuordnung pro Aufgabe verwalten, sodass die Ressourcen an mehreren Aufgaben gleichzeitig arbeiten können.
- Ressourcen-Betrachter*innen können auch auf die Ressourcenansichten zugreifen, um zu sehen, wie die Aufgaben den verschiedenen Smartsheet-Teammitgliedern in einem Sheet zugeteilt wurden. Dieser Vorgang ist auch projektübergreifend für alle Sheets möglich.
Diese Funktion ist nicht für Pro-Pläne verfügbar. Sie sind sich nicht sicher, welchen Plan Sie haben? Siehe Ihren Smartsheet-Plan und Benutzertypen finden.
Wenn Sie sich nicht sicher sind, welchen Modelltyp Sie verwenden, finden Sie hier Informationen zur Bestimmung des Modells in Ihrem Plan.
Personen in Ihrem Plan als Ressourcen einrichten
Nur Personen, die Ihrem Plan hinzugefügt wurden, können via Ressourcenmanagement nachverfolgt werden. Um sicherzustellen, dass die richtigen Personen in den Plan aufgenommen werden, kann ein*e Systemadmin das Fenster „Benutzerverwaltung“ (altes Mitarbeitermodell) / „Benutzerrollen und Berichte“ (Benutzer-Abonnement-Modell) verwenden, um Benutzer*innen zu überprüfen, hinzuzufügen und zu verwalten.
Ressourcen-Betrachter*innen einrichten
Um zu sehen, wie Personen projektübergreifend zugewiesen sind, müssen Sie als Ressourcen-Betrachter*in festgelegt sein. Die Einrichtung kann durch jede*n Systemadmin unter Konto > Benutzerverwaltung (altes Mitarbeitermodell) / Benutzerrollen und Berichte (Benutzer-Abonnement-Modell) erfolgen. Beachten Sie, dass Sie Benutzer*in in einem Plan sein müssen, um Ressourcen-Betrachter*in sein zu können.
Wenn Sie Ressourcen anzeigen möchten, kontaktieren Sie Ihre*n Smartsheet-Systemadmin. Weitere Informationen finden Sie unter Admin Center: Benutzer*innen hinzufügen, bearbeiten oder deaktivieren.
Legacy Resource Management aktivieren, um Entscheidungen zu Arbeitslasten zu treffen
Sheetinhaber*innen und Teammitglieder im selben Plan, für die das Sheet mit Adminberechtigung freigegeben wurde, können das Ressourcenmanagement im Sheet aktivieren, sodass Ressourcen-Betrachter*innen die Arbeitslast nachverfolgen und Entscheidungen treffen können.
So aktivieren Sie Legacy Resource Management in einem vorhandenen Projektsheet:
- Stellen Sie sicher, dass Ihr Sheet über eine Kontaktlistenspalte verfügt, sodass Sie Ressourcen Aufgaben zuweisen können. (Weitere Informationen hierzu finden Sie unter Assign People to a Task (Personen eine Aufgabe zuweisen.)
- Geben Sie Kontakte in die Kontaktlistenspalte ein, um den einzelnen Aufgaben Teammitglieder zuzuweisen.
- Klicken Sie unter einer Spaltenüberschrift auf den Dropdown-Pfeil und wählen Sie Projekteinstellungen bearbeiten aus. Stellen Sie sicher, dass das Kontrollkästchen Abhängigkeiten aktiviert ausgewählt ist.
Wählen Sie den Tab Resource Management aus. Das Formular Ressourcenmanagement wird angezeigt.
Hinweis: Verwenden Sie Resource Management, um Ressourcen zu verwalten? Weitere Informationen zur Nachverfolgung der Ressourcenzuordnung in Resource Management finden Sie hier.
- Aktivieren Sie das Kontrollkästchen für Legacy RM und bestimmen Sie Ihre Spalte „Zugewiesene Ressource“, indem Sie eine Kontaktlistenspalte aus dem Dropdown-Menü auswählen.
- Klicken Sie auf OK.
Aufgaben, die Teammitgliedern auf diesem Sheet zugewiesen werden, werden nun in den Ressourcenansichten angezeigt. Anweisungen, Tipps und bewährte Vorgehensweisen finden Sie unter Assign People to a Task (Personen eine Aufgabe zuweisen).
Notizen
- Übergeordnete Aufgaben, die Ihren Ressourcen zugewiesen sind, sind nicht in Ressourcenansichten enthalten, da übergeordnete Aufgaben ihre untergeordneten Aufgaben zusammenfassen. Weitere Informationen hierzu finden Sie in unseren Artikeln Hierarchie: Zeilen einrücken/ausrücken und Rollup-Funktion für übergeordnete Zeilen.
- Formeln können in der Kontaktlistenspalte für das Ressourcenmanagement nicht verwendet werden. Sie können jedoch auf Ressourcenmanagementfelder in Formeln verweisen, die in Feldern platziert sind, die nicht für das Ressourcenmanagement verwendet werden.
Nachverfolgen und Zuweisen von Ressourcen
Ressourcen-Betrachter*innen können projektübergreifende Ressourcenansichten im linken Bereich unter „Durchsuchen“ sowie in den projektspezifischen Ansichten innerhalb der Projektsheets anzeigen.
Ressourcenansichten unter „Durchsuchen“ anzeigen (Navigationsmenü)
- Klicken Sie auf das Menüsymbol (links oben im Smartsheet-Fenster) > Durchsuchen.
- Klicken Sie auf Ressourcenansichten.
- Wählen Sie die gewünschte Ressourcenansicht aus.
Dort haben Sie folgende Möglichkeiten:
- Sie sehen ein rotes Symbol über überbuchten Personen sowie rote Balken für überbuchte Tage.
- Erweitern Sie die einzelnen Ressourcen, um alle Projekte anzuzeigen, denen sie zugewiesen sind.
- Klicken Sie, um ein Projekt zu öffnen und Zuweisungsprobleme zu beheben.
- Klicken Sie auf „Bearbeiten“, um Ressourcen nach Projekt, Benutzer*in oder Gruppe anzuzeigen.
- Speichern Sie eine „Neue Ansicht“ für die benutzerdefinierte Anzeige ausgewählter Personen oder Projekte.
HINWEIS: Wenn ein Projektsheet, dem eine Ressource zugewiesen ist, nicht für Sie freigegeben wurde, sehen Sie „Sonstige“ anstelle des Projektnamens.
Ressourcenansichten über ein Projektsheet anzeigen
Um die Projektressourcenansicht für ein Sheet zu öffnen, wechseln Sie zur Gantt-Ansicht und wählen Sie dann das Symbol für die Ressourcenansicht ![]() oben rechts in der Gantt-Ansicht aus.
oben rechts in der Gantt-Ansicht aus.
HINWEIS: Wenn Sie das Symbol für Ressourcenansicht nicht sehen, wenden Sie sich an Ihre*n Smartsheet-Systemadmin, um Ressourcen-Betrachter*in zu werden.
Ein rotes Symbol für eine Zuordnungswarnung ![]() weist darauf hin, dass Personen in dem Projekt überbucht sind. Klicken Sie als Ressourcen-Betrachter*in auf die Zuordnungswarnung, um die Projektressourcenansicht zu öffnen, in der die Sheets mit den Ressourcen aufgelistet sind, denen in Ihrem Projekt Aufgaben zugewiesen wurden.
weist darauf hin, dass Personen in dem Projekt überbucht sind. Klicken Sie als Ressourcen-Betrachter*in auf die Zuordnungswarnung, um die Projektressourcenansicht zu öffnen, in der die Sheets mit den Ressourcen aufgelistet sind, denen in Ihrem Projekt Aufgaben zugewiesen wurden.
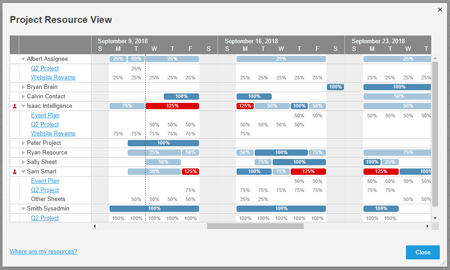
TIPP: Wenn eine Ressource überbucht ist, wählen Sie ihren Namen aus, um ihre Zuordnung nach Projekt anzuzeigen. Klicken Sie auf einen Sheetnamen, um ein beliebiges für Sie freigegebenes Sheet zu öffnen. Wenn ein*e Benutzer*in überbucht ist, könnten Sie einige Aufgaben einer anderen Ressource zuweisen oder die Zuordnung der Aufgabe anpassen.
Ressourcen zuordnen
Die Zuordnung gibt den Prozentsatz der Arbeit pro Tag an, den Ressourcen in eine bestimmte Aufgabe investieren sollen. Standardmäßig geht Smartsheet davon aus, dass Aufgaben 100 % der Arbeitsleistung der zugewiesenen Ressourcen erfordern, wenn Sie eine Aufgabe Ressourcen zuordnen. Sie können diesen Prozentsatz anpassen, indem Sie einen neuen Wert in die Zelle eingeben.
Wenn einer Ressource mehrere Aufgaben an einem Tag zugewiesen werden, was dazu führt, dass ihre Zuordnung 100 % übersteigt, zeigt Smartsheet das rote Zuordnungswarnsymbol in der Spalte „Indikatoren für Zeilenaktionen“. Halten Sie den Mauszeiger darüber, um die Details der Warnung anzuzeigen und zur Ressourcenansicht zu wechseln.
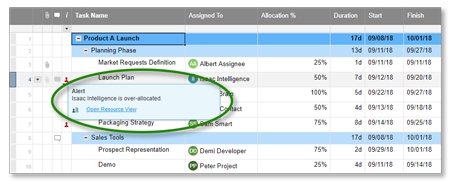
Geben Sie eine Spalte „Zuordnung %“ in den Projekteinstellungen an, wenn Sie Zuordnungsprozentwerte angeben möchten, die unter 100 % liegen, sodass Ihre Ressourcen an einem Tag an mehreren Aufgaben arbeiten können. Für jede Aufgabe werden die von Ihnen zugeordneten Ressourcen mit dem von Ihnen angegebenen Prozentwert zugeordnet.
Um eine Ressource zwei oder mehr Aufgaben zuzuordnen, müssen Sie eine Spalte „Zuordnung %“ erstellen.
- Fügen Sie eine Spalte „Text/Zahl“ in Ihr Projekt ein. Benennen Sie sie, damit Sie wissen, dass sie als die Spalte „Zuordnung %“ verwendet werden soll.
- Formatieren Sie die Spalteneigenschaften in Prozent (%). Weitere Einzelheiten finden Sie in den Formatierungsoptionen.
- Navigieren Sie zu Projekteinstellungen bearbeiten > Resource Management und wählen Sie Ihre neue Spalte als Spalte „Zuordnung %“ aus. Um die Projekteinstellungen zu bearbeiten, können Sie mit der rechten Maustaste auf eine der Spaltenüberschriften klicken, um Projekteinstellungen bearbeiten aus dem Menü auszuwählen.
- Zuordnung für überlappende Aufgaben ändern: Ändern Sie z. B. die Zuordnung für zwei gleichzeitig durchgeführte Aufgaben auf 50 %.
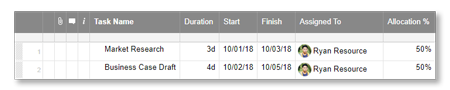
Das Warnsymbol für die Zuordnung wird für überbuchte Zeilen nicht angezeigt, wenn das Enddatum der Aufgabe in der Vergangenheit liegt, es erscheint jedoch in den Ressourcenansichten.
Wenn Sie zulassen, dass mehreren Kontakten eine Aufgabe zugeordnet wird, wird der Zuordnungsprozentsatz für die Aufgabe auf alle zugeordneten Ressourcen angewendet. Wenn Sie jeder Ressource dieselbe Aufgabe mit unterschiedlichen Zuordnungen zuordnen möchten, können Sie dieselbe Aufgabe in mehreren Zeilen in Ihrem Sheet auflisten und jeden der doppelten Aufgabeneinträge einer anderen Person zuordnen. Weitere Informationen dazu finden Sie unter Zeilen oder Aufgaben einfügen und löschen.