С помощью утверждений можно управлять информацией о времени и расходах.
Администраторы ресурсов и ответственные за утверждение имеют доступ к следующим представлениям:
- Время и расходы;
- Представление ответственного за утверждение.
Переход на вкладку "Время и расходы"
- Перейдите на свою страницу профиля.
- Откройте вкладку Время и расходы.
Переход к представлению ответственного за утверждение
- Перейдите на свою страницу профиля.
- Откройте вкладку Утверждения.
- На панели слева выберите Представление ответственного за утверждение.
Если вы являетесь ответственным за утверждение, вы увидите это представление по умолчанию. Редакторы проектов видят это представление по умолчанию, если владельцы проекта являются ответственными за утверждение.
Что будет отображаться в представлении ответственного за утверждение
Указать пользователей, ответственных за утверждение информации о времени и расходах, можно в параметрах профиля пользователя.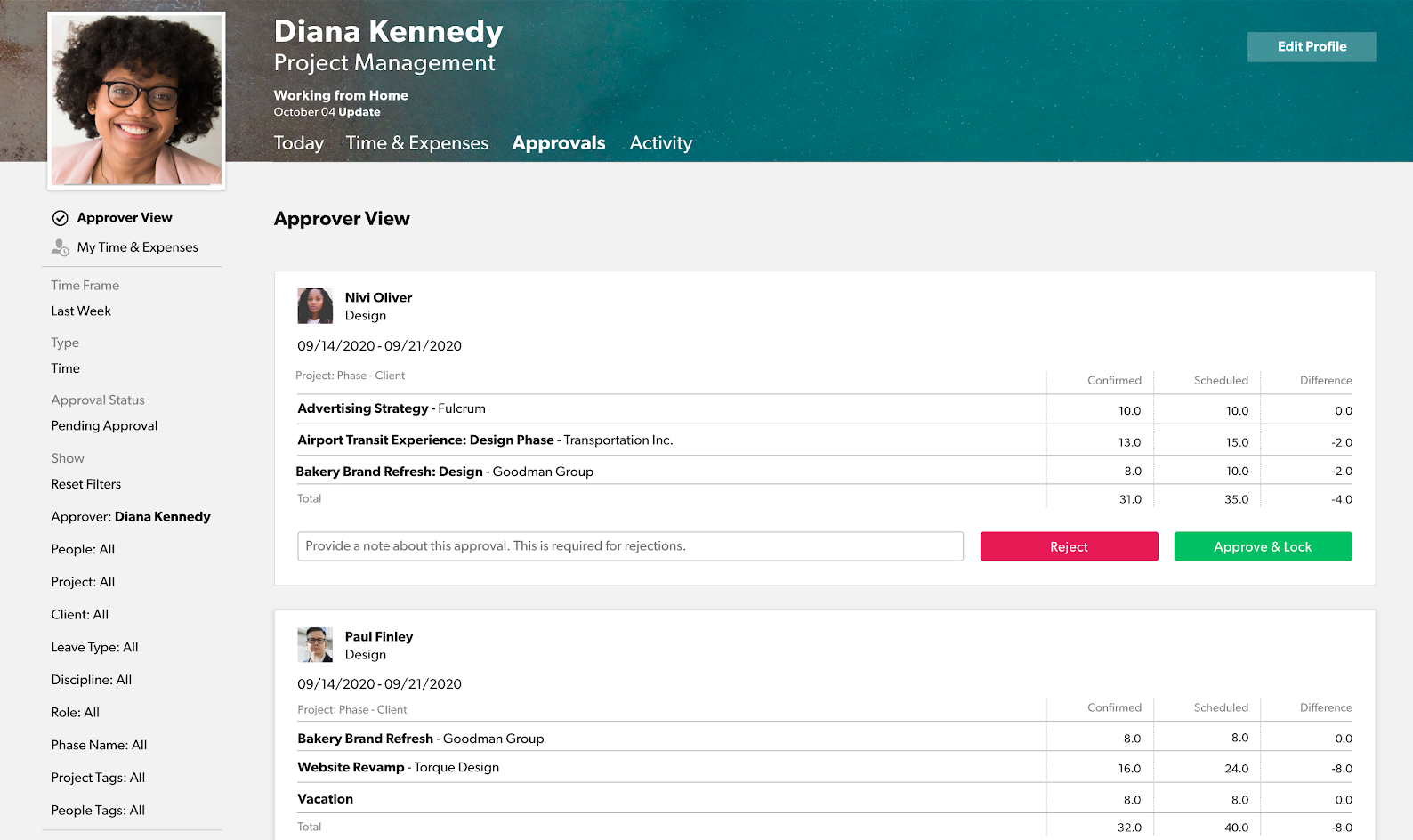
Работа с утверждениями в качестве владельца проекта
Вы можете настроить Resource Management таким образом, чтобы владельцы проектов могли просматривать и утверждать информацию о затраченном времени и расходах по принадлежащим им проектам. Если вы являетесь владельцем проекта, вы увидите табели учёта рабочего времени, связанные с вашими проектами, но не будете видеть значения времени для проектов, принадлежащих другим пользователям.
В представлении ответственного за утверждение отображаются табели учёта рабочего времени всех пользователей, информацию о потраченном времени или расходах которых вы можете одобрить. Отображаемые табели учёта рабочего времени можно отфильтровать по следующим категориям:
- Временной интервал (просмотр табелей учёта рабочего времени за этот год, этот квартал, этот месяц, эту неделю, за прошлый год и т. д.);
- Состояние утверждения (просмотр табелей учёта рабочего времени по текущему состоянию утверждения);
- Отклонено (табели учёта рабочего времени, которые вы не одобрили);
- Одобрено (утверждённые табели учёта рабочего времени);
- Ожидает утверждения (табели учёта рабочего времени, отправленные пользователями на утверждение);
- Не отправлено (табели учёта рабочего времени, к которым пользователи получили доступ, не изменив значение или не подтвердив график);
- [нет] (табели учёта рабочего времени пользователей, которые ещё не взаимодействовали с графиком после того, как получили назначение);
- Ответственный за утверждение (просмотр табелей учёта рабочего времени, назначенных вам или другим ответственным);
- Владелец проекта (фильтрация табелей учёта рабочего времени по владельцам проекта);
- Пользователи (просмотр табелей учёта рабочего времени определённых пользователей);
- Проект (просмотр табелей учёта рабочего времени, связанных с конкретным проектом);
- Клиент (просмотр табелей учёта рабочего времени пользователей, назначенных конкретному клиенту);
- Вид деятельности (просмотр табелей учёта рабочего времени по характеру работы пользователей, например отдел кадров, отдел ИТ и т. д.);
- Роль (фильтрация табелей учёта рабочего времени по ролям пользователей, например менеджер, копирайтер и т. д.);
- Теги пользователей (фильтрация табелей учёта рабочего времени по тегам пользователей);
- Название этапа (просмотр табелей учёта рабочего времени, связанных с конкретным этапом проекта);
- Теги проекта (фильтрация табелей учёта рабочего времени по категориям проекта);
- Тип отпуска (фильтрация табелей учёта рабочего времени по типам отпусков);
- Навыки (фильтрация табелей учёта рабочего времени по навыкам пользователей).
Значения времени в представлении ответственного за утверждение сгруппированы в еженедельные табели учёта рабочего времени. В каждом табеле указывается количество часов, затраченных по каждому проекту на человека в неделю.
По каждому проекту отображаются общие подтверждённые и запланированные часы вместе с подсчитанной разницей (положительной, если количество часов превышает запланированное, и отрицательной, если оно меньше запланированного).
Владельцу проекта не будут видны ресурсы, отправивших сведения о времени, затраченном на работу по проекту, если такой ресурс не будет добавлен в проект в качестве участника и не отправит сведения о времени. Чтобы утвердить информацию о затраченном времени, добавьте необходимые ресурсы в качестве участников проекта.
Владельцы проектов не могут просматривать информацию о времени, отправленную ресурсами, назначенными на другие проекты, если у них нет разрешений уровня "Редактора портфеля" или более высокого уровня или если владелец проекта не назначен в качестве ответственного за утверждение ресурсов, или если ресурсы не были добавлены в проект в качестве участников и не предоставили информацию о времени, затраченном на работу по проекту. Чтобы утвердить информацию о затраченном времени, добавьте необходимые ресурсы в качестве участников проекта.
Просмотр сведений о времени и расходах
Табели учёта рабочего времени, которые отображаются в представлении ответственного за утверждение, содержат дополнительные сведения.
| Действие | Инструкции |
|---|---|
| Действие Просмотр разбивки затраченного времени по дням, включая категории и примечания. | Инструкции, Инструкции В табеле выберите строку проекта. |
| Действие Просмотр подробной разбивки расходов, включая категории и примечания. | |
| Действие Переход на страницу профиля пользователя и просмотр значений времени. | Инструкции Выберите имя пользователя. |

Фильтрация табелей учёта рабочего времени и расходов
Вы можете утверждать значения времени для конкретных проектов, а не табели времени или расходов целиком. Чтобы отобразить значения времени для определённого проекта или набора проектов и утвердить их, выполните указанные ниже действия.
- На панели слева используйте фильтры проектов или тегов проекта.
- После настройки фильтрации вы увидите только табели учёта рабочего времени для выбранных проектов или категорий проектов.
- В табеле выберите "Утвердить и заблокировать".
Значения, имеющие отношение к другим проектам, которые не были выбраны при фильтрации, затронуты не будут.
Утверждение времени и расходов
Используйте уведомления, чтобы оповещать пользователей о том, что их записи о времени или расходах отклоняются или утверждаются.
- Выберите Утвердить и заблокировать в нижней части табеля учёта рабочего времени.
После этого запись о времени или расходах будет утверждена.
Отклонение табеля времени или записи о расходах
- В левой нижней части табеля учёта рабочего времени или таблицы расходов введите примечание в текстовом поле.
- Если вы отклоните значение времени, не сделав примечание, вам будет предложено оставить заметку.
- Выберите Отклонить.
После отклонения таблицы учёта рабочего времени или расходов ей будет присвоен параметр Не отправлено. Отправителю потребуется скорректировать данные о времени или расходах и повторно отправить запись на утверждение.
Использование собственных представлений
Создайте сохранённое представление или несколько сохранённых представлений для различных сценариев.
После создания сохранённого представления вы увидите его в разделе Мои представления. После этого вы сможете легко получить к нему доступ.
Как создать сохранённое представление
- Откройте вкладку Утверждения.
- На панели слева выберите Представление ответственного за утверждение.
- На панели слева настройте временной интервал, состояние утверждения и другие фильтры.
- Прокрутите страницу до раздела Мои представления.
- Выберите + Сохранить текущее представление.