Permission levels vary, and you can customize who has access and up to which point whenever you share an item with them.
There are five permission levels in Smartsheet. When you share a Smartsheet item with someone, you can set the following permission levels:
- Admin
- Editor - can share
- Editor - cannot share
- Commenter
- Viewer
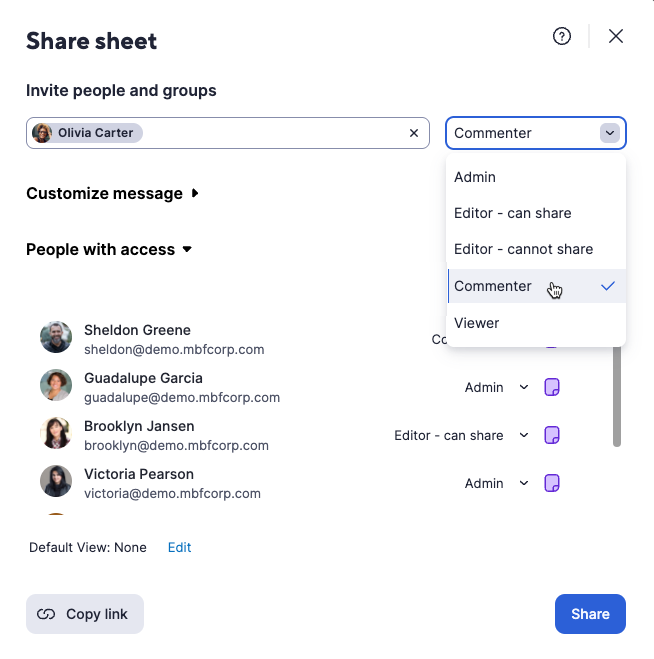
Tasks and permissions
The permission level you assign determines the features available to a collaborator for the item you're sharing (sheet, report, or workspace for example). If you create an item, you’re the Owner of that item.
Go to the sharing permissions and levels table for a detailed breakdown of tasks and permission levels.
It's possible to be a System Admin on a Business or Enterprise plan with only Viewer-level sharing access to a particular sheet. You could also be a collaborator with Admin-level sharing access to a sheet.
Some features listed here are available only to paid users. See the Identify your Smartsheet plan and user type article.
You can change permission levels both at the item level and at the workspace level. For items, open the item and select Share. For workspaces, open the workspace and select Share > Workspace.
Check your permission level on a Smartsheet item
There are two ways to do this:
- Check the file properties
- In the menu bar, select File > Properties.
- In the Permissions row, you’ll see the permission level.
- Open the Sheet Sharing form
- In the upper-right area of the Smartsheet item, select Share.
- In the Collaborators section, search for your name. The permission level appears on the right side of your email address.
Share an item
The ability to share an item depends on your permission level for that actual item.
The button in the upper right-hand corner and in the File menu appears based on your item permissions:
- As a Viewer and Commenter, and Editor - cannot share, your button reads: Request to edit. Selecting it triggers an access request for an Admin or Owner to approve.
- As Editor - cannot share, your button reads: Request to share.
- As an Editor - can share, Admin, or Owner, your button reads: Share. Selecting this allows you to share the item with other people inside and outside of the organization.
If you have Editor cannot share or lower permissions, use the Request higher permissions modal to get sharing or editing permissions.
Use the Message (optional) box to include a reason why you’re requesting higher permissions.
