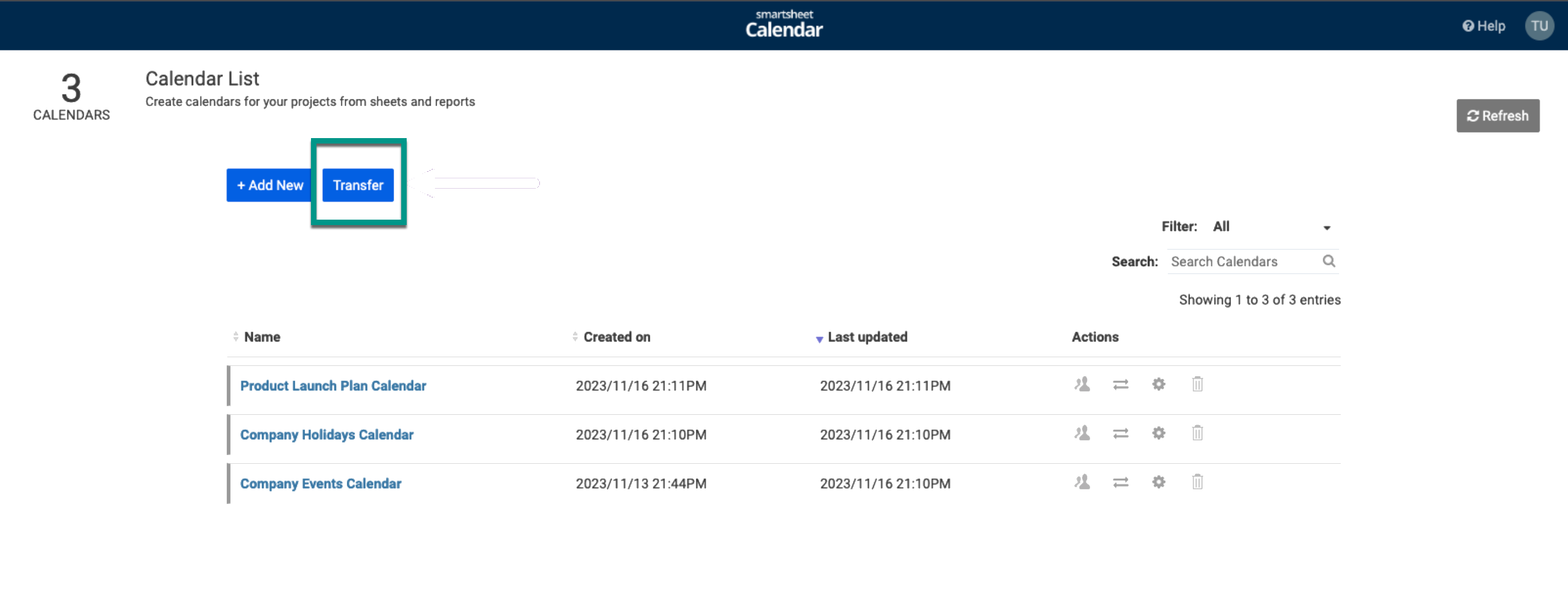Somente um administrador de calendário pode editar as configurações do calendário. Todos os usuários que são administradores na planilha ou relatório subjacente são administradores no calendário.
Somente um administrador de calendário pode editar as configurações do calendário.
Dependendo da sua visualização no aplicativo de calendário, as maneiras de começar serão diferentes:
- Se a visualização for de calendário: selecione a seta de menu suspenso na área superior esquerda do calendário. Em seguida, selecione Configurações
.
- Se estiver na página Lista de calendário: vá para a linha do calendário que deseja editar. Em seguida, selecione Configurações
.
Compartilhar ou publicar o calendário
Se você estiver em uma página diferente no Calendar App, retorne à página Lista de Calendários para pesquisar o calendário que deseja compartilhar.
Deixar o calendário acessível aos colaboradores
O compartilhamento de um calendário cria um link de compartilhamento para o calendário que solicita aos usuários que façam login.
Para compartilhar o calendário com pessoas que não têm acesso à planilha ou ao relatório e para tornar o calendário visível na página Lista de calendários:
- Vá para a linha do calendário na página Lista de calendários.
- Selecione
.
- Ative o alternador de Compartilhamento.
- Insira os endereços de e-mail ou os domínios dos usuários que deseja adicionar.
- (Opcional) Copie o link.
- Selecione Salvar.
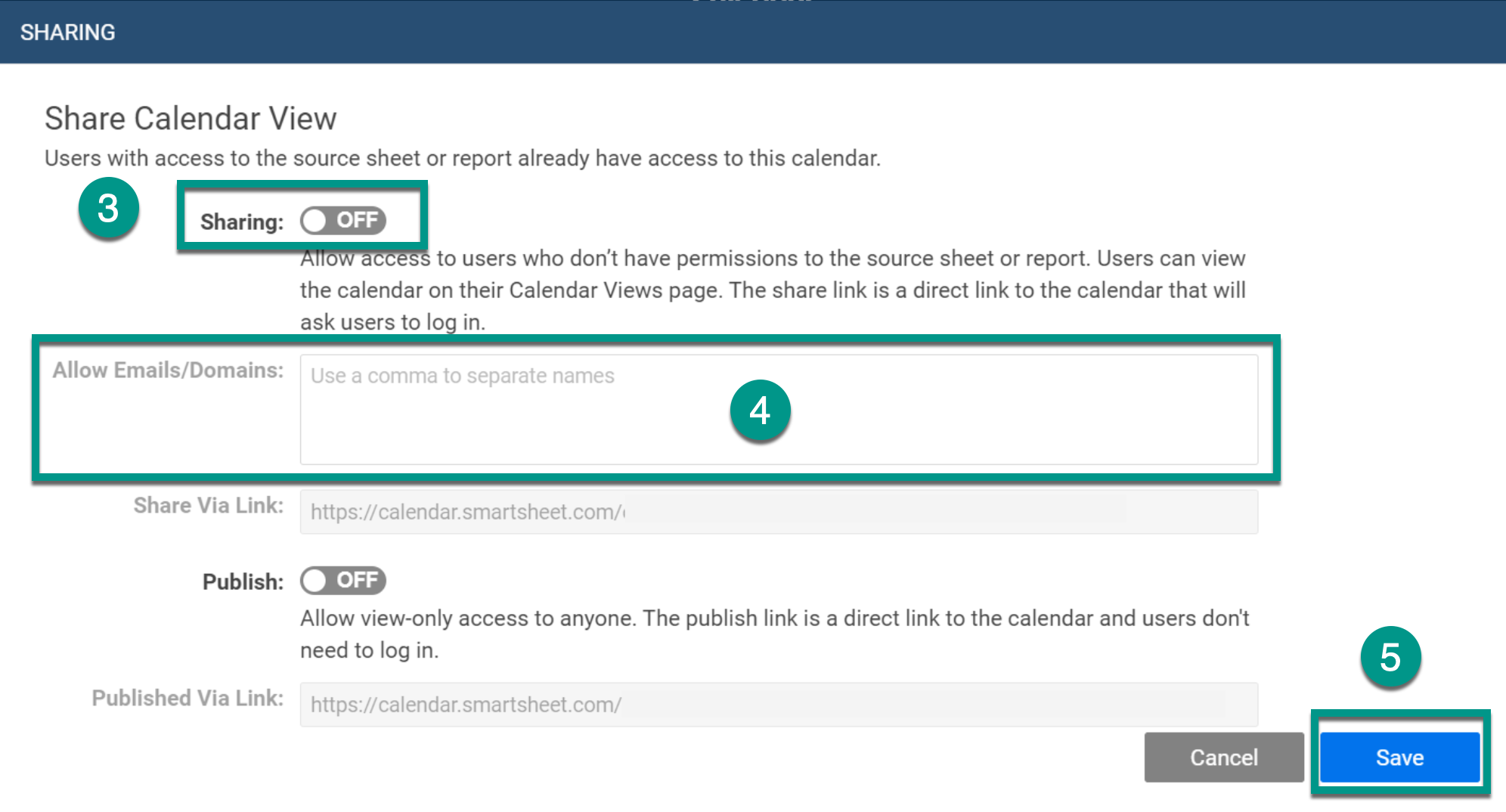
Usuários com acesso à planilha ou ao relatório de origem já têm acesso ao calendário. Os usuários com permissões de Editor na planilha ou relatório de origem podem editar as informações diretamente na exibição em calendário. Se o compartilhamento estiver ativado, o calendário será exibido na visualização de lista para todos os usuários que forem administradores de calendário ou adicionados à lista de compartilhamento de calendário. Se o compartilhamento não estiver ativado, o calendário só aparecerá na visualização de lista da Primária.
Informar aos outros sobre o compartilhamento do calendário
As pessoas com quem o calendário foi compartilhado podem acessar o calendário a partir do link direto. Elas também podem visualizar o calendário fazendo login no Calendar App.
Se você usa painéis ou portais do Smartsheet, pode incluir um link para o calendário, facilitando o acesso de outras pessoas.
Publicar um calendário
Você pode publicar uma versão somente leitura do calendário.
Antes de começar
- Para publicar um calendário somente leitura, você deve ser o administrador da planilha ou relatório de origem do calendário.
- Se ambas as opções Publicar e Compartilhar estiverem ativadas, os administradores ou editores da planilha de origem do calendário poderão modificar diretamente o calendário publicado.
- Os administradores e editores devem fazer login no aplicativo Calendar App antes de editar um calendário publicado.
Para publicar um calendário somente leitura
- Na página Lista de calendários, vá para a linha do calendário.
- Selecione
.
- Ative o alternador Publicar.
- Copie o link.
- Selecione Salvar.
Se você quiser remover o acesso a um calendário publicado
- Na caixa de diálogo de Compartilhamento, desative o alternador Publicar.
- Atualize seu navegador.
Depois disso, o URL antigo passa a ser inválido.
Um Administrador de Sistema pode desativar a publicação no Centro de Administração; se o seu Administrador de Sistema tiver feito isso, a opção Publicar será exibida em cinza.
Link de compartilhamento X link de publicação
O compartilhamento é limitado a indivíduos com os quais a planilha ou o relatório de origem foi compartilhado ou que estão especificamente listados na caixa Permitir e-mails/domínios. O link de compartilhamento exige que os usuários façam login.
Um link de publicação fornece acesso ao calendário a qualquer pessoa que tenha esse link. Os usuários que acessarem o calendário publicado não precisam fazer login no Calendar App.
Transferir um calendário para outro usuário
A pessoa para quem você está transferindo um calendário deve ser um administrador na planilha ou relatório de origem do calendário e deve ter feito login no Calendar App pelo menos uma vez.
Administradores do calendário
Se você for um administrador principal de calendário, poderá transferir o calendário para outro usuário.
Na página Lista de calendários, vá para a linha do calendário que deseja modificar.
Selecione
.
Insira o endereço de e-mail do novo administrador.
Selecione Transferir.
Administradores de sistema
Se você for um administrador de sistema, poderá transferir um calendário entre dois usuários (incluindo a transferência de calendários de um usuário desativado para um usuário ativo).
Na parte superior da página Lista de calendário, selecione o botão Transferir.
- Insira o endereço de e-mail do atual administrador.
- Selecione os calendários para transferir.
- Insira o endereço de e-mail do novo administrador.
- Selecione Transferir.