Depois de configurar o Control Center, você pode iniciar rapidamente projetos robustos e organizados. Comece pela criação de um novo projeto no aplicativo do Control Center, que cria automaticamente todos os itens necessários do Smartsheet.
Para criar novos projetos com base em seus Blueprints do Control Center:
- Faça login no Control Center usando o Inicializador de Aplicativos no Smartsheet ou visite https://smartsheet.controlcenter.smartsheetapps.com.
- Clique em Novo, no canto superior direito de sua tela.
O Gerador de projetos o orienta na criação de seu novo projeto. Siga as instruções de cada tela e clique em Avançar, na parte inferior da janela, para passar para a tela seguinte. Depois de definir as configurações do projeto, você irá para Compartilhamento. - Configure suas opções de compartilhamento e clique em Criar Projeto.
Você receberá uma mensagem de confirmação quando seu projeto estiver pronto. - Clique em Iniciar, no canto inferior direito da tela, para abrir a planilha ou o painel padrão do novo projeto.
Principais elementos e recursos
Modelos
Há determinados modelos que serão necessários para seu projeto, mas você pode incluir ou excluir modelos opcionais, dependendo de suas necessidades.
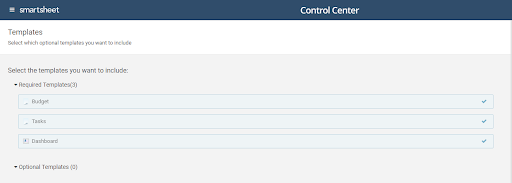
Dados de Perfil
Os campos de perfil variam de acordo com o Blueprint selecionado para o seu projeto. Pode ser necessário configurar:
- Selecionar o projeto que deseja criar
- Selecionar uma área de trabalho específica para o projeto
- Inserir dados de perfil específicos (veja mais sobre Dados de Perfil aqui).
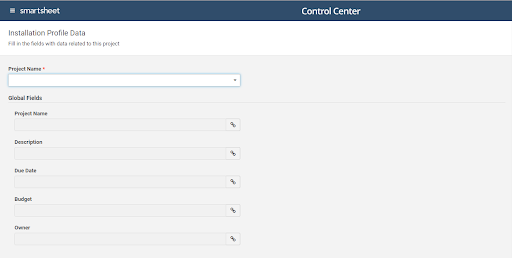
Compartilhamento
Digite os nomes ou endereços de e-mail das pessoas com as quais deseja compartilhar o projeto.
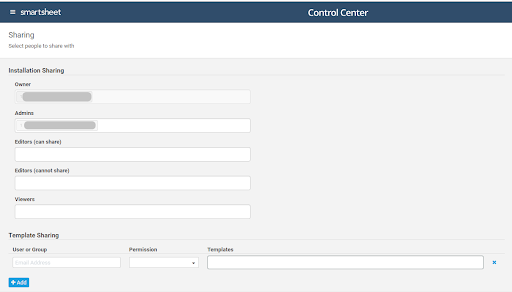
Seu projeto pode já ter sido compartilhado com determinadas pessoas.
- Se a sua equipe já tiver acesso à área de trabalho, não será necessário compartilhar o projeto novamente.
- Por padrão, esses itens são compartilhados com os líderes de programa
- Por padrão, esses itens são compartilhados com o Criador do Projeto
- Usuários e grupos adicionais podem aparecer por padrão se configurados no Blueprint (veja mais sobre Blueprints aqui)
NOTA: Você poderá limitar o acesso a modelos específicos. Por exemplo, você pode desejar que um modelo de “orçamento” seja visto apenas pelo planejador financeiro da sua equipe. Para compartilhar um modelo com determinados membros da equipe, preencha o campo Usuário ou Grupo e as Permissões e, em seguida, comece a digitar o nome do modelo. O campo será preenchido automaticamente com o nome do modelo opcional.
Adicionar novos modelos
Para adicionar modelos opcionais ao projeto após sua criação, selecione o projeto em questão e clique em Adicionar novos modelos.
NOTA: É preciso que os modelos já estejam na sua Pasta de Origem do Blueprint e que tenham sido configurados como opcionais no Gerador de Blueprint. (Sabia mais sobre as pastas de Origem do Blueprint aqui.)
Editar Informações de Projeto
Se um proprietário de projeto alterar as funções, pode ser necessário atualizar as informações do projeto para que o novo proprietário possa fazer alterações. Para editar as informações do projeto, selecione o projeto e clique em Editar informações do projeto.
NOTA: Somente os Proprietários de Projeto e os Líderes de Programa poderão editar as informações do projeto.
Atualizar Relatórios
Para ver as informações mais recentes sobre o seu projeto, selecione o projeto e clique em Atualizar relatórios, na parte inferior da tela.
DICA: Se os links das células não estiverem funcionando conforme o esperado, clique em Atualizar Relatórios para reconectar os itens que estiverem desconectados ou corrompidos.