Aplica-se a
- Pro
- Business
- Enterprise
Recursos
Quem pode usar esse recurso?
As ações que você pode executar na Exibição de cartões dependem do seu nível de permissão de compartilhamento na planilha. Para obter mais detalhes sobre ações específicas que podem ser realizadas na Exibição de cartões, confira esta tabela.
Usar a Exibição de cartões para visualizar o projeto
Com a Exibição de cartões, você pode organizar tarefas, itens de trabalho ou ideias em grupos práticos.
Digamos, por exemplo, que você precisa alterar o status da tarefa de A fazer para Feita. Para fazer isso na Exibição de cartões, arraste o cartão da raia A fazer para a raia Feita.
Você pode adaptar a Exibição de cartões a diferentes metodologias de gerenciamento de projetos, incluindo agile. Caso você conheça Scrum ou Kanban, verá que a Exibição de cartões do Smartsheet funciona de modo semelhante a essas metodologias.
Na Exibição de cartões, você só pode imprimir cartões individuais.
Como trabalhar na Exibição de cartões
- Na barra de ferramentas, selecione a lista Exibir.
- Selecione Exibição de cartões.
- Opcional: na área à direita da barra de ferramentas, selecione:
- Exibição compacta: escolha essa opção se quiser ver apenas o título do cartão;
- Exibição completa: escolha essa opção se quiser ver os campos selecionados no cartão.
Configuração da Exibição de cartões
A Exibição de cartões funciona em todas as planilhas, desde que elas contenham pelo menos uma coluna Lista suspensa (seleção única) ou Lista de contatos. Na Exibição de cartões, os valores especificados para a coluna se transformam em cabeçalhos, chamados raias.
Você também pode usar a Exibição de cartões com dados importados do Microsoft Excel, Google Sheets, Microsoft Project ou Trello.
Quando você estiver na Exibição de cartões, trabalhará com raias e cartões.
- Raias: os rótulos na parte superior da janela da Exibição de cartões definem as raias.
A Exibição de cartões pode exibir até 64 raias. - Cartões: as tarefas ou os itens de trabalho que aparecem nas raias.
Na exibição em grade, cada cartão aparece como uma linha separada. - Campos: os itens que aparecem nos cartões.
Para visualizar o nome de campo associado a um valor, passe o cursor sobre esse valor no cartão.
Como trabalhar com raias da Exibição de cartões
Na Exibição de cartões, uma raia equivale ao valor em uma coluna de lista suspensa, de lista de contatos ou de símbolos na exibição em grade. Ao trocar para a Exibição de cartões, o valor em uma coluna se torna o cabeçalho da raia.

Altere as raias na Exibição de cartões
Você pode alterar o conteúdo mostrado na Exibição de cartões e organizar os cartões da forma como desejar. No entanto, não é possível visualizar os seguintes tipos de coluna como raias na Exibição de cartões:
- Lista suspensa (seleção múltipla); 
- Colunas Lista de contatos que permitem vários contatos.
Para alterar as raias na Exibição de cartões:
- Na barra de ferramentas, selecione a lista Exibir por.
- Escolha o agrupamento para o qual deseja trocar.
- Para organizar as raias de acordo com o proprietário da tarefa, por exemplo, selecione Exibir por Atribuído a.

- Para organizar as raias de acordo com o proprietário da tarefa, por exemplo, selecione Exibir por Atribuído a.
A configuração Exibir por se aplica apenas a você. A seleção por uma opção Exibir por diferente não afetará outros usuários que visualizam a planilha. Todas as pessoas com acesso à planilha podem escolher uma configuração Exibir por diferente.
Corrigir cartões na raia Não categorizados
O Smartsheet adicionará cartões à raia Não categorizados se detectar um dos seguintes comportamentos:
| Comportamento do usuário | Resolução |
|---|---|
| Você trocou para raias nas quais alguns cartões não têm entradas de campo | Arraste os cartões para as raias corretas ou, se não houver necessidade de classificação, deixe-os na raia Não categorizados |
| O número de raias é superior ao limite de exibição de 64 entradas | |
| Na coluna de contatos da planilha, você editou o valor existente com um contato diferente |
|
Mostrar ou ocultar uma raia
- Você pode recolher ou expandir raias na Exibição de cartões para se concentrar em grupos de cartões selecionados. No cabeçalho da raia que deseja ocultar, selecione o ícone Recolher raia;
- Para expandir raias recolhidas, selecione o ícone Expandir raia na raia que deseja expandir.

Reordenar raias
Arraste as raias para colocá-las na ordem desejada. Ao fazer isso, você também altera a ordem dos valores na coluna de lista suspensa à qual a raia está associada.
Você deve ser Proprietário ou Administrador de uma planilha para poder editar ou reordenar raias. Não é possível arrastar as raias sem as permissões certas.
Adicionar uma raia
- Na raia mais à direita, selecione Adicionar raia.
- Dê um nome à raia.
- Pressione Enter ou selecione qualquer parte da tela.
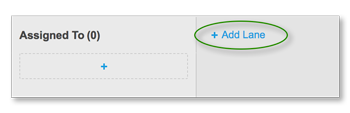
Dependendo da configuração Exibir por, é possível nomear uma nova raia com uma coluna de lista suspensa ou lista de contatos:
- Coluna Lista suspensa: quando você adiciona uma raia com exibição por coluna de lista suspensa, o Smartsheet adiciona o nome da nova raia como um valor à Lista suspensa; 
- Se você adicionar uma raia com Exibir por definido como Status, por exemplo, o nome da nova raia será adicionado à Lista suspensa como item para a coluna Status na exibição em grade ou na exibição de Gantt;
- Coluna Lista de contatos: ao adicionar uma raia com exibição por coluna de contatos (por exemplo, Atribuído a), digite o nome do contato como o nome da nova raia. Uma lista suspensa aparecerá depois que você digitar o nome do contato. Depois, você poderá escolher o usuário que deseja adicionar na coluna Lista de contatos.
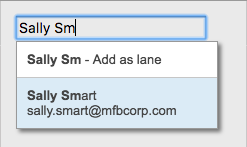
Alterar o nome de uma raia
- Clique duas vezes no nome da raia.
- Digite o novo nome.
- Selecione Inserir.
Dependendo da configuração Exibir por, é possível nomear uma nova raia com um valor de lista suspensa ou lista de contatos:
- Coluna Lista suspensa: quando você altera o nome de uma raia durante a exibição de uma coluna de lista suspensa, o Smartsheet altera o valor subjacente na lista. O aplicativo do Smartsheet também atualiza os cartões que existem na raia com o novo nome.
- Coluna Lista de contatos: a alteração do nome de uma raia durante a exibição por uma coluna de lista de contatos é semelhante à adição de uma nova raia. Uma lista suspensa aparece quando você começa a digitar o nome de um contato. Depois, você poderá escolher o contato da coluna Lista de contatos que deseja adicionar.
Não é possível renomear nem reordenar raias de símbolos.
Mesclar raias de contatos
Ao selecionar uma coluna de lista de contatos em Exibir por, você pode ter várias raias com cartões atribuídos a uma única pessoa. É possível, por exemplo, ter várias raias chamadas Sally Smart (se os cartões estiverem atribuídos a Sally com mais de um endereço de e-mail) ou uma raia chamada Sally e outra raia com o nome Sally Smart. O nome e o endereço de e-mail de um contato precisam coincidir. Caso contrário, eles serão tratados como pessoas diferentes com raias próprias e você ficará com mais de uma raia.
Para mesclar raias e coincidir contatos:
- Troque o nome da raia que deseja mesclar com outra raia.
- Na caixa de diálogo que aparecerá, selecione Mesclar para combinar as raias.
- Para desfazer as alterações e manter as raias separadas, selecione Cancelar.
Exibir superalocação de recursos
Com a habilitação do gerenciamento de recursos, você verá a superalocação dos recursos.
Para reatribuir cartões a outra pessoa
- Na Exibição de cartões, visualize os cartões por uma coluna Lista de contatos.
- Arraste os cartões superalocados para diferentes raias ou contatos.
Para identificar recursos superalocados, procure o ícone de silhueta vermelha no canto inferior esquerdo do cartão.
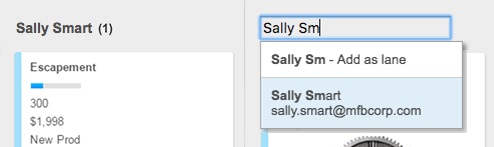
Visualizar o status da tarefa com raias de símbolos
É possível exibir raias por símbolos para visualizar e mover os cartões para as categorias de símbolo desejadas. Você pode, por exemplo, mover os cartões da raia vermelha para a raia amarela para alterar o status da tarefa.
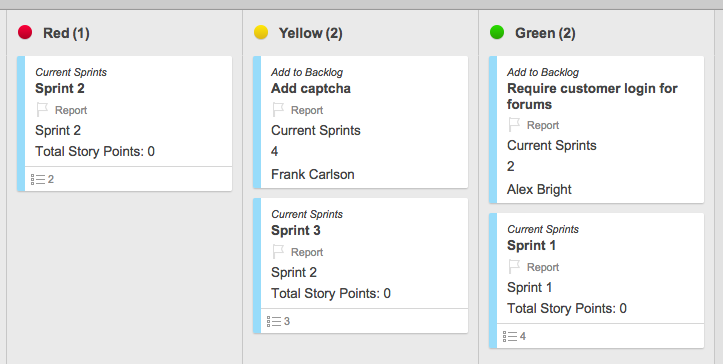
Considere os seguintes pontos para a exibição de raias por símbolos:
- O rótulo de texto é exibido à direita do símbolo gráfico;
- Não é possível exibir símbolos de estrela ou bandeira como raias;
- As raias de símbolos seguem a ordem das opções da coluna de símbolos na exibição em grade. Se a opção vermelha for a primeira opção da lista de símbolos na exibição em grade, ela aparecerá como a primeira raia na Exibição de cartões.
Como mover os cartões
Para mover um cartão, arraste-o para uma raia ou entre raias.
A movimentação de um cartão para cima ou para baixo dentro de uma raia não afeta o seu conteúdo.
Por outro lado, quando você passa um cartão de uma raia para outra, o valor do campo é atualizado para refletir o valor da raia para a qual você moveu o cartão. Por exemplo, se você mover um cartão da raia Resumo do cliente para a raia Venda pendente, o valor do campo Estado mudará de Resumo do cliente para Venda pendente. Você verá essa alteração ao abrir o cartão para edição ou se mudar para a exibição em grade.
Como manter os cartões organizados com subtarefas
Defina relações entre tarefas e organize subtarefas com uma tarefa pai. É possível adicionar subtarefas na exibição em grade e na Exibição de cartões:
- Exibição em grade: recua linhas em um pai para criar uma relação hierárquica;
- Exibição de cartões: adiciona subtarefas diretamente a outro cartão.
- Passe o cursor sobre o cartão ao qual deseja adicionar uma subtarefa.
- Selecione o ícone Expansor > Adicionar subtarefa.
Você também pode adicionar uma subtarefa selecionando Menu > Adicionar subtarefa. - Digite a tarefa.
As subtarefas criadas dessa maneira aparecem como linhas filho da tarefa na exibição em grade.
Filtrar subtarefas por níveis
Veja rapidamente os cartões de subtarefas de acordo com a relação entre outros cartões, com o nível na parte superior da janela do Smartsheet.
A exibição filtrada padrão para novas planilhas é Todos os níveis.
Como publicar por meio da Exibição de cartões
Proprietários e Administradores podem usar o recurso Publicar do Smartsheet para compartilhar a planilha com outros usuários por um URL único.
A Exibição de cartões pode ser definida como padrão para uma planilha publicada da seguinte maneira:
- Na barra de recursos, selecione Publicar
 .
. - Para criar um link que possa ser compartilhado, ative um destes controles deslizantes:
- Somente leitura - completo;
- Editar por qualquer pessoa;
- Para abrir o formulário Links de publicação e especificar opções para o link, selecione Obter link.
- Na lista Exibição padrão do formulário Links de publicação, selecione Cartão.
Dicas para aproveitar ao máximo a Exibição de cartões
Saiba como usar a Exibição de cartões com mais eficiência.
Use atalhos do teclado para navegar mais rápido
| Atalho | Descrição |
|---|---|
| Teclas de direção | Selecionar cartão |
| Barra de espaços | Expandir ou recolher um cartão |
| Enter | Abrir o formulário de edição de linha |
| Shift + Enter | Adicionar cartão (insira um título e pressione Enter mais uma vez para adicionar o cartão). Você também pode usar esse atalho para adicionar uma subtarefa ao cartão. |
Criar uma checklist de subtarefas
Você pode criar uma checklist em um cartão pai pelas subtarefas, que podem ser marcadas como Concluída ou Incompleta. A quantidade de subtarefas concluídas aparece na parte inferior do cartão pai.
Para adicionar uma caixa de seleção ou designar uma coluna de caixa de seleção para as subtarefas:
- À direita da barra de ferramentas, selecione Configurações
.
- Na lista Campo da caixa de seleção da subtarefa, selecione uma coluna de caixa de seleção existente como o campo Checklist da subtarefa.
Se não houver uma coluna de caixa de seleção, faça o seguinte:
- Selecione Adicionar campo.
- Digite o nome da nova coluna de caixa de seleção.
- Selecione Caixa de seleção.
- Selecione OK.
- No campo da Caixa de seleção da subtarefa, selecione o campo que acabou de ser adicionado.