Customize sections
Organize assets into sections
Sections appear across the top of your Brandfolder and Brandfolder Collections.
They are the broadest way of organizing assets in Brandfolder and are commonly used to separate assets by their category, type, or purpose. For example, a single Files section might be too broad, making it harder to find specific types of images. Instead, you might create one section called Product Shots and one called Event Images to keep these assets separate and easier to find.
Sections allow you to provide more refinement, organization, and customization beyond the standard sections of a Brandfolder. For example, you might create:
- a People-based section named Leadership Team
- a File-based section named Product Shots
- a File-based section named Sales Sheets
- a File-based section named Presentations
- an Information-based section named About Us
- an External Media-based section named Product Videos
- a File-based section named Fonts where you upload raw font files not available in the Web Fonts section
Add sections
- To add your sections, select the Sections button on the left. Only Admins can customize sections.
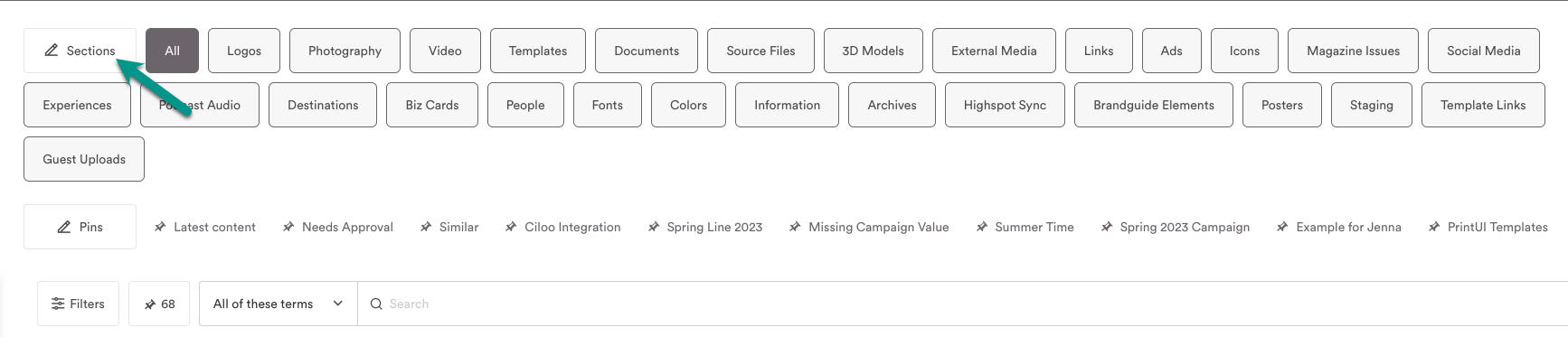
Select the + Add a new section button.
Brandfolder Image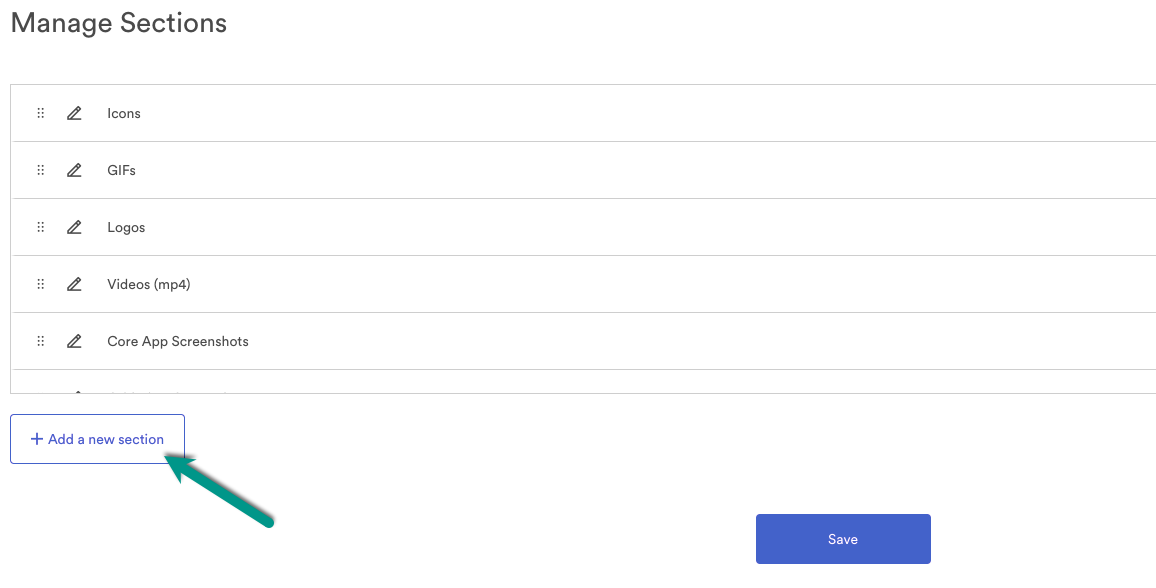
- You will then need to give the new section a name and select the asset type from the drop-down menu. The most common asset type is files. Once these two fields are complete, select + Add section.
- Your new section will now appear with other sections. Select Save at the bottom of the screen.
Edit sections
- To edit a section, you will select the Sections button.
- To the left of each section is a move-to button and a pencil/paper button. The move-to button allows you to reposition the sections in a different order. The pencil/paper button enables you to rename the section.
To the right of each section is a trash can button. Selecting this will remove or delete a section.
If you delete a section with assets, all of the assets will also be deleted.
- After using each function, you will want to select the save button.
If you have many different sections, Admins can change your settings so that your sections appear as a drop-down menu. Go to Settings > General Settings > Display Sections As drop-down. Make sure to refresh your page to apply these changes.
Pins
Use pins to save common searches to make it easier to find what you need. To help make the most of pins, make sure you are using tags and custom fields for your assets.
Create a pin
Enter the search query needed.
Use filters and view search query to help create specific searches. Learn more about searching in Brandfolder.
Select the pin icon in the search bar.
Brandfolder Image
- Name your pin.
- Select Create Pin.
Manage pins
Select the Pins button below the list of sections. Here, you can edit and delete existing pins and create new ones.
Check the box in the featured column if you want the pin to be visible below the sections.
