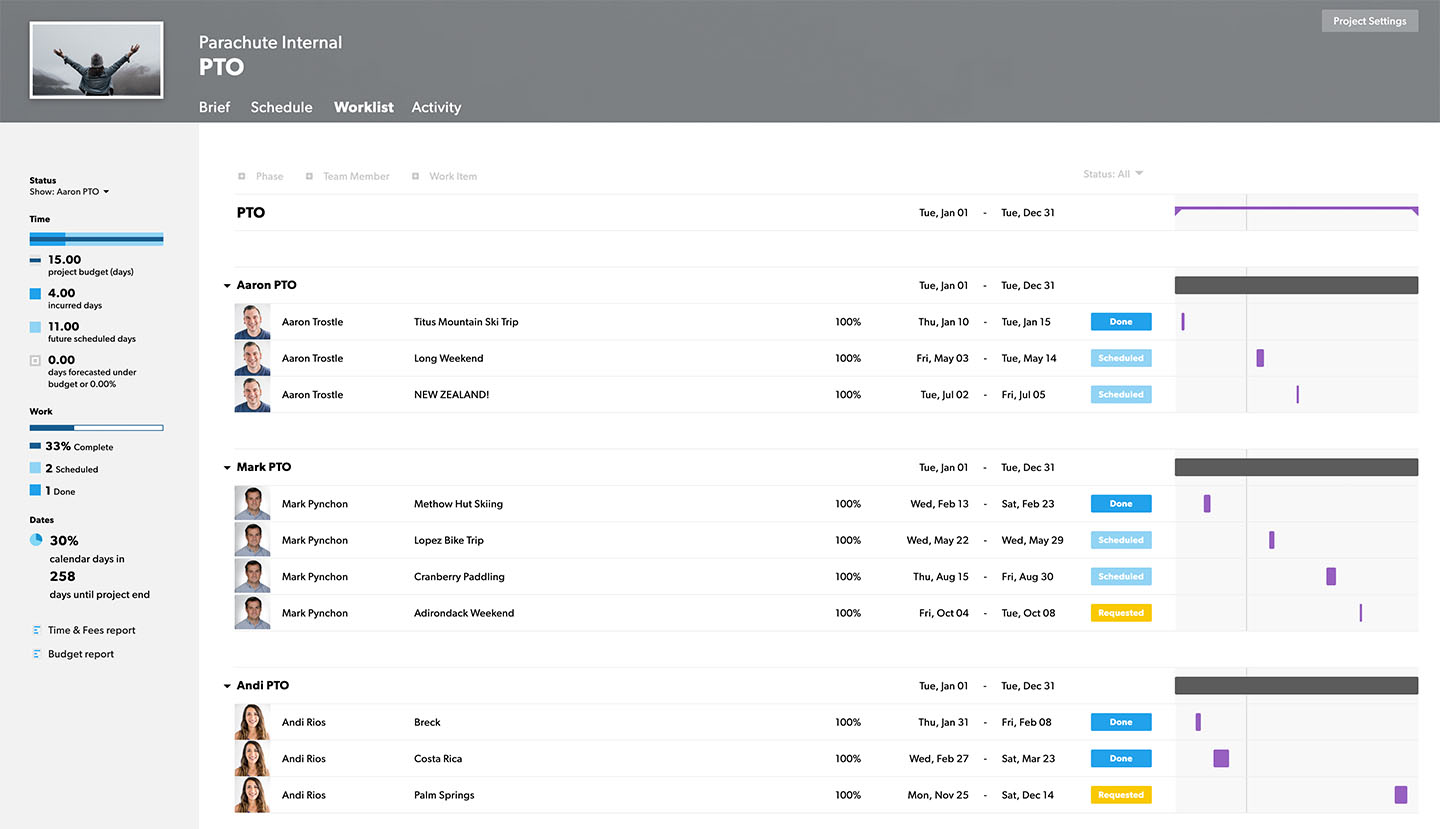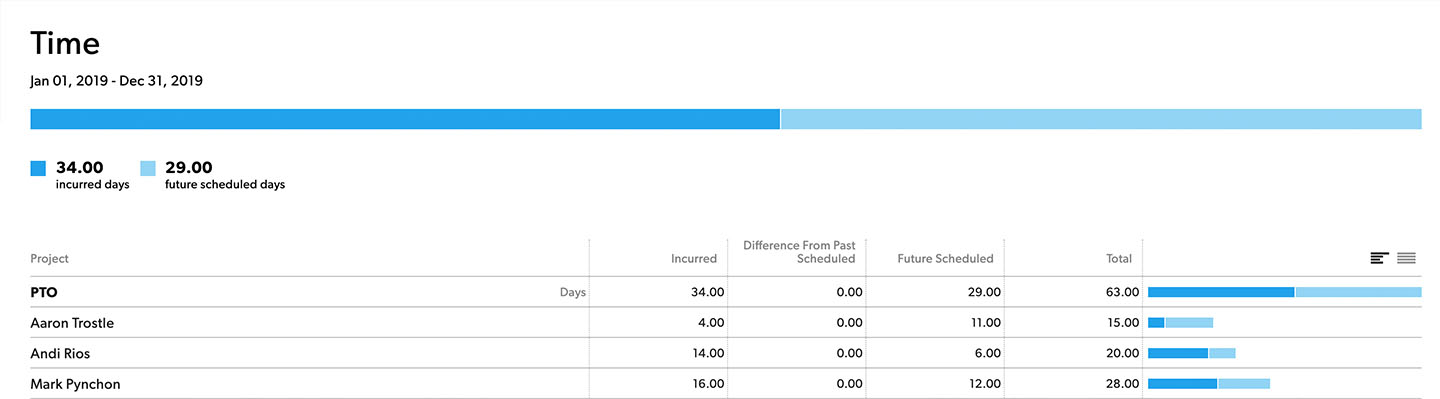プロジェクトに割り当てられたユーザーは、時間 + 経費ページで、プロジェクト予算に影響する実績を追跡できます。スケジュールされているプロジェクトや経費 (労働に関連しないコスト) に対して時間を追跡できます。時間追跡に最適化されたモバイル サイトも利用可能です。
タイムシートを使用する
リソース管理者は、Resource Management による時間の追跡方法を設定できます。以下のいずれかの方法を使用します。
- 1/2 日の追跡: 日々の活動にばらつきがほとんどないチーム向けに設計されています。4 時間単位で時間を追跡します。
- 時間と分の追跡: チームは週の時間を確定したり、実際の作業時間が表示されるように時間を変更したりできます。
- 項目別の時間追跡: 最も詳細な情報が捕捉されます。カテゴリに対する時間を追跡し、エントリにメモを追加できます。
Resource Management によりスケジュールされた時間が提案されますが、それらの時間が計画と異なる場合でも、実際の時間を記録する必要があります。時間を正確に追跡すると、将来のプロジェクト見積もりが向上します。
1/2 日および時間と分の追跡

時間を確定するには:
- 個人のページに移動します。
- 時間が正しいことを確認します。必要に応じて内容を変更してください。
- [確定] を選択します。
ポートフォリオ編集者または管理者が時間をロックするまで、時間エントリを変更できます。
- 提案された時間を変更するには、時間エントリを選択し、変更内容を入力します。
同じ日に複数のプロジェクトに時間エントリが割り当てられている場合があります。割り当ての 1 つを変更すると、Resource Management は、他の提案された時間エントリは正しいものと見なします。これらの時間エントリは個別に編集または削除できます。
- タイムシート上にない時間を報告するには、[その他の時間の報告] を選択して、適切なプロジェクトを選択し、時間を追加します。
項目別の時間追跡
項目別の時間追跡では、各エントリにカテゴリを割り当て、メモを追加できます。カテゴリとメモは、チームが自分の時間の使い方を把握するのに役立ちます。必要なカテゴリが見つからない場合は、管理者に連絡してください。
項目別の時間を入力するには:
- プロジェクト バーのプラス アイコン (+) を選択します。
- ドロップダウン リストからカテゴリを選択するか、新しいカテゴリを追加します。
- 各日の時間を入力し、必要に応じてメモを追加します。または、タイムシートの下部でスケジュールされた時間を選択して確定します。
- プロジェクト行を選択すると、各プロジェクト行のカテゴリを表示または非表示にできます。
メモの追加
キーボードの下向き矢印を押して、メモのフィールドに移動します。
同じ日の 1 つのカテゴリに複数のメモを追加するには、日表示に切り替えます。複数のカテゴリ行が関連付けられている時間エントリの場合は、日表示への切り替えを促すメッセージが表示されます。

予算を把握する
週表示でバーにカーソルを合わせると、確定した時間とスケジュールされた時間の対応を詳細に確認できます。

提案された時間をクリアまたは元に戻す
タイムシートの上部にある [候補のクリア] を選択すると、提案された時間がすべてクリアされます。[候補を元に戻す] を選択すると復元できます。
行を削除する
タイムシートから行を削除するには、ごみ箱アイコンを使用します。
1/2 日または時間と分で時間を追跡している場合、提案された時間を含む行を削除すると、その行内の各時間エントリの候補がクリアされます。割り当てられているプロジェクトやフェーズのプロジェクト行を削除することはできません。
ロックされた時間を変更する
タイムシートのロックを解除する必要がある場合、リソース管理者またはポートフォリオ編集者に連絡し、時間エントリがいつロックされるかを確認してください。
ほかのユーザーの時間を確定する
管理者とポートフォリオ編集者は、すべてのライセンス ユーザーに代わって、時間を入力および確定できます。マネージド リソース用のタイムシートは、権限レベルに関係なく読み取り専用です。
日表示で時間を追跡する
特定の日のアクティビティを追跡するには、タイムシートの右上にある [日] をクリックします。
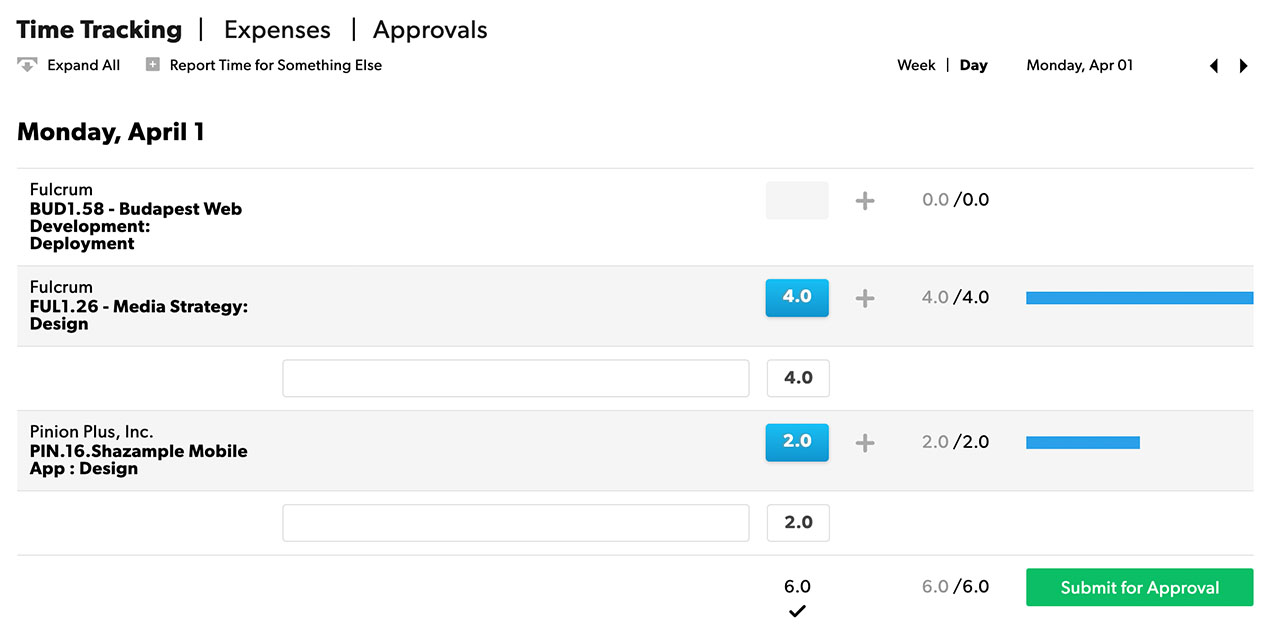
複数のカテゴリの時間を追跡する
アカウントで項目別の時間追跡を使用している場合、日表示では 1 つのプロジェクトで複数のカテゴリの時間を追跡できます。
- 日表示で、候補となる時間の横にある [+] アイコンを選択します。
- 事前に定義されたプロジェクトまたは時間カテゴリを選択します。アカウントにカテゴリがない場合は、[+ 新しい空白行を追加] を選択して、その日のプロジェクトに複数のメモを追加します。
また、[その他の時間の報告] を選択して、割り当てられたプロジェクト以外で働いた時間を含めることもできます。
タイマーの使用
アカウントで時間と分または項目別の時間追跡を使用している場合は、タイマーを使用して毎日の活動を記録できます。タイマーは当日に開始でき、一度に実行できるタイマーは 1 つだけです。
タイマーを開始するには:
- タイムシートの日表示に移動します。
- 作業するプロジェクトまたはフェーズの下の行にカーソルを合わせて、[タイマーを開始] を選択します。処理中のアイコンが表示され、タイマーがオンになっていることがわかります。
- 完了したら、タイムシートに時間を追加するか、時間を追加せずにタイマーを閉じます。
タイマーに関する注意事項:
- タイマーを停止し忘れた場合は、タイマーを閉じて、正しい稼働時間数を見積もります。
- タイマーの実行中に別の新しいタイマーを開始しようとすると、アクティブなタイマーは停止し、プロジェクトに経過時間が自動的に追加され、新しい方のタイマーが開始されます。
- ブラウザー ウィンドウを開いたままにする必要はありません。開いたままにしなくても、タイマーは動作を続けます。他のブラウザー タブで作業したり、作業中はタイムシート ページを最小化したりできます。
経費を追跡する
経費は、人件費ではないプロジェクトのコストです。払い戻し可能な経費と払い戻し不可能な経費の両方を追跡できます。
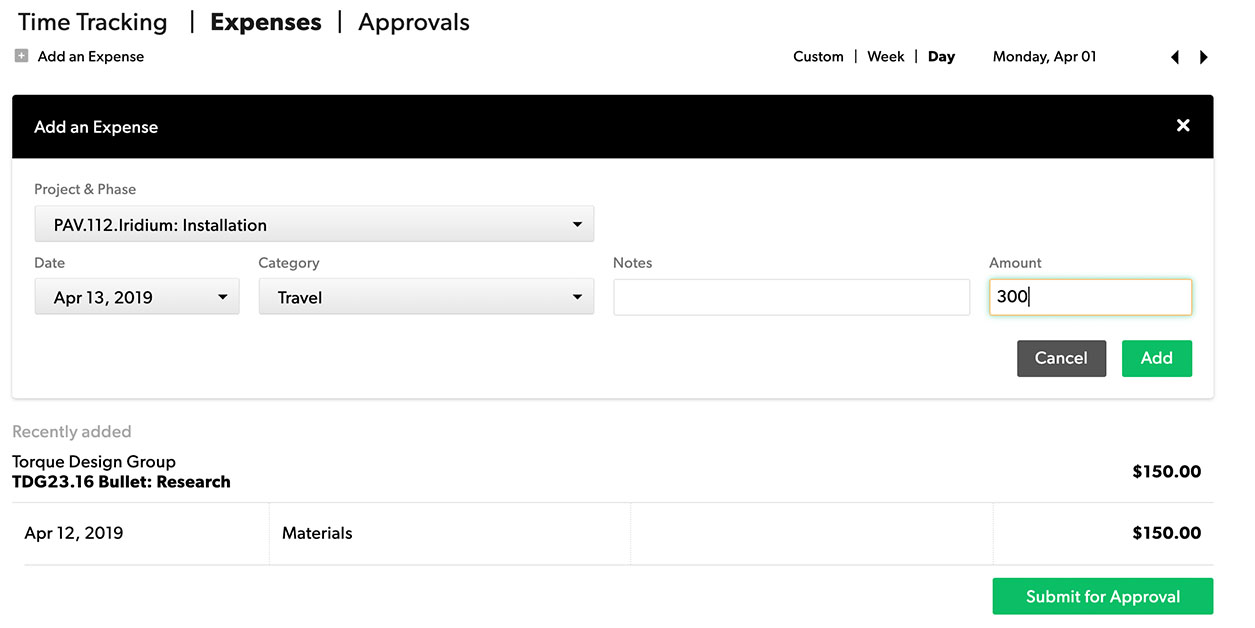
経費を追加する:
- 個人ページで、[時間と経費]、[経費] の順にクリックします。
- [経費の追加] を選択します。
- 経費フォームに入力します。プロジェクト、フェーズ、日付、経費カテゴリがある場合は、そのカテゴリを含めます。
- 選択承認のために送信、 を選択します。送信する。
リソース管理のモバイル サイト
モバイル サイトを使用すると、外出中に時間を追跡し、ステータスを設定できます。
外出先で時間を記録することはできますが、モバイル アプリでは時間を承認者へ送信できません。
rm.smartsheet.com でサイトを起動します。
時間の追跡
タイムシートには今日の提案が表示されます。提案に従って作業する場合は、リストの一番下にある [確認] をタップします。
エントリの時間をタップして設定を変更します。
ショートカットの使用
ショートカット グリッドには一連のシングルタップの時間エントリが表示されるため、キーボードを使用して時間を入力する必要はありません。左側の列には全時間が表示されます。その他の列では、2.5 時間など、端数の時間を追加できます。
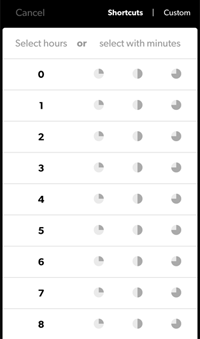
カスタム時間を入力
必要なエントリがショートカット リストに含まれていない場合は、[カスタム] をタップして正確な時間と分を入力します。
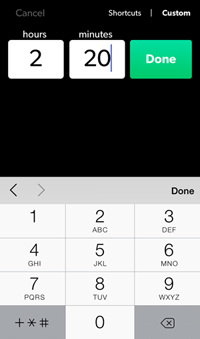
非項目別の時間追跡
各プロジェクトの時間と分の追跡方法:
- [その他の時間の報告] をタップします。
- プロジェクトやフェーズを選択します。
- ショートカット グリッドから時間を入力します。
エントリを削除するには、0 時間に設定します。
項目別の時間追跡
項目別の時間追跡を使用する場合は、[カテゴリとメモ] を選択します。
- [その他の時間の報告] をタップします。
- [プロジェクト] および/または [フェーズ] を選択します。
- [カテゴリ] を選択します。
- ショートカット グリッドから時間を入力します。
- オプションのメモを入力するか、[完了] をタップします。
プロジェクト名をタップして、新しい項目別のエントリを追加し、そのプロジェクトのカテゴリに直接移動します。
その他のタスク
- カテゴリやメモを変更したり、エントリを削除したりするには、エントリの左側をタップします。
今日以外の日数の時間を入力するには、日付リストをスクロールします。
ステータス、プロジェクトを変更し、アプリの上部にメモを入力します。
他のユーザーの時間を確定または調整する
リソース管理者、ポートフォリオ エディター、ユーザー スケジューラーは、すべてのライセンス ユーザーの時間を追跡できます。
他のユーザーの時間を追跡する方法
- 自社のページから、時間を追跡するユーザーのプロファイルに移動します。または、検索バー (右上) を使用してユーザーを検索します。
- プロファイル ページで、[時間および経費] > [時間の追跡] をクリックします。
- 変更を入力し、[承認の申請] をクリックします。
アカウントのリソース管理者またはプロジェクト マネージャーがタイムシートをクリックしても何も起こらない場合、そのユーザーはライセンス ユーザーではない可能性があります。ユーザーが管理対象のリソースの場合、代わりに時間を追跡することはできません。
[ アカウント設定] > [ユーザー] にアクセスして、ライセンス ユーザーと管理対象リソースのリストを表示します。
推奨される時間エントリを削除する
提案された時間エントリは、割り当てに費やすことになる時間の見通しをチームが把握するために役立ちます。
計画が実際の作業時間と異なることにチームが気づく場合もあります。毎週空白のタイム カードから開始するには [候補のクリア] を選択します。
アカウント内のすべてのユーザーに対する提案時間をオフにすることはできません。
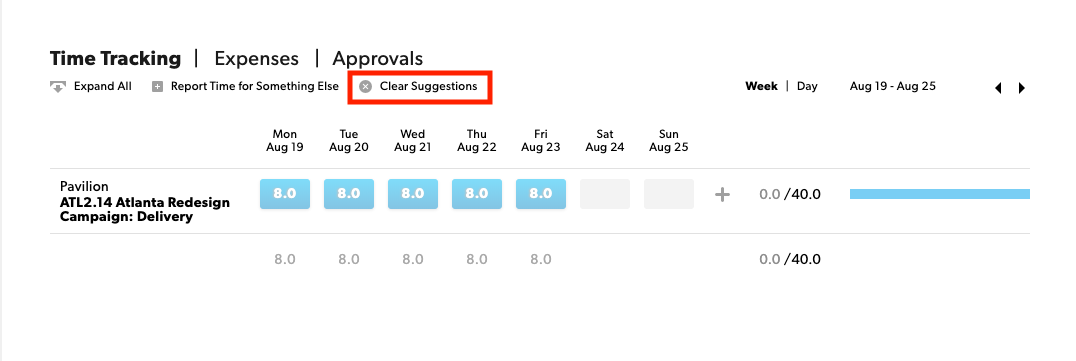
請求不可能な時間を追跡する
請求不可能な時間を追跡するには、請求不可能フェーズを作成します。
プロジェクトの請求不可能な時間を追跡するには:
- [プロジェクト スケジュール] または [ワークリスト] 上で、「請求不可能」という名前のフェーズを作成します。このフェーズはプロジェクトの期間全体にわたっている必要があります。
- プロジェクトのワークリスト上のフェーズ名をクリックし、[フェーズ設定の編集] を選択します。
- [フェーズ設定] ページで、[このフェーズに異なる請求レートを設定する] を選択します。
- 全員の請求レートを 0 ドルに変更します。
上記の手順を使用してプロジェクト全体を請求不可能にすることも可能で、その場合は特定のフェーズではなくプロジェクト全体に 0 ドルの請求レートを適用します。
各種休暇を追跡する
休暇計画のための内部プロジェクトを設定するには:
- 「2020 年休暇」など、その年の休暇時間であることを示す内部プロジェクトを作成します。
- プロジェクトの開始日と終了日を、その年の全期間 (1 月 1 日から 12 月 31 日) に設定します。
- ユーザーごとに、1 年の全期間を対象とするフェーズを作成します。
- プロジェクト設定で、フェーズごとの時間予算 (時間または日数単位) を設定して、各ユーザーが 2020 年に取得できる休暇時間を示します。
- ユーザーが休暇を取る場合は、このプロジェクトの該当する名前のフェーズに割り当てます。
これで、フェーズ名でグループ化された時間レポートを作成し、さらにチーム メンバーごとにグループ化することで、各メンバーの残りの休暇時間を確認できます。