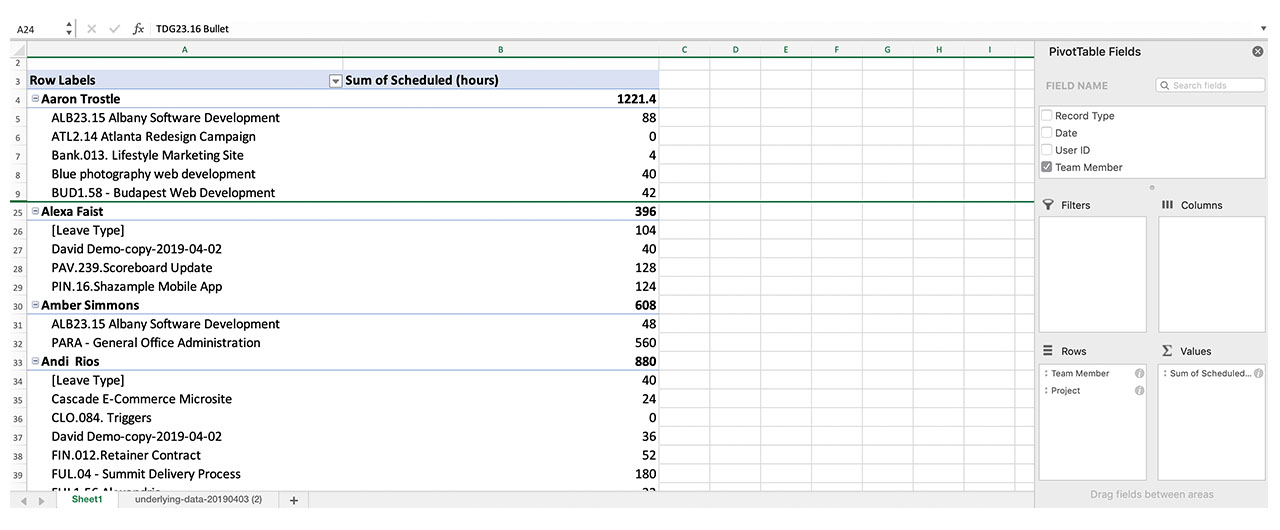Learn more about the different types of reports available in Resource Management including:
- Time and fees reports
- Expense reports
- Budget reports
- Utilization reports
- Leave reports
- Scheduled hours reports
時間と料金のレポートを作成する
時間と料金レポートは、時間、日、金額、金額と時間、金額と日数など、選択したメトリックからデータを取得します。
時間と料金のレポートを表示します。
- [分析] をクリックし、[新しいレポート] をクリックします。
- 左のサイドバーで [表示] をクリックし、[時間と料金] を選択して期間を選択します。
時間と料金のレポートには 5 つの列があります。
- 最初の列: 選択したグループ。行をクリックすると、各グループの下に個別の時間エントリが表示されます。
- 発生済み: プロジェクトで既に発生した実際の金額。アカウント設定により、確定した時間と未確定の時間の両方が含まれるかどうかが決まります。将来の時間は、レポートに発生した時間として表示されません。
- 過去のスケジュールとの差異: 発生した時間やお金と元の計画の差を示します。たとえば、ある人が最初に特定の日に 4 時間プロジェクトに取り組む予定でしたが、5 時間を確認した場合、「過去のスケジュールとの差異」列は +1 と表示されます。
- スケジュール済み: 将来予定されている時間またはお金。
- グラフ: 各行の発生済み、差異、スケジュール済みの時間
発生済み、差異、スケジュール済みの時間のグラフ
このグラフは 2 つの方法で表示できます。
- 互いに関連する (長さが異なる) 行を使用して、個別の行が全体をどのように構成しているかを視覚化します。
- 行はすべて同じ長さです。これにより、1 行あたりの各列の関連を比較できます。
請求レート
請求レートを表示するには、レポートの設定時に金額を含めます。
「請求レート」列には、プロジェクトの勤務時間に対する各人に適用される請求レートが表示されます。
たとえば、分野別にグループ化する場合など、複数の請求レートが含まれるグループがレポートに表示されることがあります。この場合、「請求レート」列は、そのグループで完了し、スケジュールされた作業の平均または有効な請求レートを計算します。
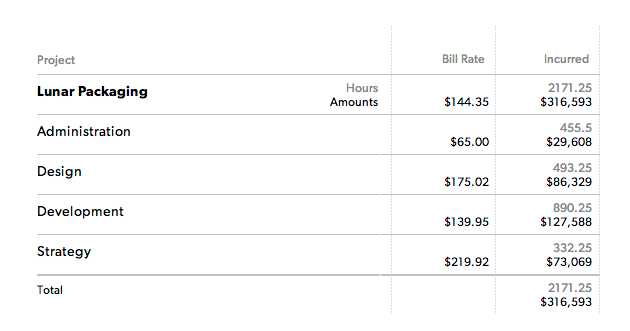
左サイドバーの [表示] でアイテムを変更して、レポートにフィルターをかけます。
チームはカスタム レポートを作成して、スケジュール済みの時間と発生した時間を監視できます。過去のスケジュールとの差異が可能な限りゼロに近い場合、全員が元の計画に従って作業しています。
経費レポートを作成する
経費レポートは予算レポートに含まれます。例えば、外部ベンダーの雇用、プロトタイプの注文、出張費で発生するコストなどが挙げられます。
経費レポートの確認方法は次の通りです。
- [分析] をクリックし、[新しいレポート] をクリックします。
- 左のサイドバーで [表示] をクリックし、[経費] を選択します。
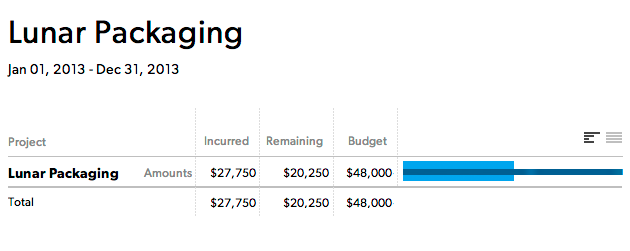
経費レポートには 6 つの列があります。
- 最初の列: 選択したプロジェクトおよびグループで閲覧できるデータ。行をクリックすると、その行の詳細が表示されます。
- 発生した: 既に経費が発生した金額。
- 残り: プロジェクト経費にまだ利用できる金額。
- 予算: プロジェクト経費予算。この金額は、プロジェクト設定で設定されます。
- カテゴリ: (画像には表示されていません): グループ ヘッダーをクリックするとカテゴリが表示されます。経費カテゴリは、出張などの購買タイプを特定します。
- 注: (画像には表示されていません): 経費の説明。
予算レポートについて
予算レポートは、(当該期間内の時間エントリだけでなく) プロジェクトのデータを取得し、プロジェクトのステータスの包括的な概要を提供します。予算レポートは、時間、日数、または金額単位で表示できます。
金額を単位とする予算レポートには、時間と料金および経費があります。レポートには、プロジェクトの特定の項目に予算がある場合にのみ予算情報が含まれます。たとえば、プロジェクトに時間単位の予算がある場合、この情報は時間単位の予算レポートに含まれます。
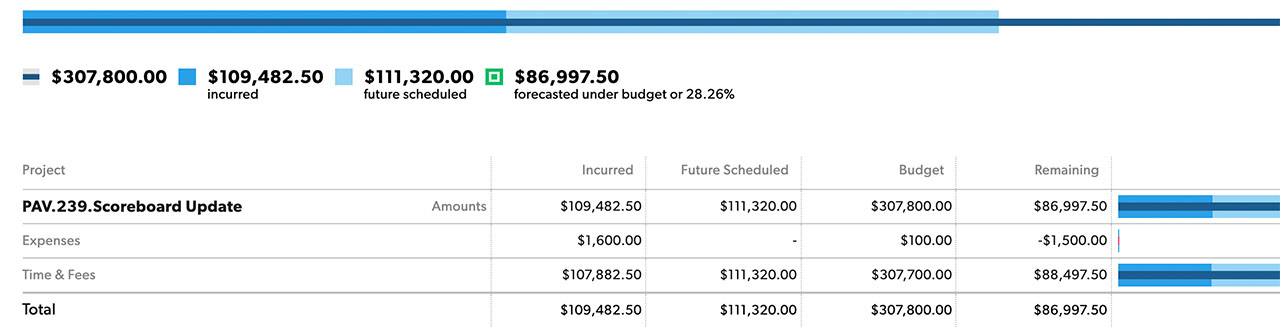
予算レポートには、次の 5 つの列があります。
- プロジェクト: 選択したグループの名前。グループ名をクリックすると、個々の時間エントリや経費が表示されます。
- 発生済み: 当該プロジェクトですでに働いた時間または発生した費用。経費は将来の日付であっても、その金額が経費としてすでに確保されているため、[発生済み] 列に表示されます。
- スケジュール済み: 将来予定されている時間または予算。
- 予算: プロジェクト予算。これは、プロジェクト設定であらかじめ決められた固定の金額です。
- 残り: プロジェクトで今後使用できる時間や予算。
予算レポートを理解する
予算レポートには、レポート期間外のプロジェクトの時間エントリが含まれます。予算レポートには、選択した期間内のデータを含むプロジェクトの総予算が常に表示されます。つまり、指定した日付範囲外の時間や金額も含みます。
たとえば、レポートの対象期間が 1 月であっても、プロジェクトが 12 月に開始され、3 月まで継続される場合、予算レポートにはプロジェクトのライフサイクル全体のデータが含まれます。
これは意図的な対応です。予算レポートは、総合的な時間/料金の予算に対するプロジェクトの進捗について、全体的で大まかな概要を提供するように設計されているためです。レポートの対象期間以外のデータを含めなければ、その期間の時間はカウントされないために、プロジェクトが順調に進んでいるように見える場合があります。
例を以下に示します。
- プロジェクトの予算は 1,000 万円です。
- すでに 500 万円分の時間を使ったため、予算は残り 500 万円です。Resource Management には常に、選択した期間に発生したすべての時間が表示されます。
- 日付範囲を 250 万円分の時間を含むように変更すると、計算は正確ではありませんが、残り 750 万円と表示されます。
選択した期間の時間のみを表示する場合は、時間と料金レポートに切り替えます。
稼働率レポートを作成する
稼働率レポートを使用すると、発生した時間に基づいて過去の稼働率を確認し、今後予定されている割り当てに基づいて予測される稼働率を確認できます。稼働率は、当該期間内のユーザーの稼働状況に基づいています。
稼働率レポートの確認方法を以下に示します。
- [分析] をクリックし、[新しいレポート] をクリックします。
- 左のサイドバーで [表示] をクリックし、[稼働率] を選択します。
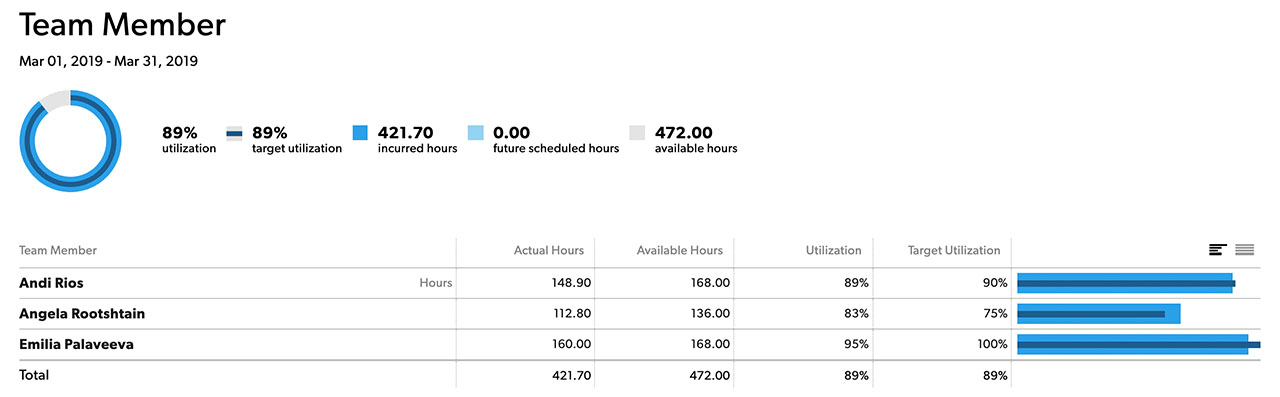
稼働率レポートには、次の 5 つの列があります。
最初の列: レポートに設定されている最初のグループ。
稼働実績: 期間に応じて、発生した (確定および未確定の) 時間または今後スケジュールされた時間のいずれか。
請求不可能な時間を除外することもできます。たとえば、内部プロジェクトを除外したり、特定のカテゴリの時間エントリのみを含めたりすることができます。この方法は、発生したエントリに対して項目ごとに時間追跡を行っている場合のみ有効です。
稼働可能な時間: アカウント設定で定義されている標準的な稼働状況 (1 日 8 時間など)。
たとえば、パートタイムで仕事をしている場合など、ユーザーのプロファイル内の稼働状況設定が稼働可能な時間に優先することがあります。ユーザーのプロファイル内で設定されている雇用日は、稼働状況の計算方法にも影響します。ユーザーは、プロファイル設定に設定されている初稼働日から最終稼働日までの間のみ稼働可能と見なされます。
稼働率: 稼働実績を稼働可能な時間で割り、100% を掛けて計算します。
たとえば、稼働実績が 30 時間、稼働可能な時間が 40 時間の場合、稼働率は 75% です。
目標稼働率: 各ユーザーのプロファイルで設定された固定値。この数値は、稼働状況を、個人や部門の稼働目標と比較して把握するために使用します。
不在レポートを作成する
- [分析] に移動します。右上の [新しいレポート] をクリックします。
- 左サイドバーの [表示] で [時間と料金] をクリックし、[時間] または [日] を選択します。
- 時間枠の下の左サイドバーで、[今年]、[今四半期]、[カスタム日付範囲] から時間枠を選択します。
- 最初に [不在タイプ] でグループ化し、次に [チーム メンバー] でグループ化します。
レポートの時間はプロジェクトごとにグループ化されます。休暇日数、病気休暇などの不在タイプをフィルタリングして、さらに結果を絞り込むことができます。
- 左サイドバーの [表示] で、[不在タイプ] をクリックします。
- 確認したい不在のチェックボックス (休暇、病気、育児など) をオンにします。
また、フィルターを使用して、自分のみ、1 人のみ、または部門のみの不在を表示することもできます。
スケジュールされた時間レポートを作成する
レポートには、プロジェクト内のユーザーごとのスケジュールされた時間は表示されません。ただし、ピボット テーブルを作成するために必要なデータをエクスポートして、この情報を見ることは可能です。
スケジュールされた時間のピボット テーブルを作成するには:
- データを確認したいプロジェクトを開きます。
- プロジェクト ページの左のナビゲーション パネルで、[時間と料金のレポート] をクリックします。
- [時間と料金のレポート] の右上にある [エクスポート] をクリックし、[元のデータを CSV でエクスポートする] をクリックします。
- Excel で CSV ファイルを開きます。[挿入] メニューの [ピボット テーブル] をクリックします。表示されるポップアップで、既定値のまま [OK] をクリックします。
- [ピボットテーブルのフィールド] リストで、プロジェクトとチーム メンバーにチェックを入れて、 [行] ラベルの下に表示させます。次に、[スケジュールされた時間 (時間単位)] にチェックを入れて、[値] の下に表示されていることを確認します。
これで、このプロジェクトにスケジュールされた各ユーザーの時間が表に示されます。