役割を構成し、アプリを公開し、各役割に共同作業者と関係者を追加すると、チームはアプリの使用を開始できます。
アプリが公開されると、デスクトップと Smartsheet モバイル アプリの両方で自動的に利用できるようになります。
アプリを公開する前に
組織のブランドを使用してアプリをカスタマイズできます。これを行うには、右上隅の歯車アイコンを選択し、[アプリ テーマ] を選択して、ロゴ、アクセント カラー、サムネイル画像、ブックマーク アイコンを編集または追加します。
または、[すべてを規定に戻す] をクリックして、すべてのブランドを Smartsheet が提供する規定のブランド オプションに設定します。
準備ができたら [完了] を選択します。
WorkApp を公開する
アプリの公開ステータスは、アプリを開いているときにアプリ名の下に表示されます。または、WorkApps ホーム で直接確認できます。初期ステータスは [ドラフト] です。
アプリを公開するには
- 右上にある [公開] ボタンを選択します。
- オプション: [共有の管理] を選択して、役割に共同作業者を追加します。共同作業者アイコン
を選択して、[共有の管理] ウィンドウを開きます。
- ユーザーに割り当てる役割を選択し、名前 (連絡先リストにある場合)、メール アドレス、および割り当てる連絡先グループを入力します。 このタブから、ユーザーを削除することもできます。
- 準備ができたら [完了] を選択します。
アプリを公開してユーザーを役割に追加すると、これらのユーザーは Smartsheet、モバイル、またはアプリ リンクからアプリにアクセスできるようになります。アプリ リンクを見つけるには、[公開] をもう一度選択してリンクをコピーします。
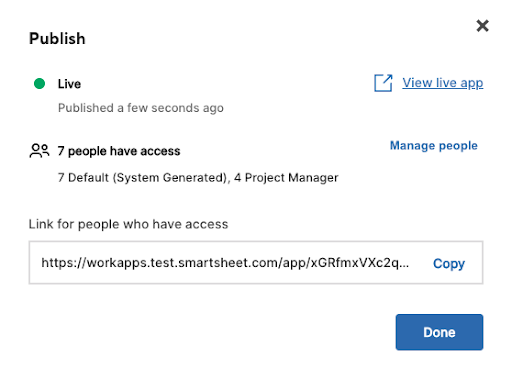
一度公開すると、アプリを非公開にすることはできません。すべての役割、ユーザー、またはアプリを削除する必要があります。
公開された WorkApp を編集する
アプリを公開した後に、新しいページや役割を追加または削除したり、アプリのブランディングを更新するなど、アプリの構造的な変更を行う場合は、[ドラフトの公開] を選択してそれらの変更を表示させる必要があります。
シート ページの権限を閲覧者から編集者に変更したり、役割からユーザーを追加または削除するなど、ページの権限を変更した場合、エンド ユーザーに変更内容が反映されるようにするためにアプリを再公開する必要はありません。


