スケジュールには、組織全体のプロジェクトのタイムラインと割り当てが表示されます。スケジュールを使用して、チームのキャパシティを理解し、現在のプロジェクトの人員配置を確認し、プロジェクトの変更に合わせて割り当てを調整します。
スケジュールを変更すると、プロジェクト ページとタイムシートの情報がリアルタイムで更新されます。
スケジュールを使用する
スケジュールで次のことができます。
- プロジェクトの割り当てを確認する
- プロジェクトのステータスを表示および更新する
- スケジュールを日、週、月単位で表示する
- 稼働率が低いまたは過剰になっているチーム メンバーがいないかを監視して、必要に応じてプロジェクトの割り当てを調整する
- 新しいプロジェクトに適したチーム メンバー、スキル、役割を見つける
- プロジェクトにユーザーを割り当てる
- 役割または稼働状況でユーザーを並べ替える
- ユーザー別 (チーム メンバー、既定) またはプロジェクト別にスケジュールを表示する
- スケジュールの左上のフィルター メニューを使用してビューを切り替える
- 左上の [日]、[週]、または [月] 表示を使用して拡大または縮小表示する
- キーボードの矢印キーを使用して、スケジュールを月単位でスクロールする
ユーザー ビュー
ユーザー ビューでは、左側の列にチーム メンバーが表示され、さらにタイムラインに各チーム メンバーに割り当てられたプロジェクトが表示されます。
稼働状況は、淡い灰色のブロックで表示されます。そのユーザーがオーバーブッキングされている場合、スケジュールに赤色の警告が表示されます。灰色の縦棒は週末と休日を示します。割り当てのヒートマップを使用して、稼働率が過剰になっているユーザーを特定します。
割り当ては各ユーザーのタイムシートに表示されます。スケジュールで割り当てを変更すると、その変更が関連するタイムシートにも反映されます。
プロジェクト ビュー
プロジェクト ビューでは、左の列にプロジェクトが表示されます。タイムラインにはプロジェクトの期間が表示されます。
プロジェクトにカーソルを合わせると、すぐに内容を確認できます。プロジェクトを選択し、[詳細の表示] または [詳細の非表示] をクリックします。
キャパシティ ビュー
キャパシティ ビューでは、選択したグループ (分野または役割) が左の列に表示され、グループのキャパシティと稼働状況が月次タイムラインに表示されます。
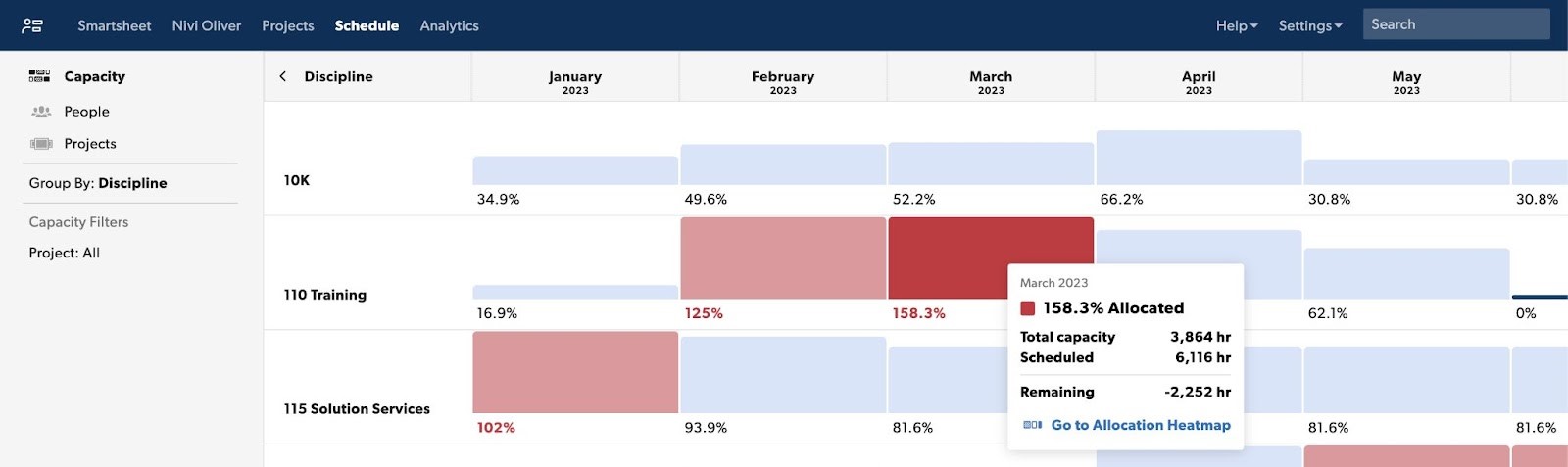
- 青色のセルは、チームがフル稼働の状態であるか、新しい作業を引き受けることができることを示します。
- 赤色のセルからは、稼働率が過剰となっているグループについてのインサイトが得られます。
- 薄い赤色は、グループの稼働率が 100% を超えて 150% 未満であることを示します。
- 濃い赤色は、グループの稼働率が 150% を超えていることを示します。任意のセルをクリックすると、割り当てのヒートマップを掘り下げて、割り当てを更新できます。
キャパシティ ビューの詳細をご覧ください。
アクションを元に戻す/やり直す
アクティブなブラウザー セッション中にスケジュールに加えた変更を元に戻すか、やり直します。割り当ての作成、削除、変更など、一般的なスケジューリングの変更を最大 100 件まで元に戻したり、やり直したりできます。
ページを最新の情報に更新したり、コンテンツをフィルターしたり、ユーザー ビューとプロジェクト ビューを切り替えたりすると、元に戻す履歴がクリアされます。
次のアクションは元に戻せません。
- 重複する割り当ての削除
- 割り当てを分割する
- 割り当てを繰り返す
- プロジェクトまたはフェーズをシフトする
- プロジェクト タイプを変更する
スケジュールの変更を元に戻す/やり直す方法
- タイムライン バーで [元に戻す/やり直し] を選択します。[元に戻す/やり直し] を選択して、複数のアクションを元に戻すか、やり直すことができます。
- キーボードで Ctrl + Z (PC) または Command + Z (Mac) を選択して元に戻し、Ctrl + Y (PC) または Command + Y (Mac) を選択してやり直します。