承認は、組織の時間と経費を管理するために使用できます。
リソース管理者と承認者は、次のビューにアクセスできます。
- 時間と経費
- 承認者ビュー
[時間と経費] タブに移動するには
- プロファイル ページに移動します。
- [時間と経費] タブを選択します。
承認者ビューに移動するには
- プロファイル ページに移動します。
- [承認] タブを選択します。
- 左パネルで、[承認者ビュー] を選択します。
承認者の場合は、既定でこのビューが表示されます。プロジェクト所有者が承認者である場合、プロジェクト編集者には、既定でこのビューが表示されます。
承認者ビューに表示される内容
ユーザーのプロファイル設定で、時間と経費を承認するユーザーを設定します。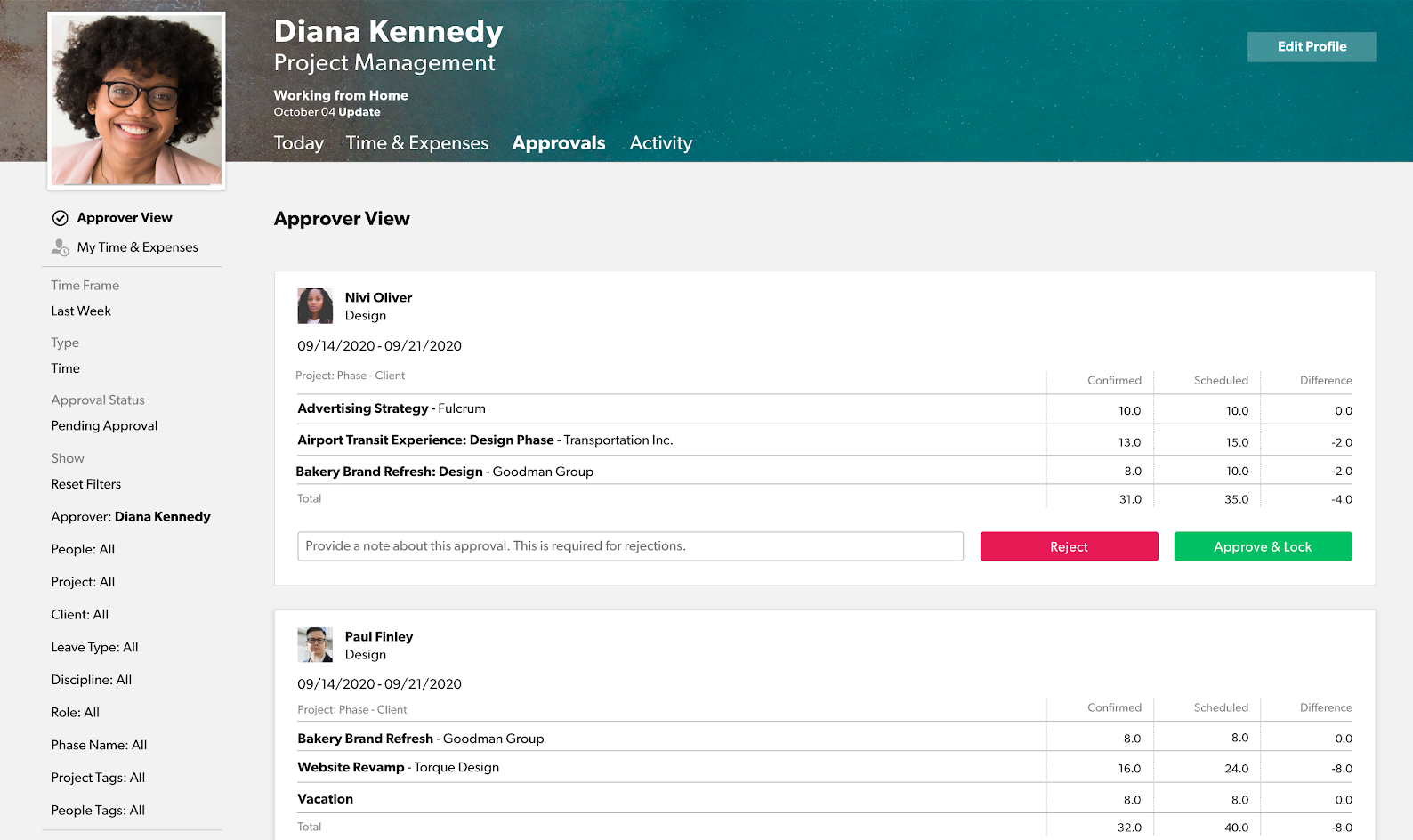
プロジェクト所有者として承認する
Resource Management では、プロジェクト所有者が所有するプロジェクトの時間と経費を確認および承認できるよう設定できます。プロジェクト所有者の場合、自身のプロジェクトに関連する時間のタイムシートは表示されますが、他の人が所有するプロジェクトに対して入力された時間は表示されません。
承認者ビューには、すべての人 (その人の時間や経費を承認できる場合) のタイム シートが表示されます。表示されるタイム シートは、次のカテゴリ別にフィルターを適用することができます。
- 時間枠: 今年、今四半期、今月、今週、昨年などのタイム シートを表示します。
- 承認ステータス: タイム シートを現在の承認ステータス別に表示します。
- 却下済み: 承認しなかったタイム シート
- 承認済み: 承認したタイム シート
- 承認待ち: 承認を得るためにユーザーが提出したタイム シート
- 未送信: ユーザーがアクセスしたが、値を編集していない、またはスケジュールを承認していないタイム シート
- [なし]: 割り当てたスケジュールに対してまだアクションを実行していないユーザーのタイム シート
- 承認者: 自分や他の承認者に割り当てられたタイム シートを表示します。
- プロジェクト所有者: プロジェクト所有者別にタイム シートをフィルターします。
- ユーザー: 特定のユーザーのタイム シートを表示します。
- プロジェクト: 特定のプロジェクトに関連付けられているタイム シートを表示します。
- クライアント: 特定のクライアントに割り当てられたユーザーのタイム シートを表示します。
- 分野: ユーザーの作業の性質 (人事、IT など) 別にタイム シートを表示します。
- 役割: ユーザーの役割 (マネージャー、コピーライターなど) 別にタイム シートをフィルターします。
- ユーザー タグ: ユーザーのユーザー タグ別にタイム シートをフィルターします。
- フェーズ名: 特定のプロジェクト フェーズに関連付けられているタイム シートを表示します。
- プロジェクト タグ: プロジェクトのカテゴリ別にタイム シートをフィルターします。
- 不在タイプ: ユーザーの不在タイプ別にタイム シートをフィルターします。
- スキル: タイム シートをユーザーのスキル別にフィルターします。
承認者ビューの時間エントリは、週単位のタイム シートにグループ化されます。各タイム シートには、各プロジェクトの 1 人あたり 1 週間ごとの追跡時間が表示されます。
プロジェクトごとに、確認された時間とスケジュールされた時間の合計が、計算された差と共に表示されます (スケジュールしたものより多い場合はプラス、少ない場合はマイナス)。
プロジェクトに対して時間を送信したリソースは、リソースがチーム メンバーとしてプロジェクトに追加され、そのプロジェクトに対して時間を送信していない限り、プロジェクト所有者には表示されません。時間を承認するには、そのリソースをチーム メンバーとしてプロジェクトに追加していることを確認してください。
プロジェクト所有者がポートフォリオ編集者以上の権限を持っているか、リソース承認者としてマッピングされている場合、またはリソースがチーム メンバーとしてプロジェクトに追加され、そのプロジェクトに対して時間を送信した場合を除き、他のプロジェクトに割り当てられたリソースが送信した時間はプロジェクト所有者には表示されません。時間を承認するには、そのリソースをチーム メンバーとしてプロジェクトに追加していることを確認してください。
時間と経費の詳細を表示する
詳細は、承認者ビューに表示されるタイム シートで確認できます。
| 手順は | 次のとおりです |
|---|---|
| 手順は カテゴリやメモなど、時間の日ごとの内訳を確認します。 | 次のとおりです, 次のとおりです タイム シートで、プロジェクト行を選択します。 |
| 手順は カテゴリやメモなど、経費の詳細な内訳を表示します。 | |
| 手順は ユーザーのプロファイル ページに移動し、そのユーザーのタイム エントリを表示します。 | 次のとおりです ユーザー名を選択します。 |

時間または経費シートのフィルタリング
時間全体や経費シートではなく、特定のプロジェクトの時間を承認できます。特定のプロジェクトまたは一連のプロジェクトの時間エントリを表示し、承認する方法:
- 左パネルで、プロジェクトまたはプロジェクト タグ フィルターを使用します。
- これらのフィルターを設定すると、選択したプロジェクトまたはプロジェクト カテゴリのタイム シートのみが表示されます。
- タイム シートで、[承認してロックする] を選択します。
フィルターで選択しなかった他のプロジェクトのエントリには影響しません
時間または経費を承認する方法
通知を使用して、時間や経費のエントリが却下または承認された場合にユーザーにアラートを送信します。
- タイム シートの下部にある [承認してロックする] を選択します。
このステップを実行すると、時間または経費のエントリが承認されます。
時間または経費シートを却下する方法
- 時間または経費シートの左下の領域で、テキスト ボックスにメモを入力します。
- メモを残さずに時間入力を却下すると、メモを残すように求められます。
- [却下] を選択します。
時間または経費シートを却下すると、未送信にリセットされます。送信者は、時間または経費のエントリを変更し、承認のために再送信する必要があります。
自分のビューを使用する
さまざまなシナリオに合わせて、1 つまたは複数の保存ビューを作成します。
保存ビューを作成すると、[マイ ビュー] セクションに作成したビューが表示され、簡単にアクセスできるようになります。
保存ビューを作成する方法:
- [承認] タブに移動します。
- 左パネルで、[承認者ビュー] を選択します。
- 左パネルで、必要な時間枠、承認ステータス、その他のフィルターを調整します。
- [マイ ビュー] セクションまでスクロールします。
- [+現在のビューを保存する] を選択します。