Scopri come accedere e iniziare a creare un‘automazione di base con le funzionalità Bridge.
Requisiti di sistema e integrazioni chiave Bridge
Gli utenti con un account Bridge possono creare, visualizzare, modificare ed eliminare flussi di lavoro, workspace e autenticazioni di integrazione e gestire gli utenti. Bridge è disponibile per l'acquisto con un piano Aziendale Smartsheet.
Requisiti di base
Smartsheet è un'applicazione online SaaS (“Software as a Service”), compatibile con i browser in esecuzione su PC, Mac e Linux. È possibile utilizzare Smartsheet anche su dispositivi mobili.
Per saperne di più sui requisiti di sistema e sulle linee guida per l'utilizzo di Smartsheet.
Integrazioni Bridge supportate
Le integrazioni consentono di connettere Bridge ad altri sistemi. Puoi utilizzare queste integrazioni per inviare e ricevere informazioni da e verso Bridge e, in alcuni casi, per attivare flussi di lavoro. Le integrazioni supportate da Bridge includono (a titolo esemplificativo ma non esaustivo) le seguenti:
- Google Traduttore
- Resource Management
- SharePoint
- ServiceNow
- Smartsheet
Quando utilizzi moduli di integrazione o utilità personalizzati nel flusso di lavoro, vedrai un tag Custom Built mentre modifichi il modulo. Se sei interessato a opzioni di implementazione personalizzate, contatta il tuo consulente Smartsheet. Puoi anche contattare il team di vendita Smartsheet.
Per saperne di più su queste integrazioni di sistema supportate.
Configura e amministra il tuo account Bridge
Configurazione dell‘account
Se la tua organizzazione non dispone di un account Bridge, contatta il team di vendita Smartsheet che potrà crearne uno per te.
Hanno bisogno del nome e dell‘e-mail dell‘utente che sarà il primo utente configurato. Una volta creato l‘account, il primo utente riceve un‘e-mail con l‘URL univoco della tua organizzazione.
Se la tua azienda ha già un account Bridge, chiunque disponga dell‘accesso di login può aggiungere altri utenti. Se non sei sicuro di chi nella tua organizzazione abbia accesso, contatta il tuo team di vendita Smartsheet che ti dirà per chi è stato originariamente creato l‘account.
Una volta che l‘utente ti avrà aggiunto in Bridge, riceverai un‘e-mail con l‘URL di accesso.
Aggiungere utenti ai Bridge
Una volta ottenuto l‘accesso a Bridge, puoi aggiungere altri utenti procedendo nel seguente modo:
- Accedi al tuo account
- Vai in Impostazioni account > Amministratore

- Dalla pagina Amministratori di sistema, seleziona New System Admin (Nuovo amministratore di sistema) e inserisci i dettagli per un nuovo utente.
Dopo aver completato il modulo, il nuovo utente riceve un‘e-mail con le istruzioni per impostare la propria password.
Rimuovere utenti da Bridge
Per rimuovere un utente, attieniti alla seguente procedura:
- Seleziona il nome dell‘utente dall‘elenco.
- Seleziona l‘icona Altre opzioni
.
- Seleziona Elimina, quindi seleziona di nuovo Elimina nel messaggio di conferma.

Gestisci workspace
- Seleziona Choose or manage workspace (Scegli o gestisci workspace)
nella barra in alto.
- Seleziona Gestisci workspace.
Per creare un nuovo workspace:
- Seleziona Nuovo workspace nell‘angolo in basso a destra.
- Assegna un nome al nuovo workspace e seleziona Crea.
Viene visualizzata una finestra a comparsa che conferma la corretta creazione del workspace. Il sistema ti reindirizza al nuovo workspace in 5 secondi. Per rimanere nel workspace corrente, seleziona Annulla.
Per eliminare i workspace:
- Seleziona i workspace che desideri eliminare selezionando la casella accanto ai loro nomi.
- Seleziona Altre opzioni
nell‘angolo in alto a destra.
- Seleziona Elimina, quindi seleziona di nuovo Elimina nel messaggio di conferma.
Non puoi eliminare il workspace in cui ti trovi attualmente.
In alternativa, puoi copiare il contenuto di un workspace in un workspace nuovo o esistente selezionando un solo workspace e selezionando Copy Content (Copia contenuto) invece di Elimina.
Gestisci le chiavi API
Potresti aver acquistato servizi da Smartsheet in cui i nostri team di consulenza ti aiutano a creare flussi di lavoro o anche nuovi integrazioni.
Per installare queste integrazioni o flussi di lavoro, potrebbe essere necessario generare una chiave API e condividerla con l‘architetto che collabora con te, così che possa installare l‘integrazione che ha implementato o importare i flussi di lavoro creati.
Se hai un ticket di supporto aperto, a volte potremmo aver bisogno di esaminare i log degli errori accessibili tramite un‘API e potremmo quindi chiederti una chiave API.
Se qualcuno in Smartsheet ti chiede una chiave API, generala seguendo questi passaggi:
- Vai in Impostazioni account > Chiavi API.
- Seleziona Genera chiave API.
- Assegnale un nome che ti aiuti a ricordare perché l‘hai generata.
- Seleziona Genera.
Ricorda che le chiavi API sono come le password, quindi una volta che non sono più necessarie è bene eliminarle.
Puoi eliminare una chiave API seguendo gli stessi passaggi previsti per l‘eliminazione di un workspace.
Per iniziare con Bridge
Accedi al tuo account Bridge
- Vai alla pagina di accesso di Bridge.
Ogni account Bridge ha una pagina di accesso unica. Se il tuo piano include Bridge, il tuo Amministratore di sistema può controllare la sua e-mail di benvenuto per trovare l’URL univoco di accesso a Bridge e deve aggiungerti all’account con i seguenti passaggi.
- Seleziona Sign in with Smartsheet (Accedi con Smartsheet).
- Seleziona Allow (Consenti).
Orientati e inizia a costruire
La prima cosa che vedrai dopo aver effettuato l’accesso è la dashboard Workflows (Flussi di lavoro). Userai questa dashboard per iniziare a creare flussi di lavoro. Tutto nella pagina è specifico per il workspace corrente, mostrato nella foto come flussi di lavoro in tempo reale, in alto a destra della schermata.
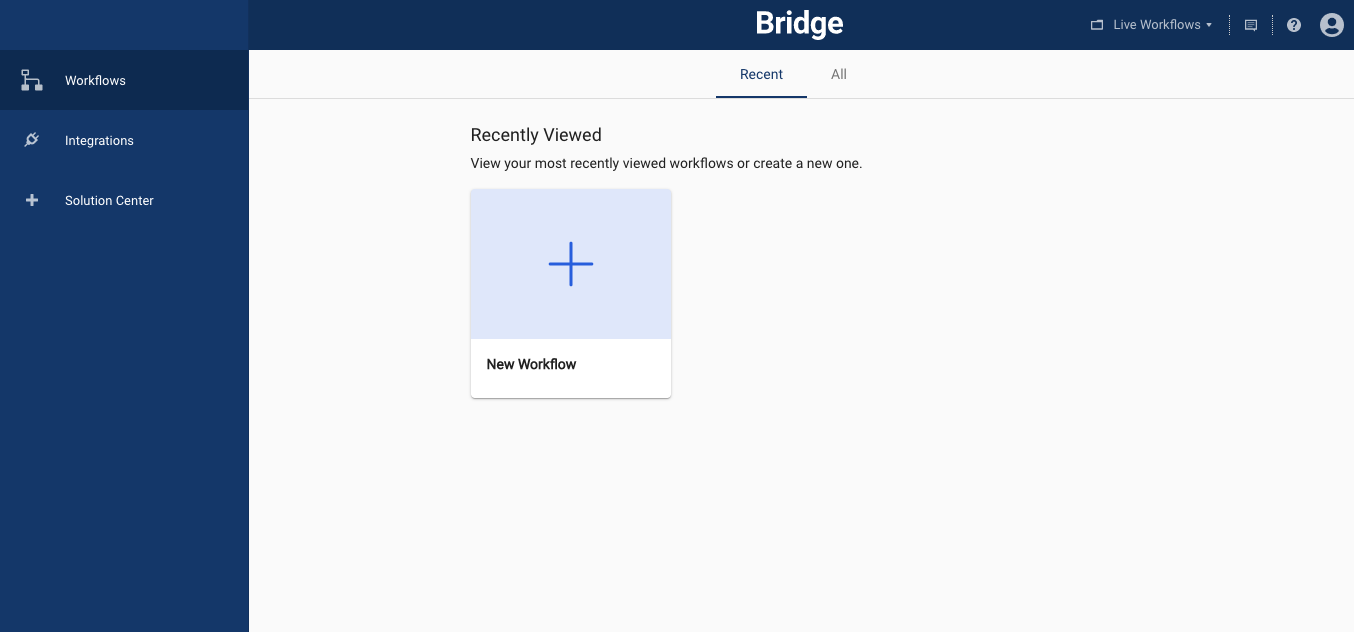
Se ti trovi nella dashboard dei flussi di lavoro e non vedi immediatamente il flusso di lavoro che stai cercando, seleziona All (Tutto) nella parte superiore della pagina per visualizzare un elenco di tutti i flussi di lavoro presenti nel workspace corrente.

- Puoi scegliere di creare un flusso di lavoro da zero nel Designer oppure puoi iniziare da un modello nel Solution Center (Centro soluzioni) di Bridge.
- Mentre lavori in Bridge, usa il menu a sinistra per accedere ai flussi di lavoro, alle integrazioni e al Centro soluzioni.
- Puoi configurare i tuoi utenti e gestire i tuoi workspace dall’angolo in alto a destra del tuo account.

Iniziare con un flusso di lavoro vuoto
Per creare un flusso di lavoro da zero, seleziona New Workflow (Nuovo flusso di lavoro) per aprire il Designer. Per ulteriori informazioni sull’avvio di un flusso di lavoro vuoto, consulta Usare il Designer per creare un flusso di lavoro.
Iniziare con un modello nel Centro soluzioni
- Per aiutarti a iniziare a creare flussi di lavoro, Bridge include una serie di modelli di flusso di lavoro nel Centro soluzioni.
- Per accedere al Centro soluzioni, seleziona Solution Center (Centro soluzioni) dal menu a sinistra della dashboard dei flussi di lavoro.
- Puoi salvare i modelli del Centro soluzioni di Bridge in un workspace e utilizzarli così come sono o svilupparli ulteriormente.
Se sei interessato a vedere dove vengono utilizzati i componenti di questi modelli nelle integrazioni esistenti, fai riferimento alla colonna Categories (Categorie).
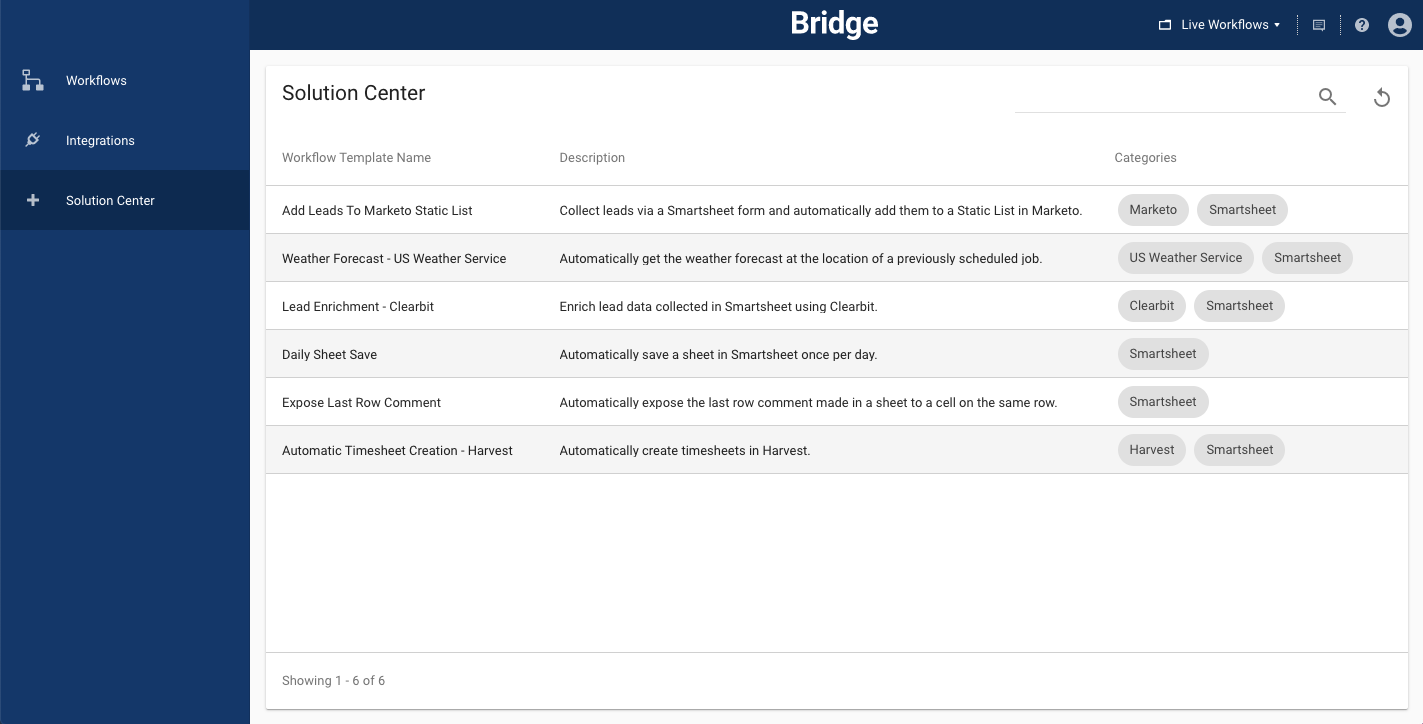
La maggior parte dei modelli richiede ulteriori configurazioni per farli funzionare per il tuo scenario esclusivo. Per ulteriori informazioni su ciascuno dei modelli, leggi Bridge templates (Modelli Bridge).